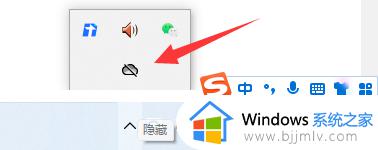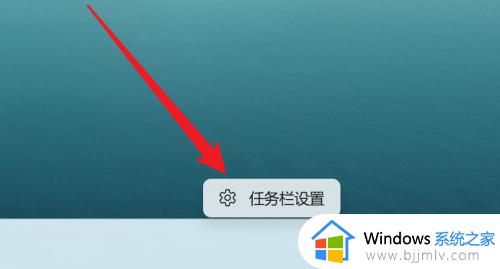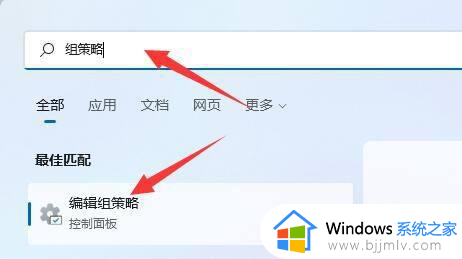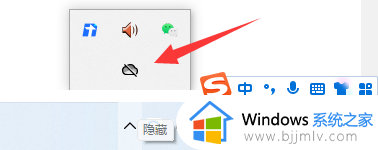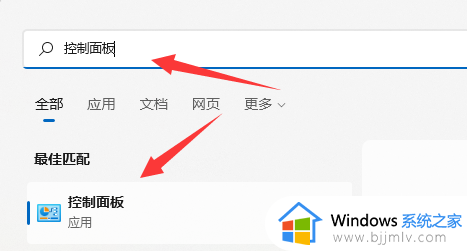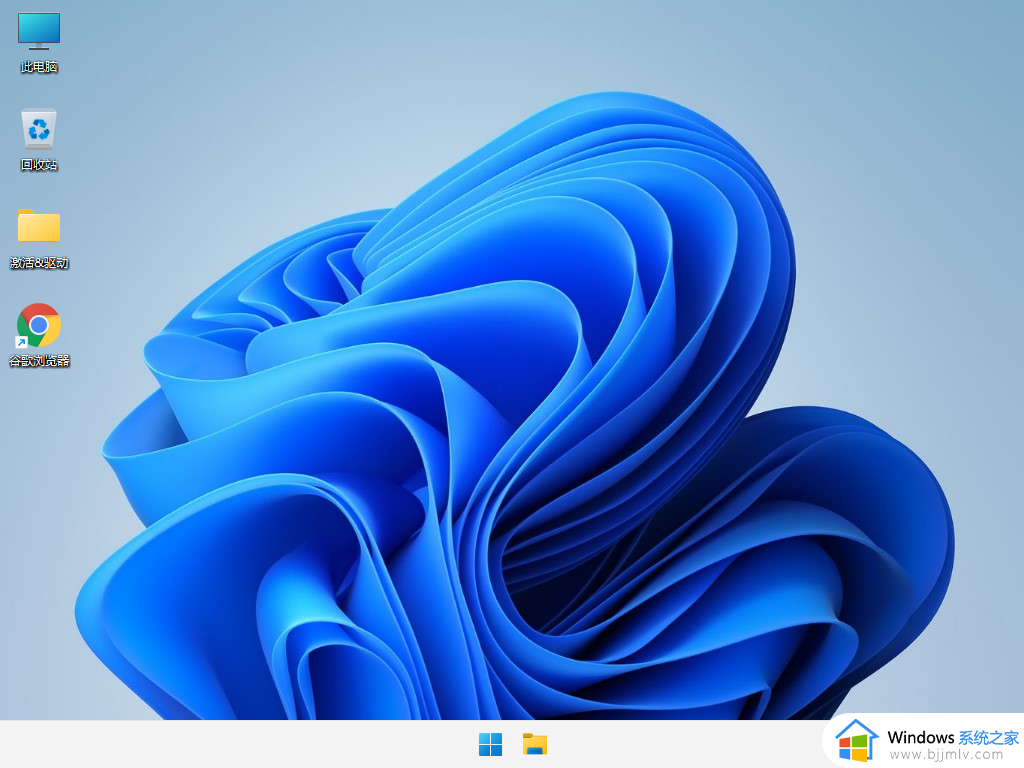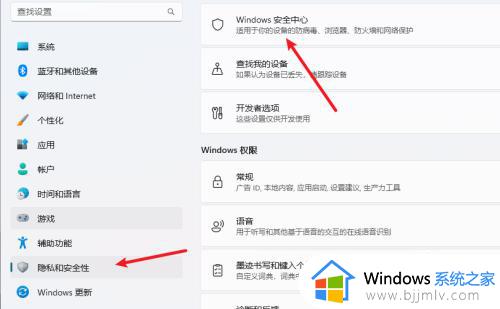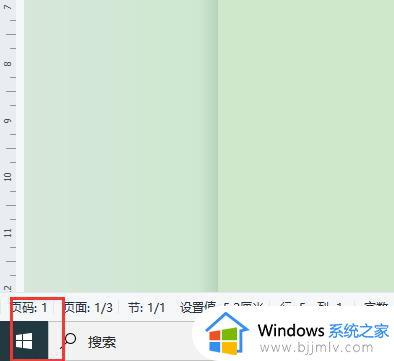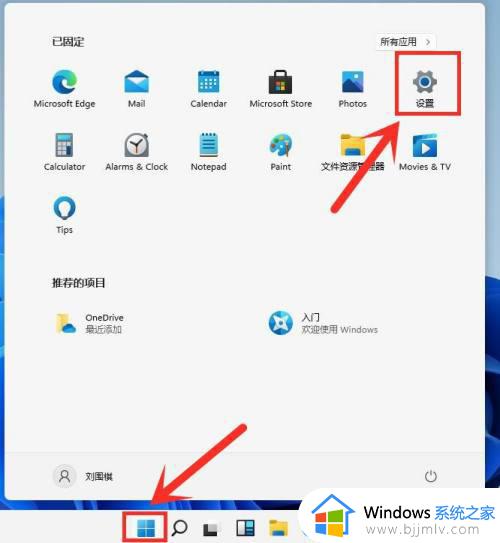windows11怎么关闭hyper-v windows11禁用hyper-v教程
不知道我们使用windows11操作系统的小伙伴对hyper-v了解吗,hyper-v是中内置的虚拟机,可以帮助用户在原有系统中使用其他的系统,但是我们有许多的小伙伴都使用不到这个功能,于是就想要将其关闭掉,但是又不知道怎么操作,那么下面就让小编来带大家一起来看看windows11禁用hyper-v教程。
具体方法:
方法一:通过CMD禁用
1、按 Windows + S 键打开 搜索 栏,然后键入 cmd 并右键单击最相关的结果以管理员身份运行它。
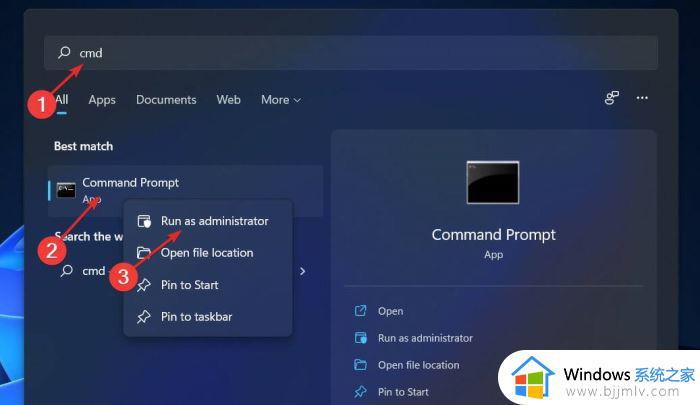
2、现在键入或粘贴以下命令并按下Enter以禁用 Hyper-V:dism.exe / Online / Disable-Feature / FeatureName: Microsoft-Hyper-V-All。
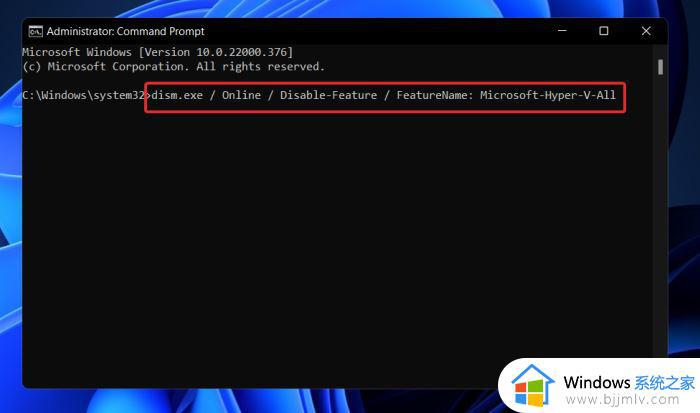
方法二:使用 PowerShell
1、右键单击“开始”图标,然后单击“ Windows 终端(管理员)”选项以打开 PowerShell 界面。
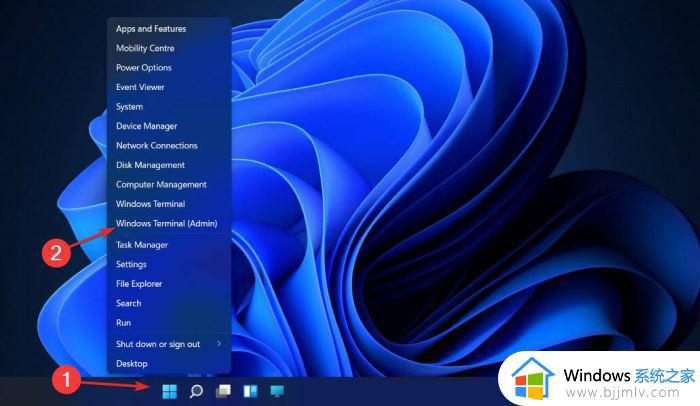
2、输入或粘贴以下命令,然后按下Enter并让它运行: dism.exe / Online / Disable-Feature / FeatureName: Microsoft-Hyper-V-All。
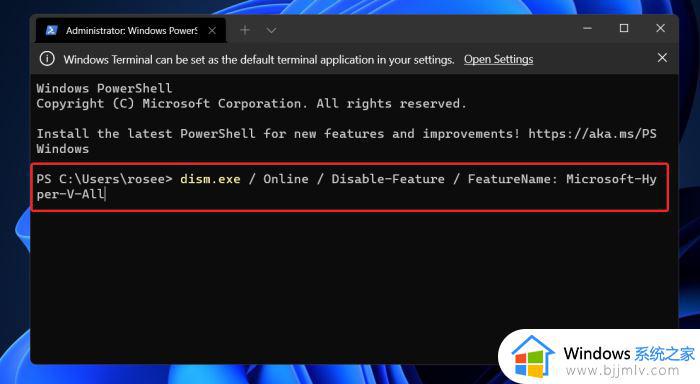
方法三:用DISM禁用
1、右键单击“开始”图标,然后单击“ Windows 终端(管理员)”选项以打开 PowerShell 界面。
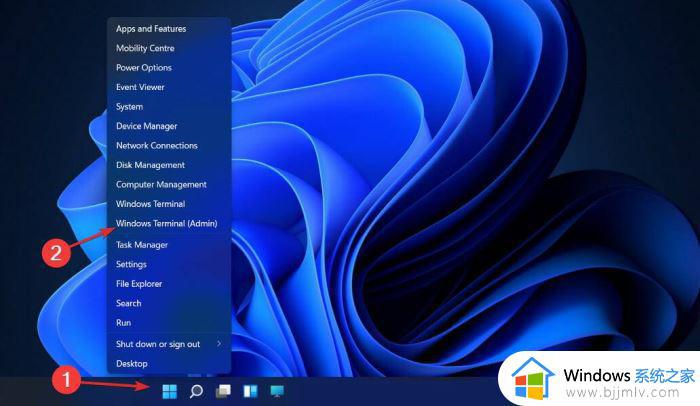
2、现在输入或粘贴以下命令并按下Enter以运行程序:DISM /Online /Disable-Feature:Microsoft-Hyper-V。
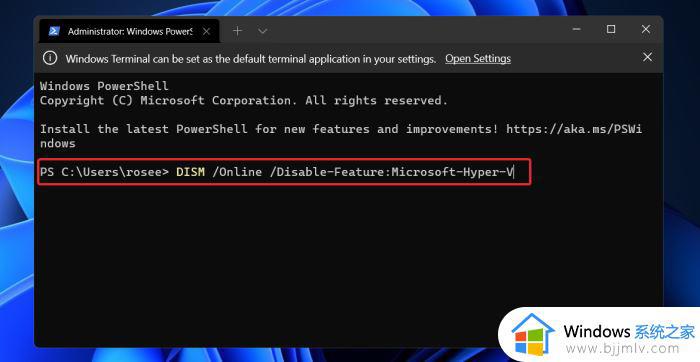
以上全部内容就是小编带给大家的windows11禁用hyper-v教程详细内容分享啦,使用widows11电脑的小伙伴如果你们也想要关闭hyper-v的话就快点跟着小编一起来看看,希望对你有帮助。