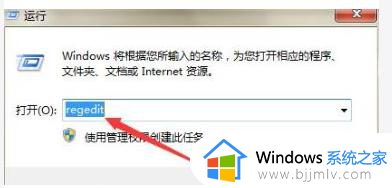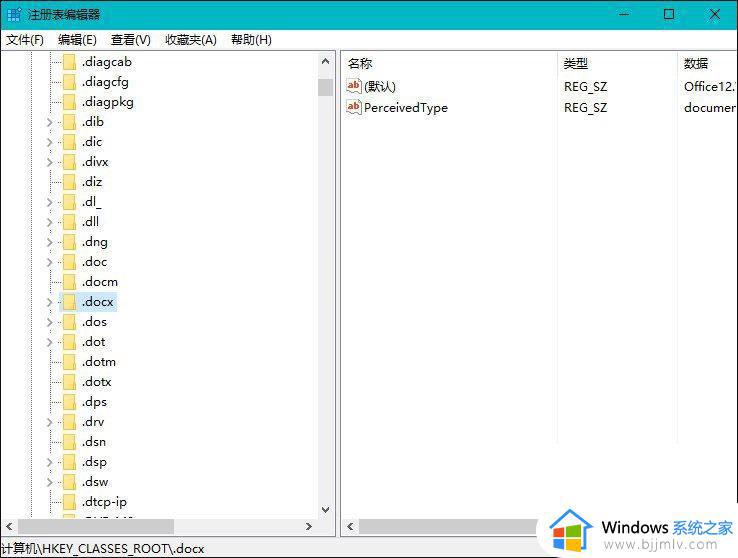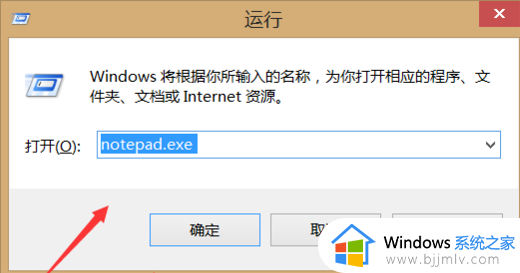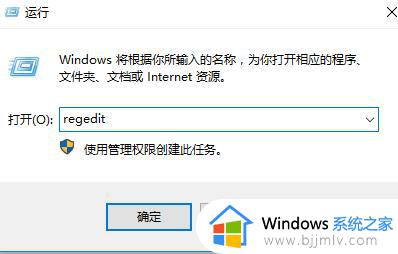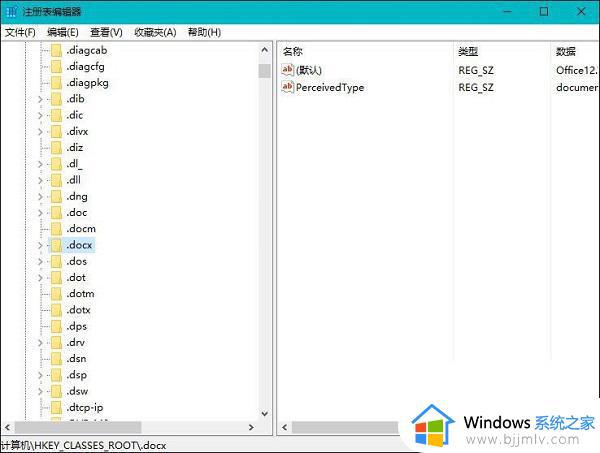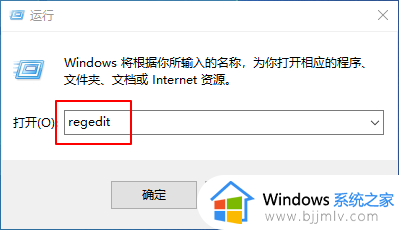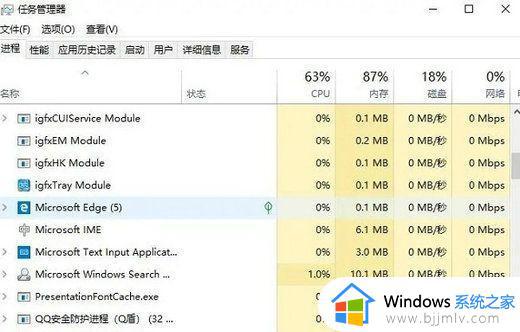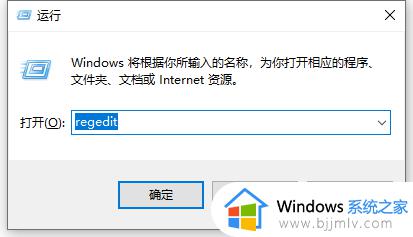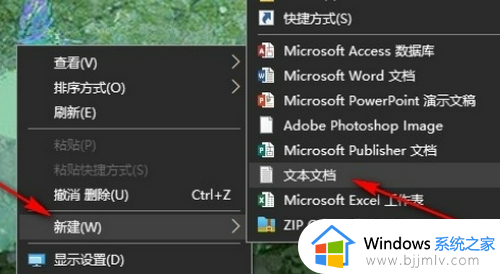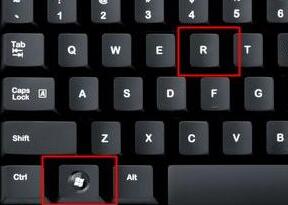win10桌面右键新建卡顿怎么回事 win10电脑右键新建就卡住如何解决
我们要新建文档或文件夹的时候,都会在桌面右键选择新建选项来进行操作,可是近日有win10系统用户却遇到了桌面右键新建卡顿的情况,不知道是怎么回事,有碰到这样情况的用户们,不妨紧跟小编的步伐一起来学习一下win10电脑右键新建就卡住的详细解决方法吧。
解决方法一:删除右键新建中的一些多余的选项
1、首先按下键盘上的win+R组合按键,调出运行对话框,输入regedit命令,点击确定按钮。
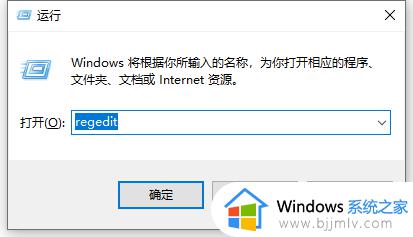
3、HKEY_CLASSES_ROOT目录下拉找到Directory文件夹,这个文件夹在很下方,下面进入Directory文件夹下面的shell文件夹。
4、我们在shell文件夹就可以看到你所有右键的设置项次了,右键单击你要删除的右键选项, 选择删除即可。
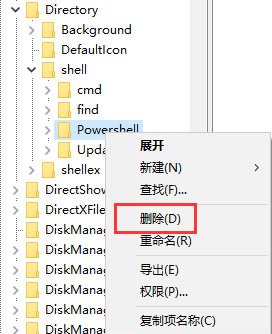
解决方法二:禁用“windows search”搜索服务
注意:如果关闭此服务可能会导致系统搜索变慢。
1、点击此电脑,选择管理。
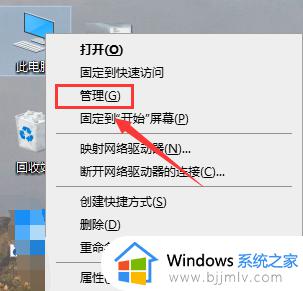
2、打开“计算机管理”找到“服务,右击“windows search”服务,选择“停止”。
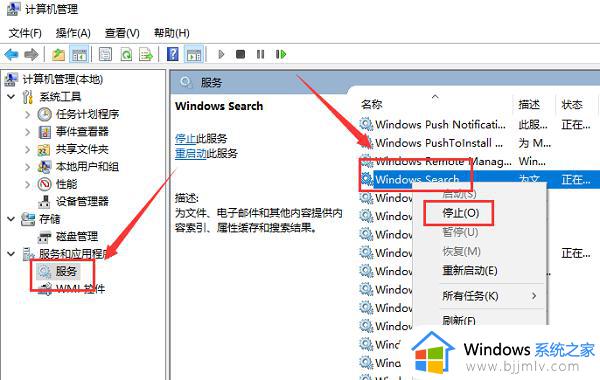
解决方法三、禁用“sysmain服务
1、打开“计算机管理-服务”找到“sysmain”服务,右击停止服务,然后选择禁用。
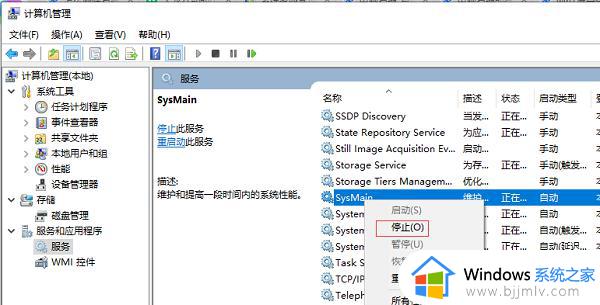
上述给大家介绍的就是win10桌面右键新建卡顿的详细方法,遇到这样情况的用户们可以参考上述方法步骤来进行解决就可以了。