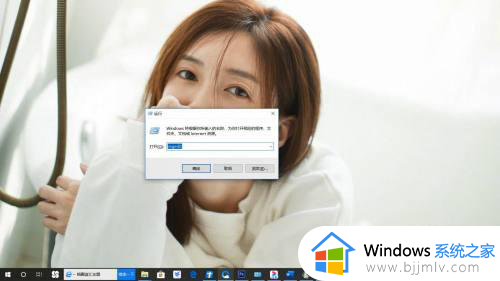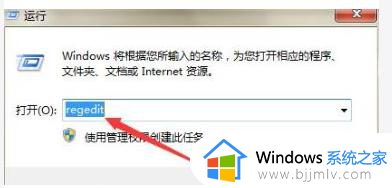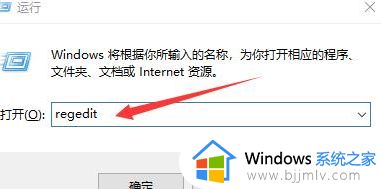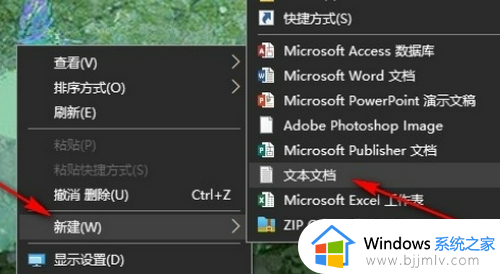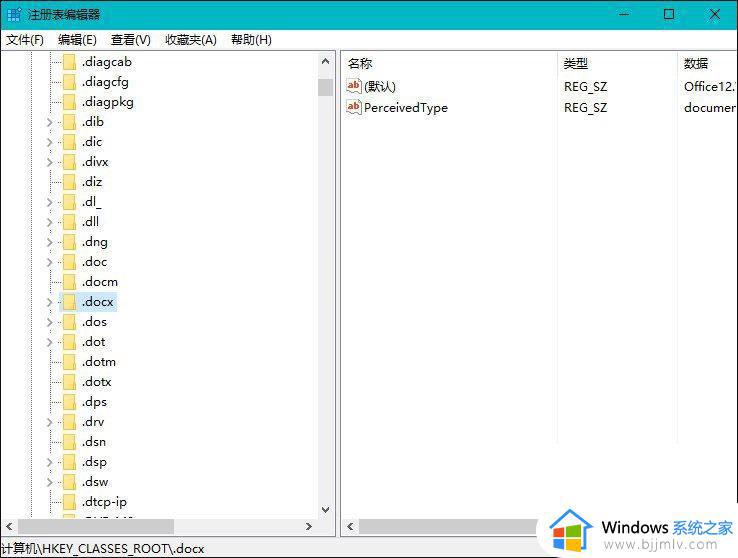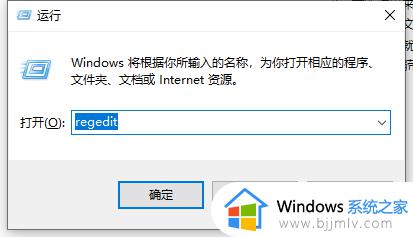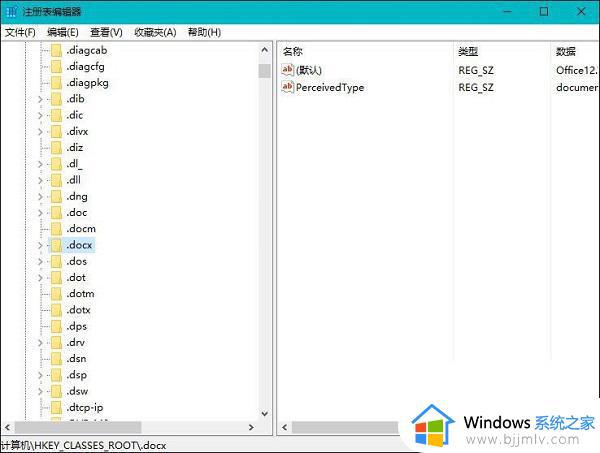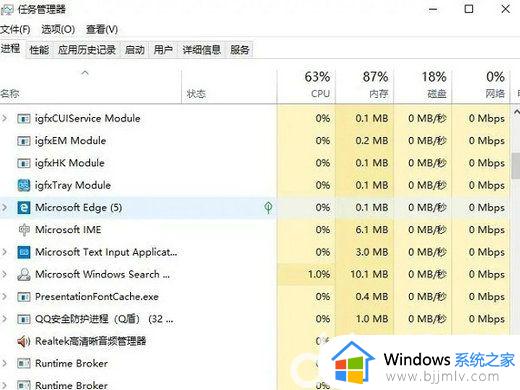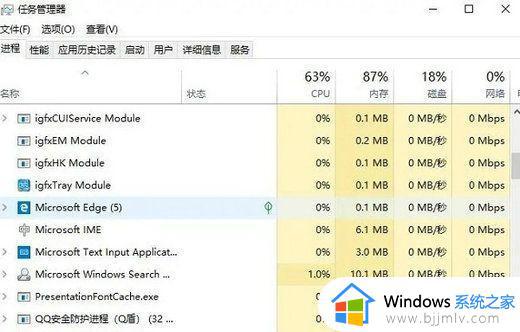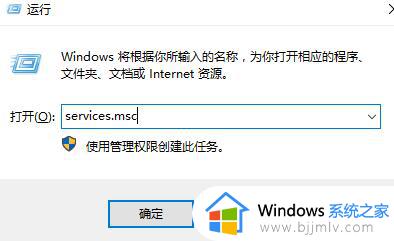win10右键新建文件夹不见了怎么办 win10右键没有新建文件夹如何解决
每当用户需要对win10系统中的文档进行归类管理时,我们可以在桌面上通过鼠标右键进行新建文件夹来存放,不过有用户却反馈自己win10系统中的鼠标右键菜单中没有新建文件夹选项,对此win10右键新建文件夹不见了怎么办呢?今天小编就来教大家win10右键没有新建文件夹解决方法。
具体方法:
第一种方法
1、按键盘上的WIN + R 键,弹出运行窗口,输入:notepad.exe ,然后点确定。
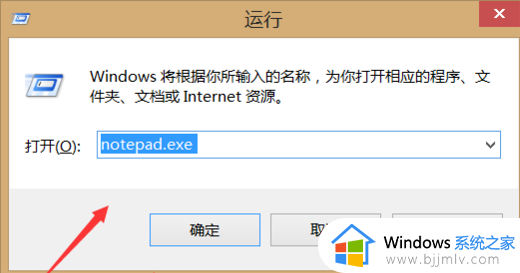
2、然后弹出记事本界面,在里面输入代码:
Windows Registry Editor Version 5.00
[HKEY_CLASSES_ROOTDirectoryBackgroundshellexContextMenuHandlersNew]
@="{D969A300-E7FF-11d0-A93B-00A0C90F2719}"
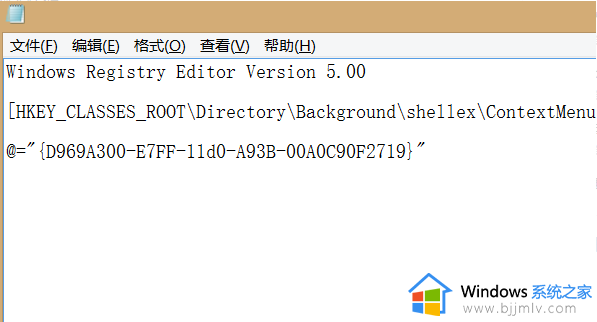
3、然后点击右上角文件,点击另存为,然后文件类型选择“所有文件”,文件名填“右键新建.reg”,点击“保存”。
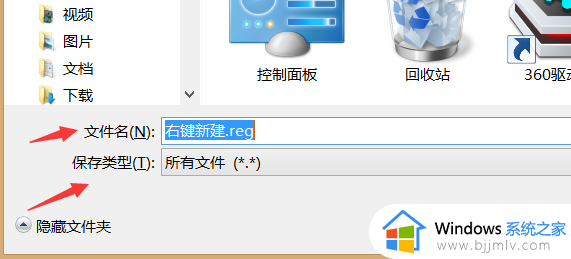
4、然后找到刚才保存的文件,双击打开它,运行成功后问题就解决了。

第二种方法
1、按下Win+R键打开运行,输入regedit,回车进入注册表编辑器。
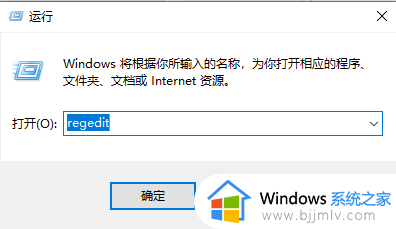
2、 在打开的窗口中,依次展开到
HKEY_CLASSES_ROOT/Directory/Background/shellex/ContextMenuHandlers/New,若ContextMenuHandlers里没有New项,则新建。
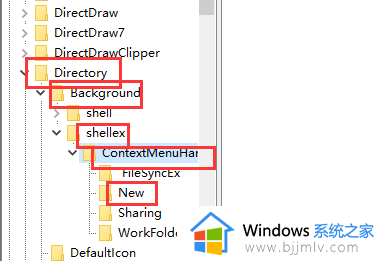
3、再右侧双击打开“默认”,将数据数值修改为{D969A300-E7FF-11d0-A93B-00A0C90F2719},确定保存;回到系统桌面,右键点击桌面空白处就可以看到菜单中的新建选项了。
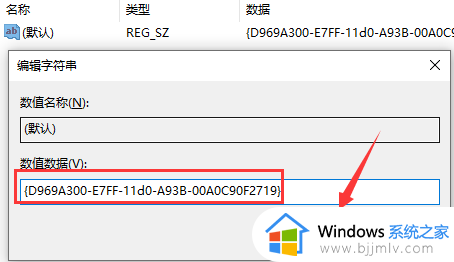
以上就是小编给大家分享的win10右键没有新建文件夹解决方法了,有出现这种现象的小伙伴不妨根据小编的方法来解决吧,希望能够对大家有所帮助。