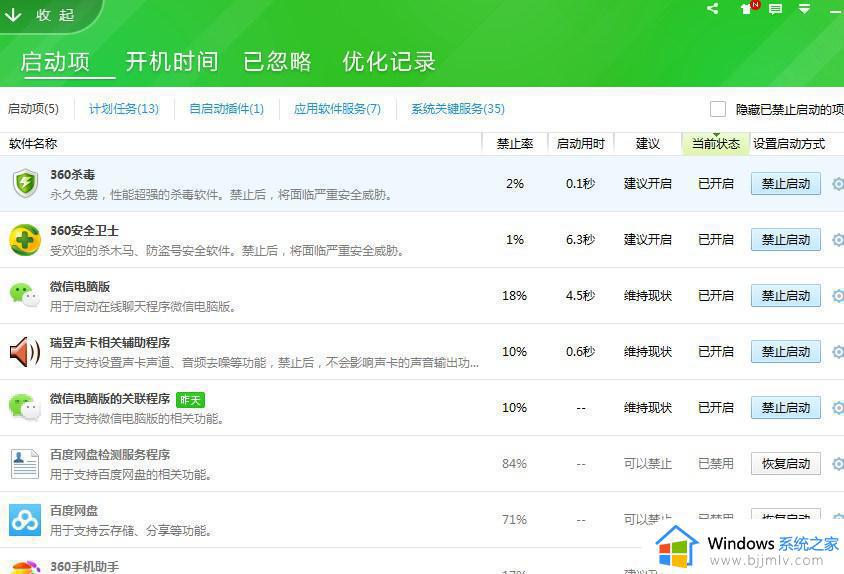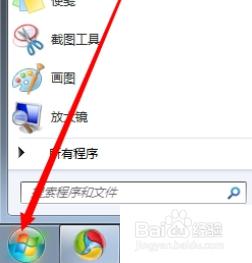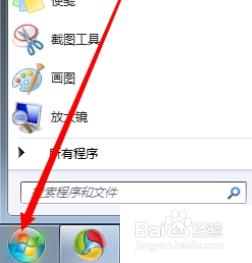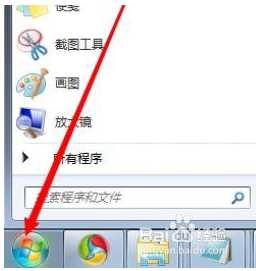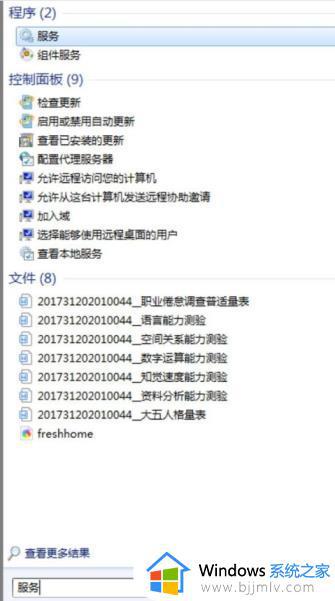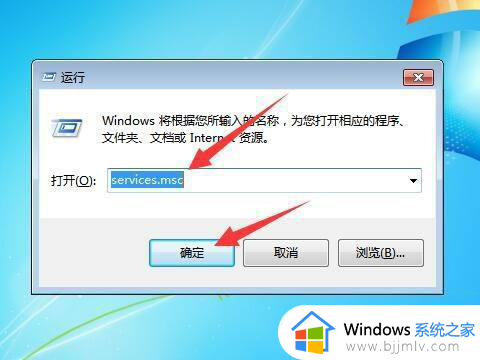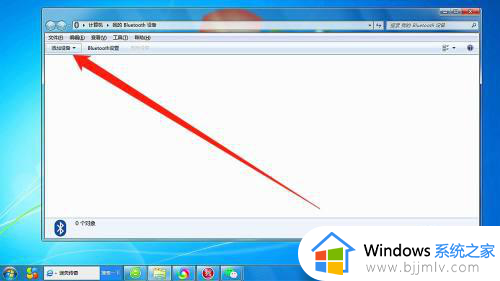windows7如何连接蓝牙音箱 电脑windows7怎么连接蓝牙音响
更新时间:2024-03-01 15:30:54作者:runxin
对于使用台式windows7电脑的用户来说,想要正常实现声音外放时需要外接音响设备,因此有些用户也会选择入手蓝牙音响来使用,可是一直不懂得windows7系统蓝牙功能的连接设置,对此windows7如何连接蓝牙音箱呢?这里小编就给大家讲解的电脑windows7怎么连接蓝牙音响,一起来看看吧。
具体方法如下:
1、在桌面右下角找到蓝牙图标,点击该图标,打开蓝牙。
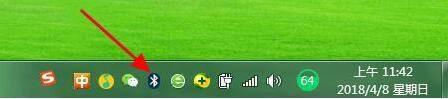
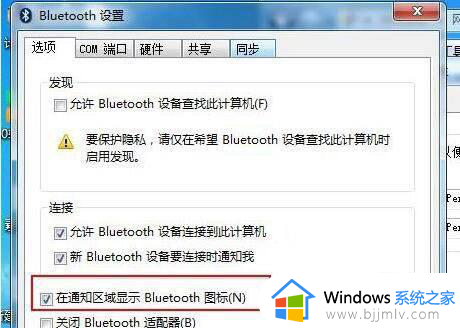
2、在蓝牙图标右击选择【显示蓝牙设备】,随后系统会自动检测到自己想要连接的音响设备。
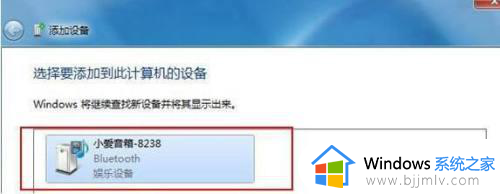
3、点击一下要连接的音响设备,进行连接。(基本上都会配对成功,配对成功即添加音响设备成功。)
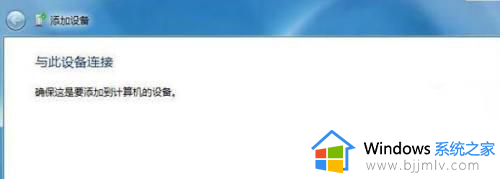
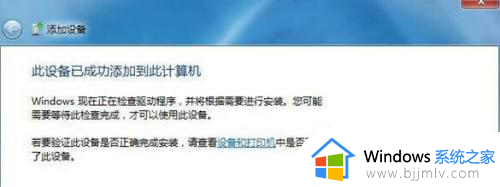
4、鼠标右击已连接的音响设备,选择高级操作--连接音频设备即可,一切配对连接都好了之后,我们就可以打开电脑音乐播放软件播放音频了。
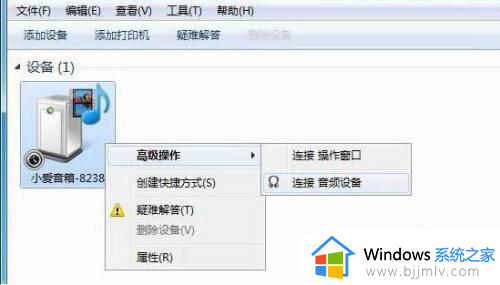
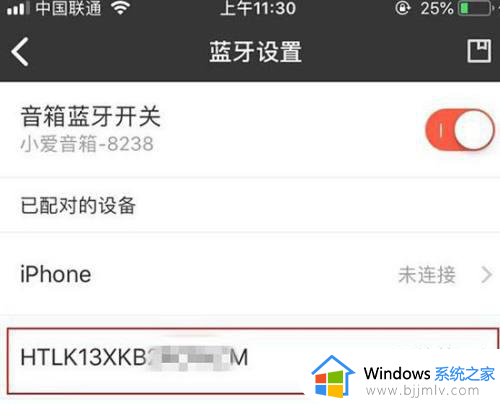
上述就是小编给大家带来的电脑windows7怎么连接蓝牙音响完整步骤了,如果你也有相同需要的话,可以按照上面的方法来操作就可以了,希望本文能够对大家有所帮助。