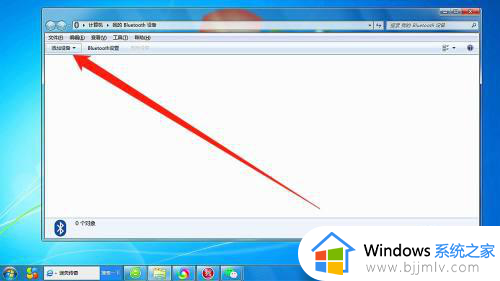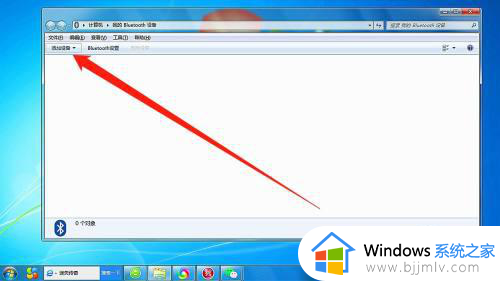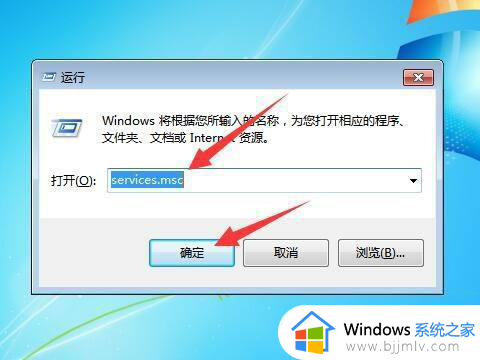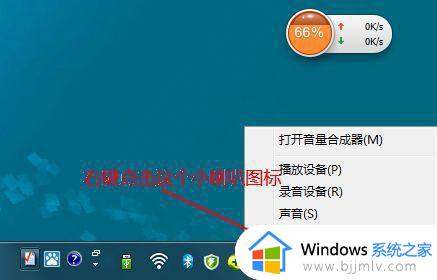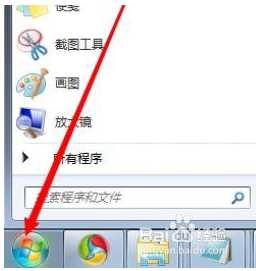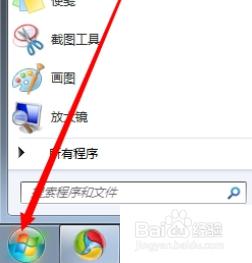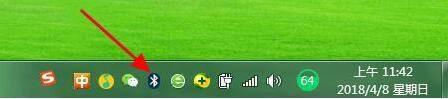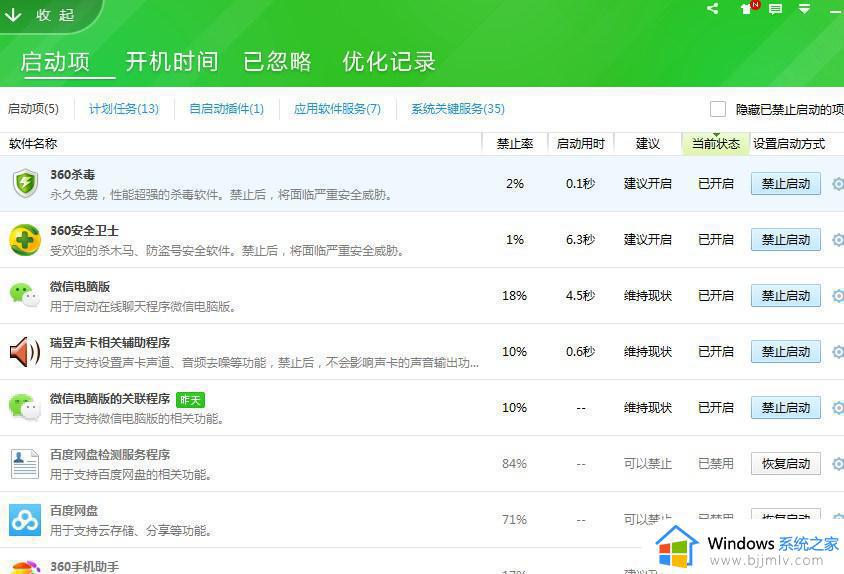win7蓝牙音箱怎么连接电脑 win7电脑如何连接蓝牙音箱
更新时间:2023-10-07 14:01:31作者:skai
众所周知,蓝牙音箱是可以将我们的电脑声音外放的设备,我们很多小伙伴都十分的喜欢使用它,但是有部分的小伙伴在购买完后却不知道如何连接,那么win7蓝牙音箱怎么连接电脑呢?接下来小编就带着大家一起来看看win7电脑如何连接蓝牙音箱,感兴趣的小伙伴可以一起操作。
方法如下:
1、在我们的电脑桌面上点击左下角的开始菜单图标。
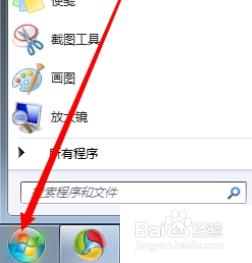
2、在搜索框里输入“服务”选项并将其打开。
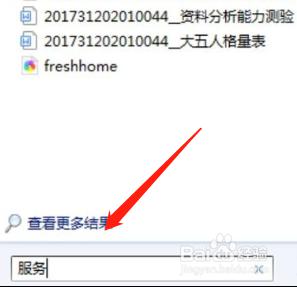
3、点击“Bluetooth Support Service”选项。
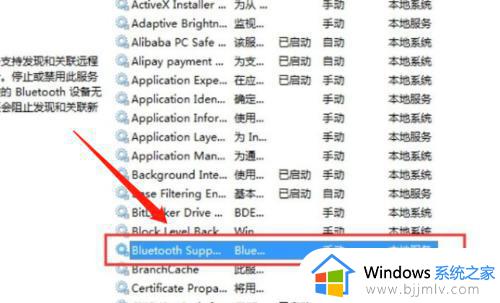
4、添加蓝牙设备,将蓝牙“启动”后。打开蓝牙音箱即可与电脑进行连接了。
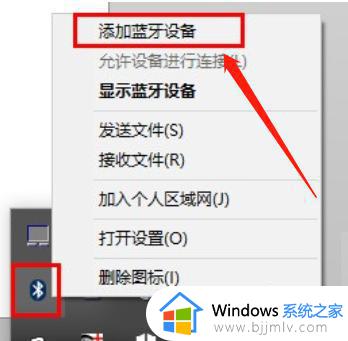
以上全部内容就是小编带给大家的win7电脑连接蓝牙音箱方法详细内容分享啦,小伙伴们如果你们有需要的话可以参照小编的内容进行操作,希望对你有帮助。