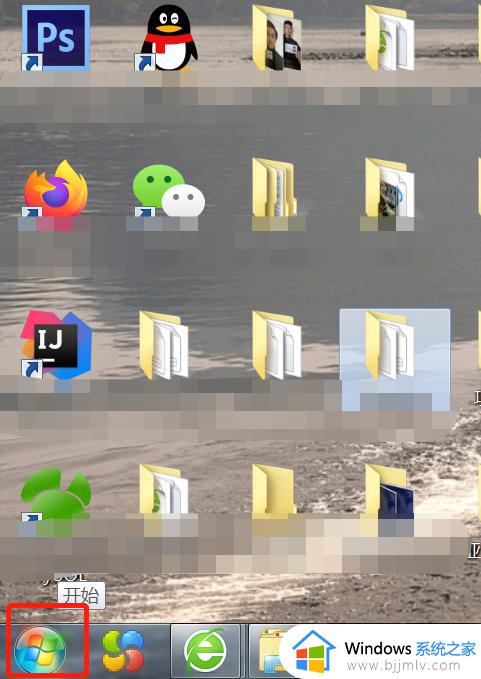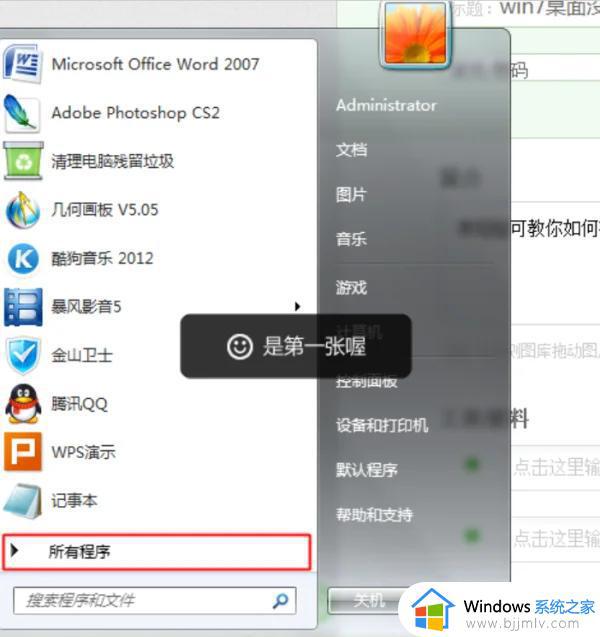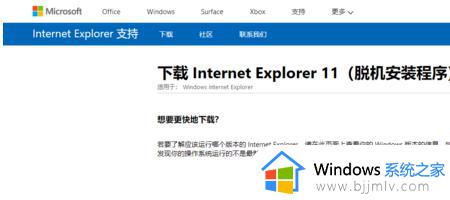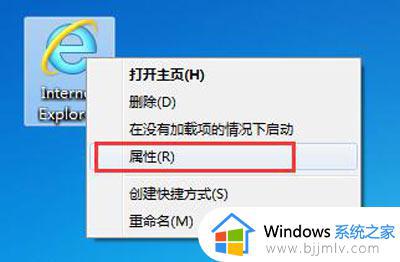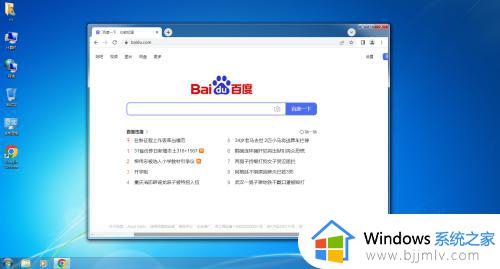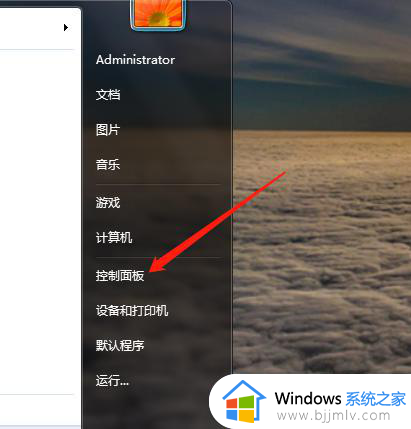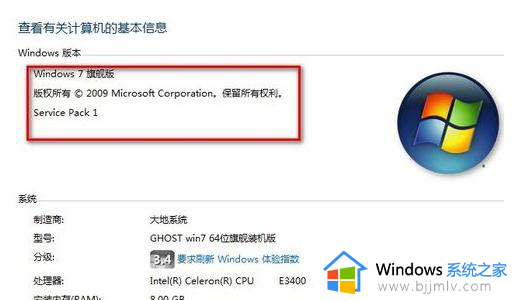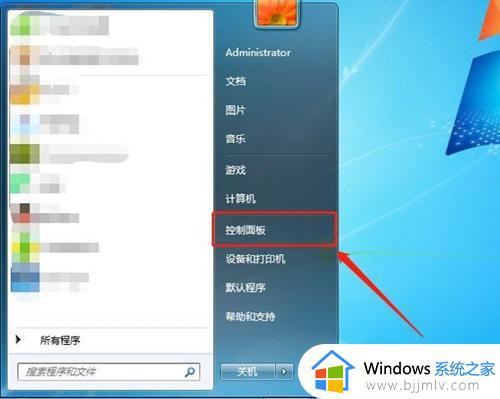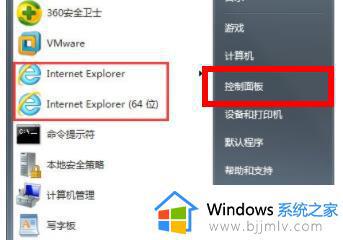ie浏览器win7版下载不了文件怎么办 win7电脑ie浏览器文件无法下载如何解决
我们都知道在win7系统中自带有微软的ie浏览器,能够在电脑安装完系统之后方便用户搜索相关软件下载,然而近日有用户想要在win7电脑ie浏览器上下载文件时,却总是出现无法下载的情况,对此ie浏览器win7版下载不了文件怎么办呢?以下就是小编给大家讲解的win7电脑ie浏览器文件无法下载解决方法。
相关文章推荐:
具体方法:
1、打开IE浏览器在浏览器的左上角的点击“工具”,选择“Internet选项”,在“Internet选项”的“安全”点击“Internet”--“自定义级别”。
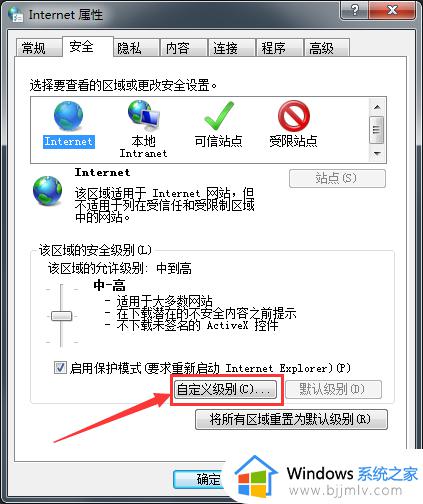
2、在“自定义级别”设置里面找到“下载”把“文件下载”和“文件下载的自动提示”都选择“启用”。
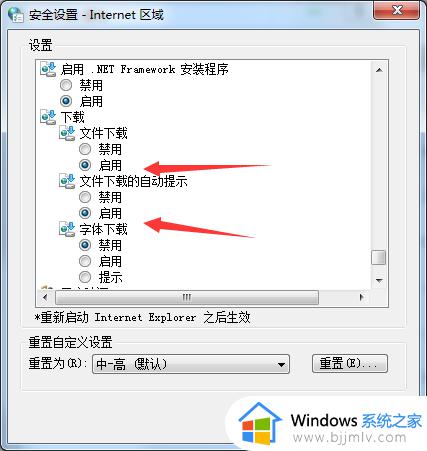
3、如上述方法无效,接着打开IE浏览器在浏览器的左上角的点击“工具”,选择“Internet选项”。
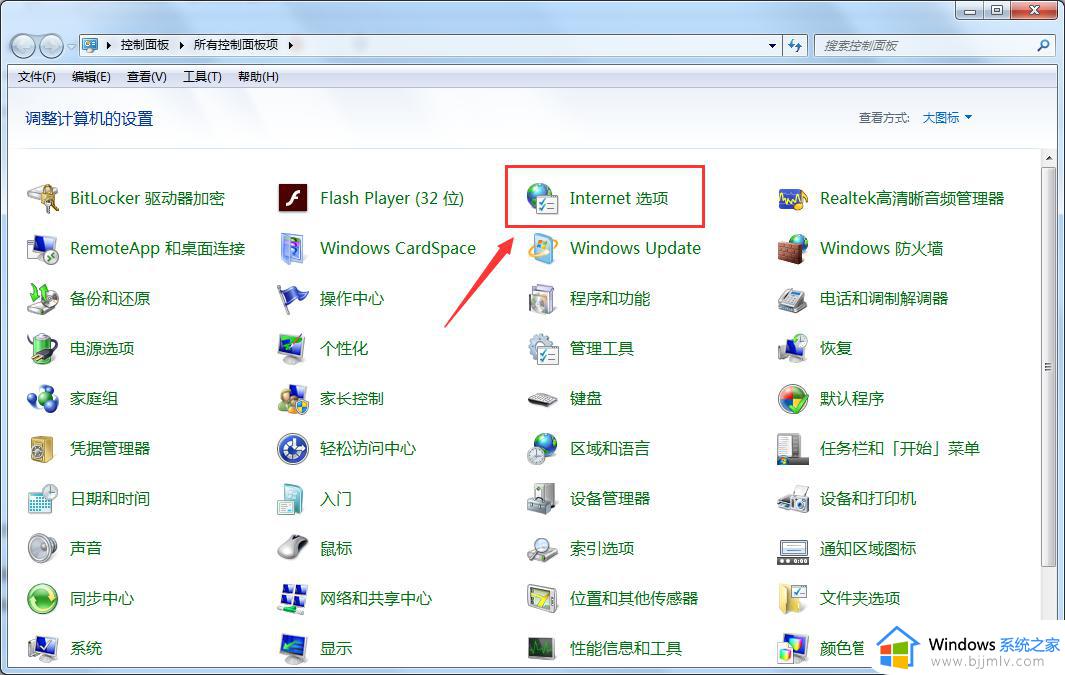
4、在“Internet选项”的“高级”里面找到“检查下载的程序的签名”在它前面不打勾。
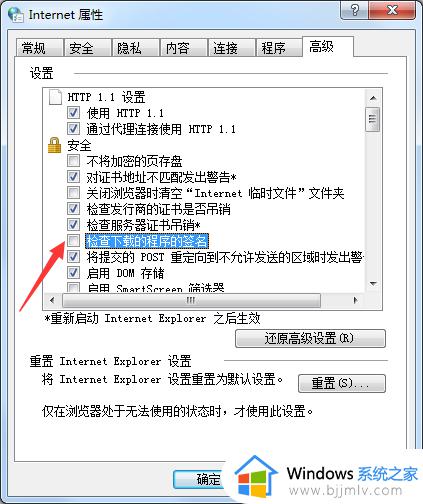
5、再在“高级”里面找到“允许运行或安装软件,即使签名无效”在它前面打勾。
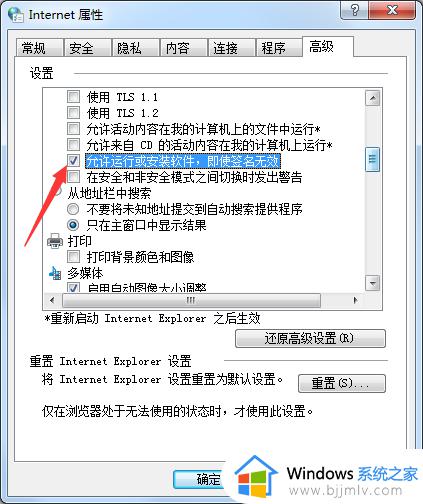
上述局势小编带来的win7电脑ie浏览器文件无法下载解决方法了,如果您也遇到此类问题,可以按照小编讲解的方法来解决,希望这些方法能帮助到大家。