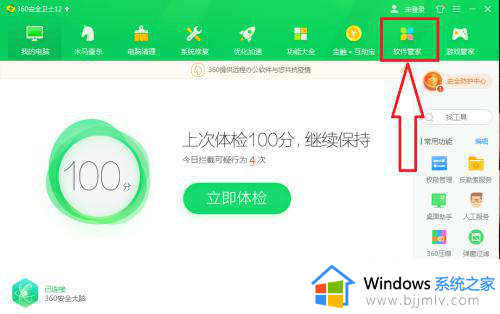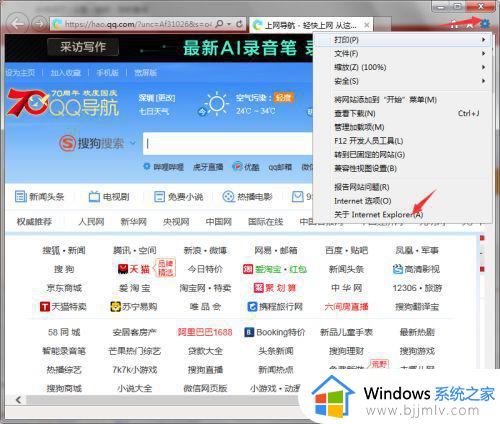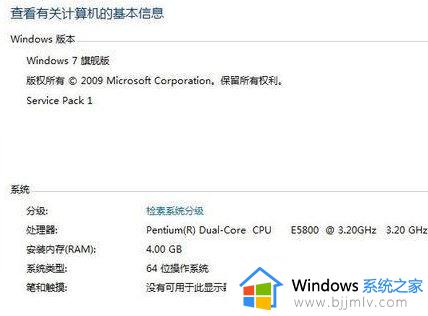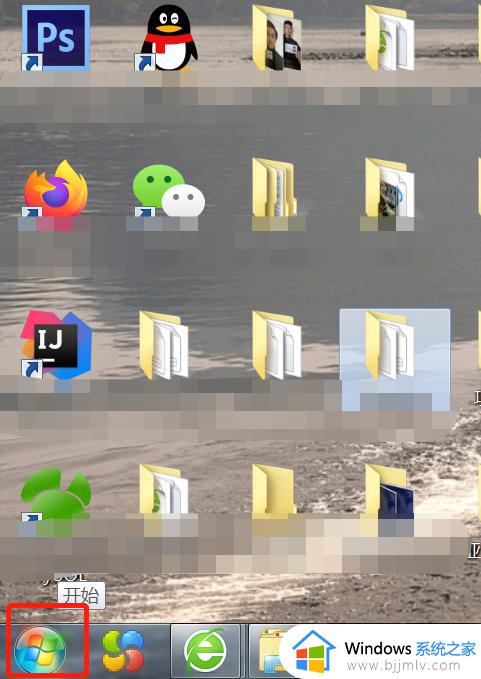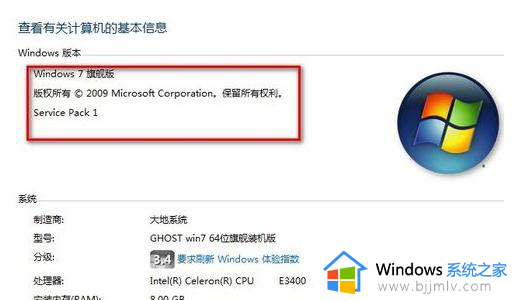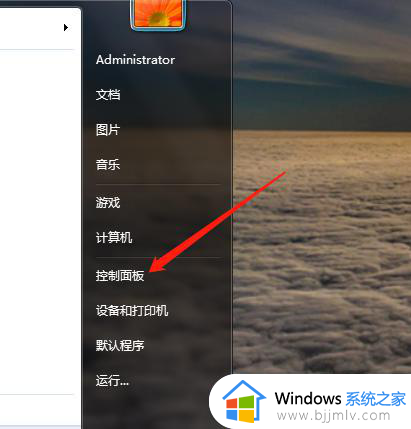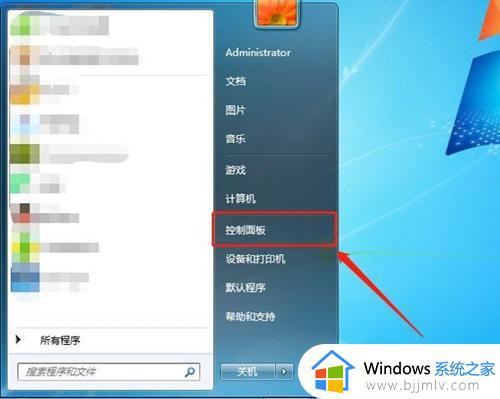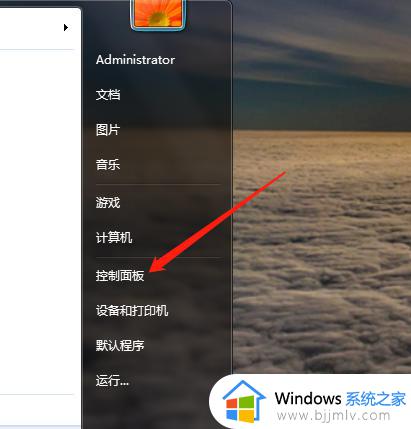win7怎么升级ie浏览器到11 win7如何升级ie浏览器版本到11
我们都知道,ie浏览器是微软win7系统中自带的一款网页搜索工具,许多用户在日常使用电脑是也都会用到这款工具,不过近日有小伙伴反馈自己win7系统安装之后ie浏览器版本确实不是11,对此win7怎么升级ie浏览器到11呢?接下来小编就来告诉大家win7升级ie浏览器版本到11设置方法。
具体方法:
1.在win7操作系统桌面上,通过浏览器打开IE官方网站进入。
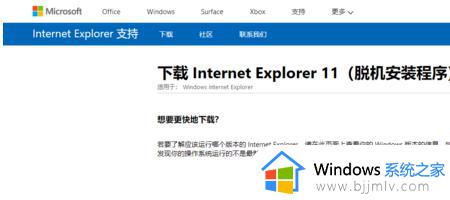
2.在网页上找到win7操作系统适合的版本号补丁,然后点击链接进行下载。

3.鼠标右键下载好的升级补丁文件,然后在弹出的菜单选择以管理员身份运行选项进入。
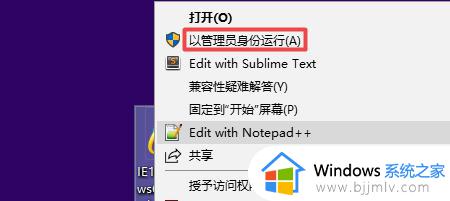
4.在弹出的你要允许此应用对你的设备进行更改的对话框,点击是按钮进入下一步升级安装。
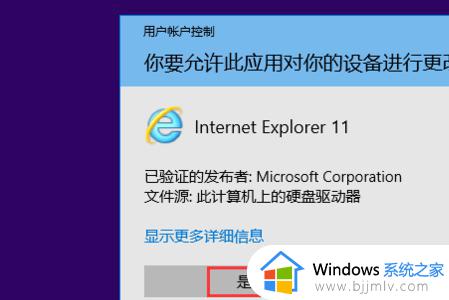
5.等待操作系统完成IE浏览器的升级安装完成之后,可以点击IE浏览器工具栏上的的齿轮设置图标,然后点击关于Internet Explorer选项进入。
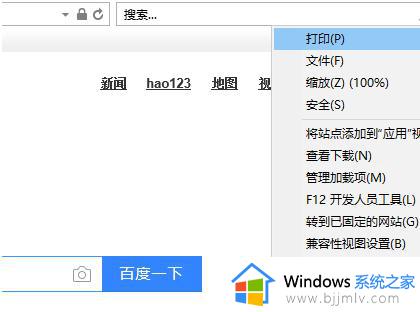
6.在弹出的版本号对话框,可以看到IE浏览器已经成功升级到11.0版本。
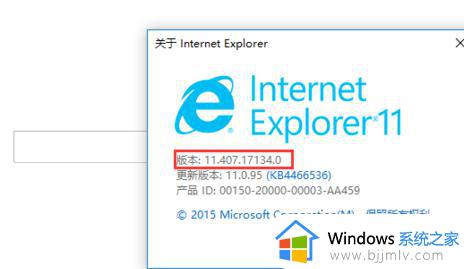
以上就是小编告诉大家的关于win7升级ie浏览器版本到11设置方法了,还有不懂得用户就可以根据小编的方法来操作吧,希望能够帮助到大家。