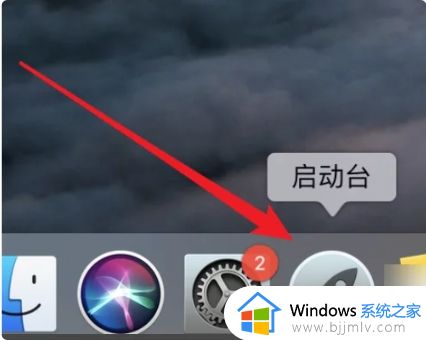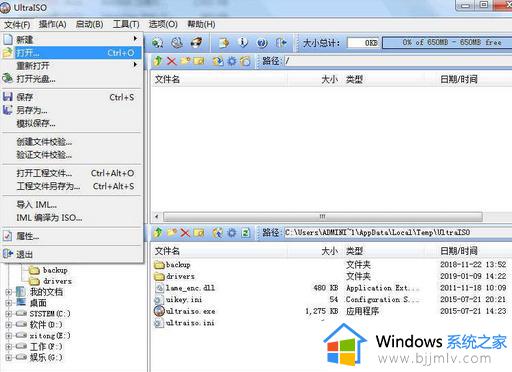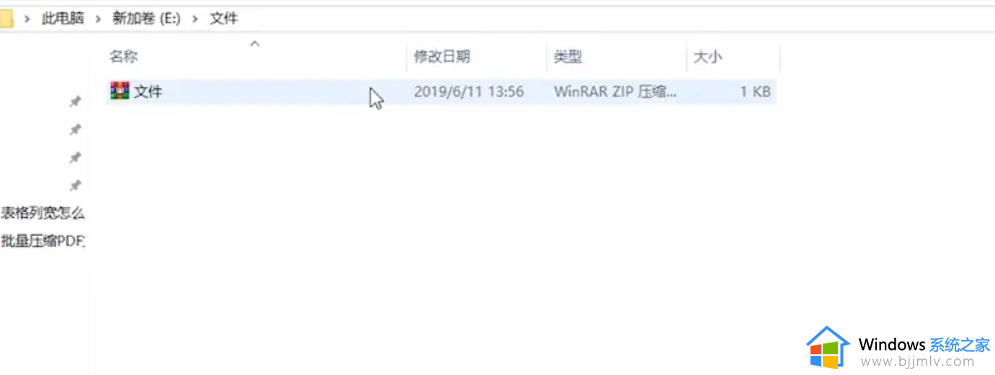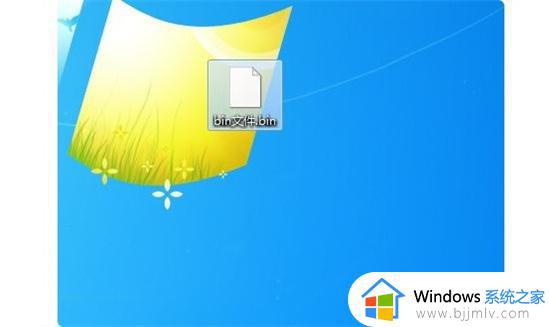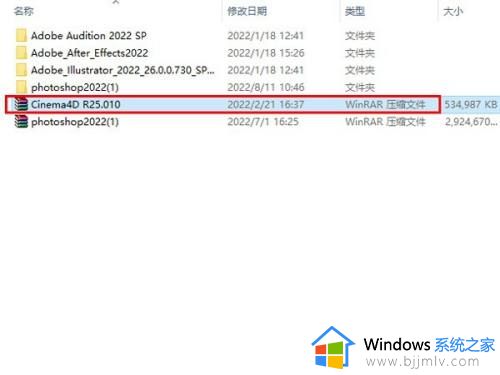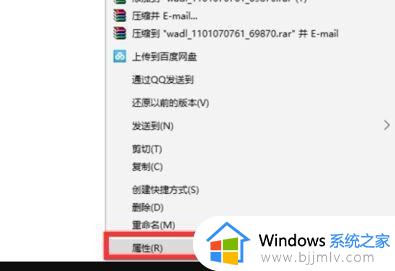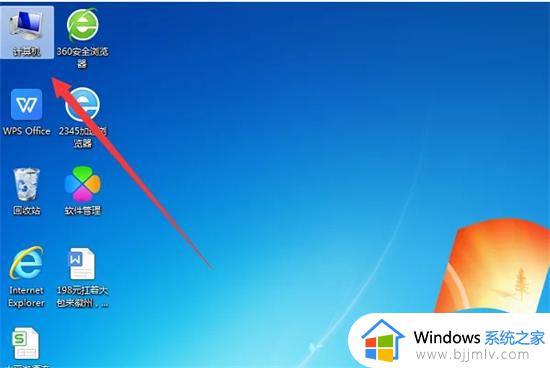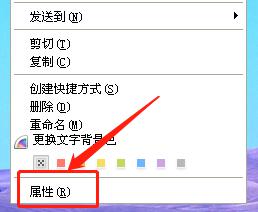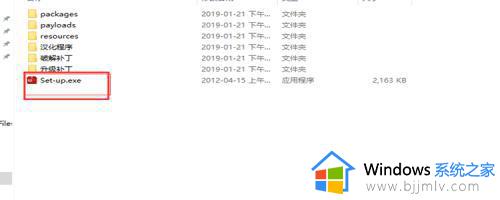电脑打开个文件反应半天怎么办 电脑打开个文件很久处理方法
在日常使用电脑的过程中,经常也需要打开某些软件或者文件操作,而在软件启动的过程中都会有缓存的时间,然而当用户在电脑上打开某个文件时,却总是需要很久才能显示文件窗口,对此电脑打开个文件反应半天怎么办呢?今天小编就给大家讲解一下电脑打开个文件很久处理方法。
具体方法如下:
方法一
第一步,右击你打开速度慢的文件夹,然后选择【属性】。
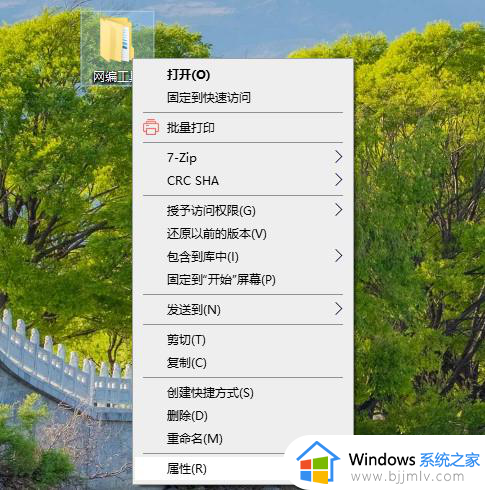
第二步,在打开的【属性】窗口选择【自定义】选项卡。
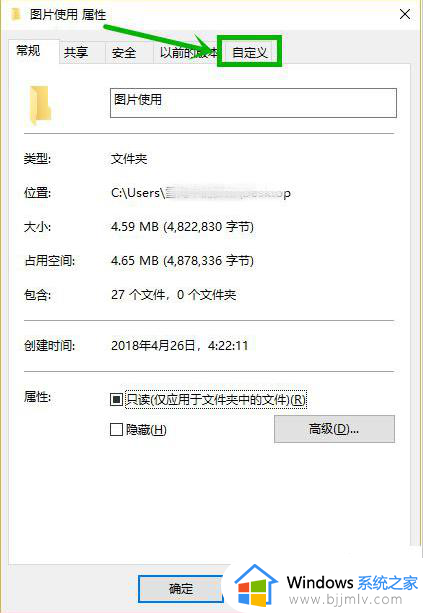
第三步,打开优化此文件夹的下拉列表,我们会看到五个选项,一般情况下如果此文件夹中含有不同类型的文件,我们选择【常规】选项就行了,而如果里面全是图片文件,选择【图片】就行了,其他类似,设置完后点击【确定】退出。
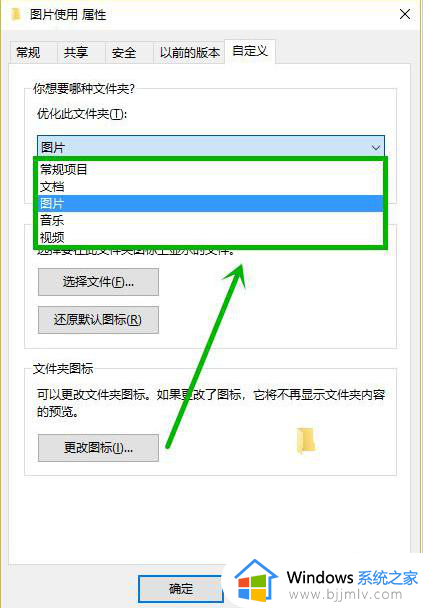
方法二
第一步,随便打开一个文件夹,依次选择【查看】选项卡>>【选项】。
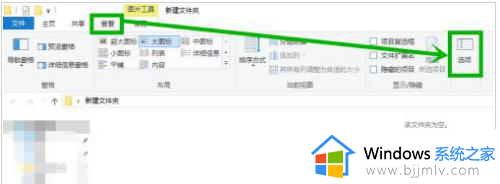
第二步,在打开的【文件夹选项】窗口选择【查看】选项卡,然后再高级设置组找到【在缩略图上显示文件图标】,并将前面的【?】去掉,然后点击【应用】>>【确定】。
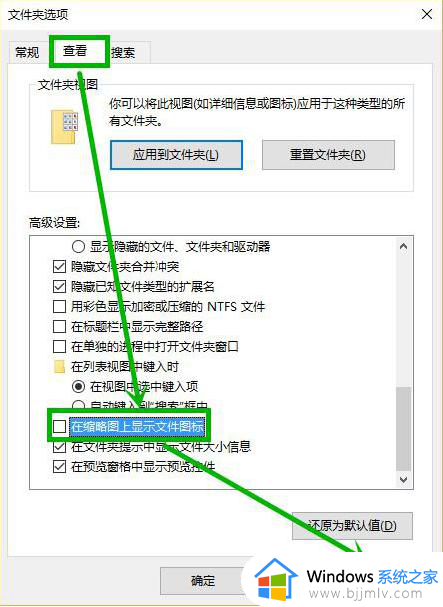
第三步,桌面右击【此电脑】选择【属性】,在打开的窗口选择【高级系统设置】。
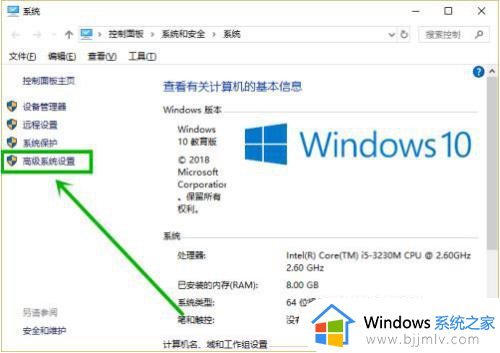
第四步,然后在打开的【系统属性】窗口的性能组点击【设置】。
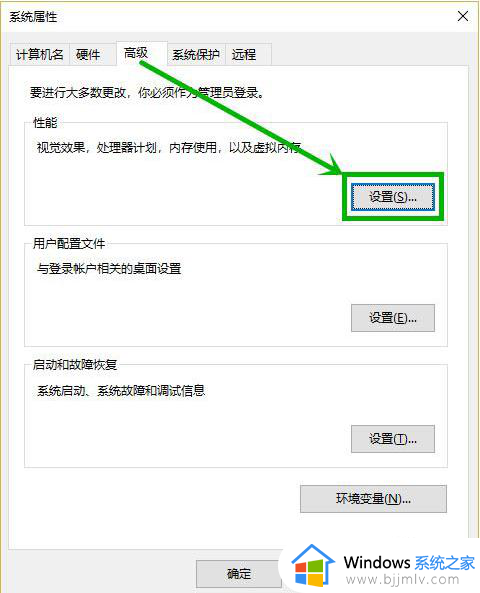
第五步,在打开的窗口找到【显示缩略图,而不是显示图标】,并将前面复选框的【?】去掉,点击【应用】后【确定】退出就完成了设置。
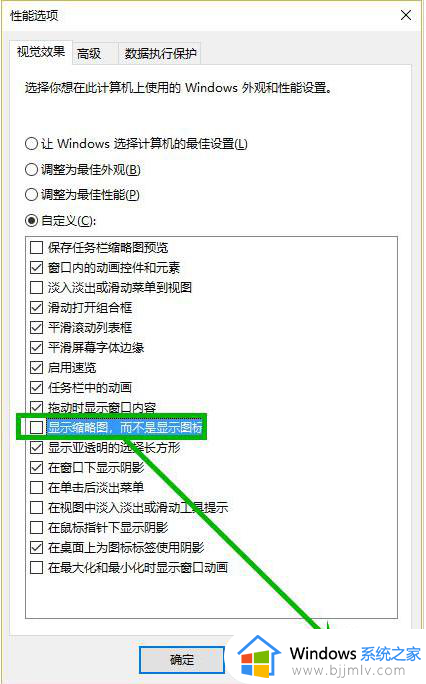
上述就是小编告诉大家的关于电脑打开个文件很久处理方法了,碰到同样情况的朋友们赶紧参照小编的方法来处理吧,希望本文能够对大家有所帮助。