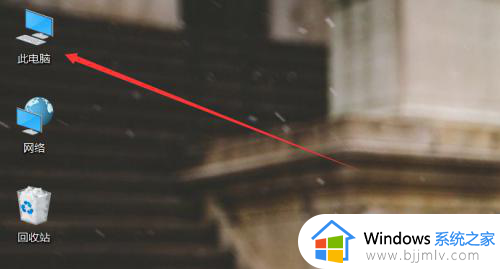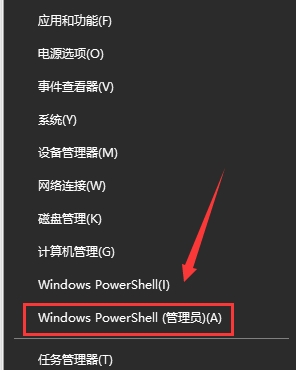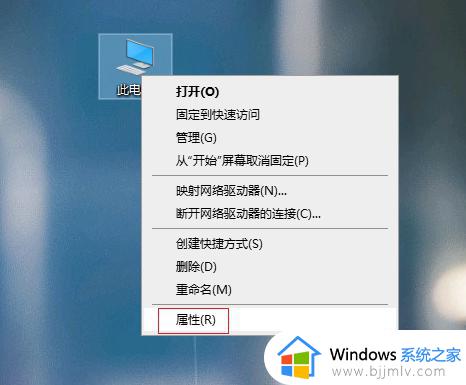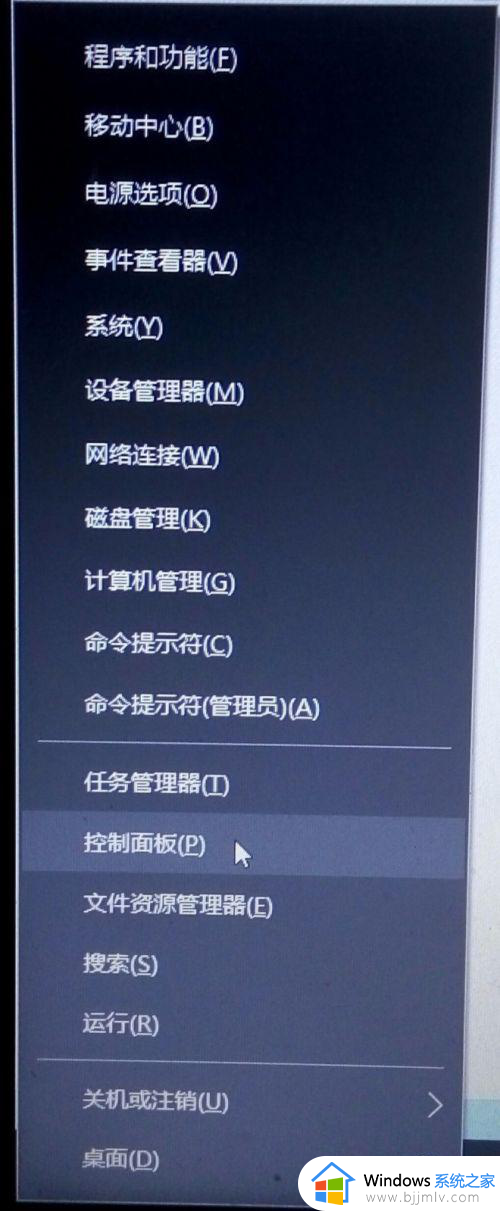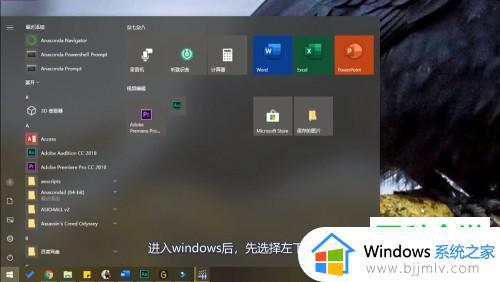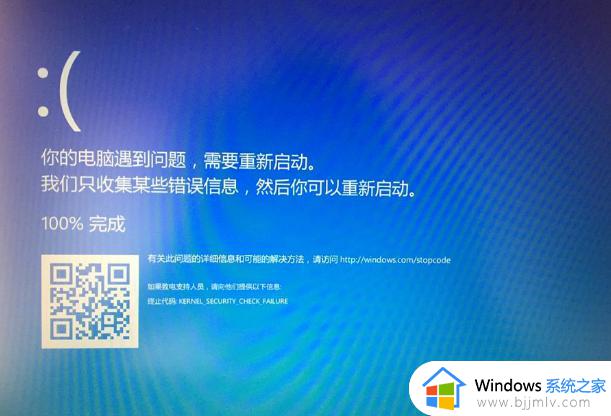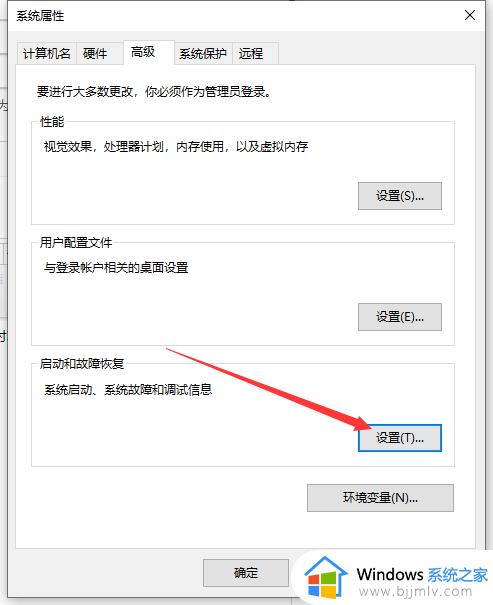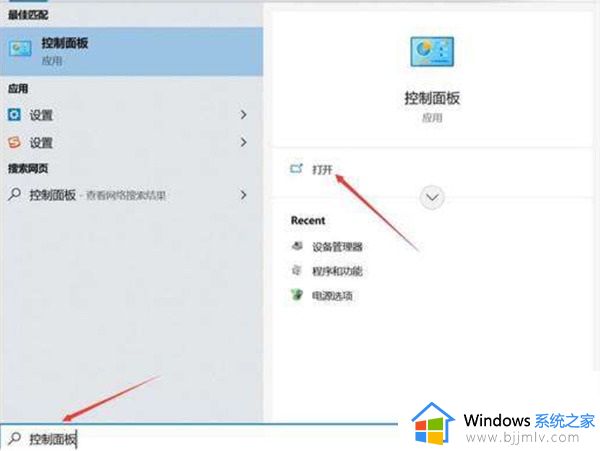电脑总是自动重启怎么解决win10 win10电脑总是自动重启解决方法
当前win10系统是一款被大多数用户们选择使用的优秀系统,因此难免也会遇到各种各样的系统故障,例如有小伙伴就反映自己win10电脑在运行过程中总是自动重启的情况,对此win10电脑总是自动重启怎么解决呢?今天小编就给大家带来win10电脑总是自动重启解决方法。
具体方法:
1、按住电源键,强制关机,并重启三下或者更多次,它将自动进入系统菜单界面,首先选择【修复计算机】,然后点击【疑难解答】,

2、进入高级选项界面,点击【命令提示符】,使用命令提示符进行高级故障排除,
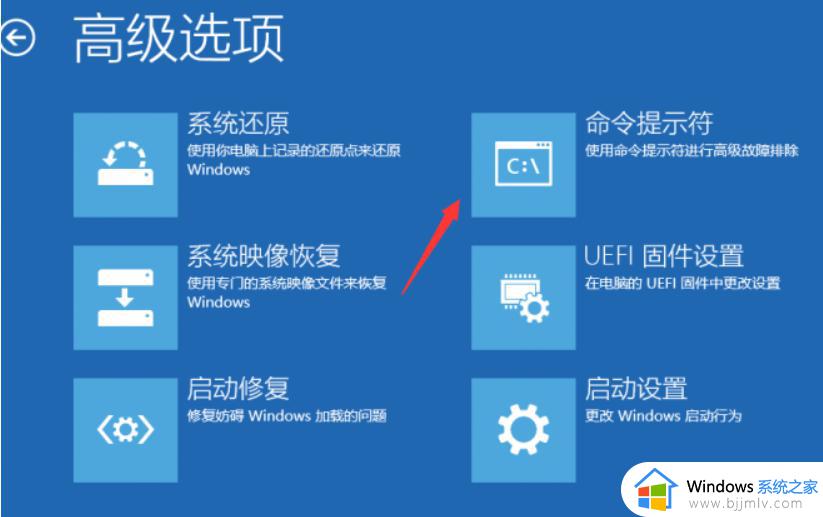
3、打开命令提示符,提示输入密码,输入当前Win10登录账户密码,注意,也有可能不会提示,
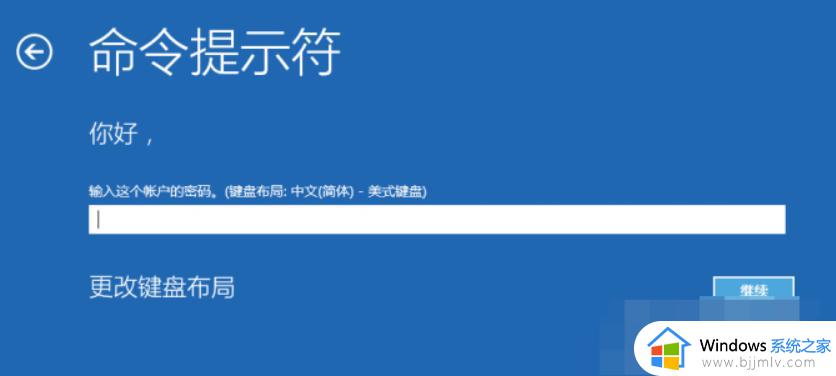
4、进入管理员窗口,输入【bcdedit】命令,找到名为【resumeobject】选项,并记录随后长字符串(即GUID),
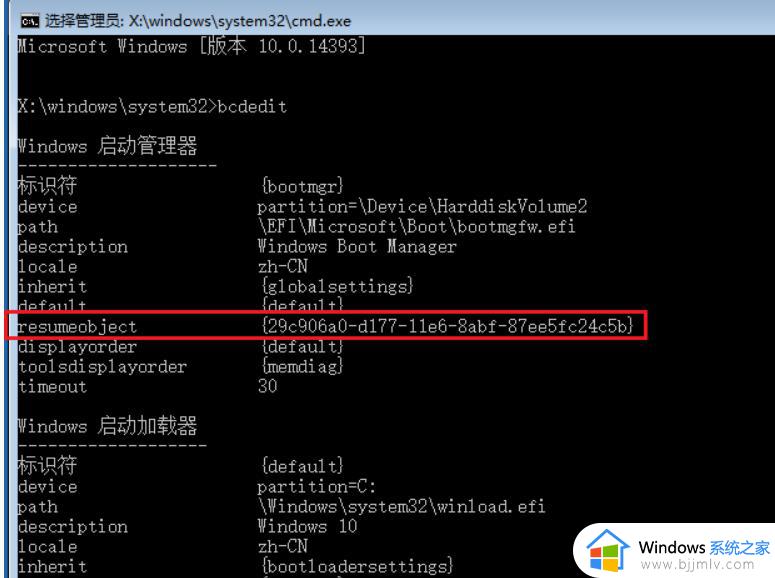
5、然后输入【bcdedit / set {GUID} recoveryenabled No】,按Enter键,目是禁用Windows自启动修复功能,GUID可以直接复制,每台计算机GUID都是不同,
6、现在输入【sfc / scannow】,即可开始扫描,验证和修复系统文件,完成所有操作,重新启动计算机即可正常进入,
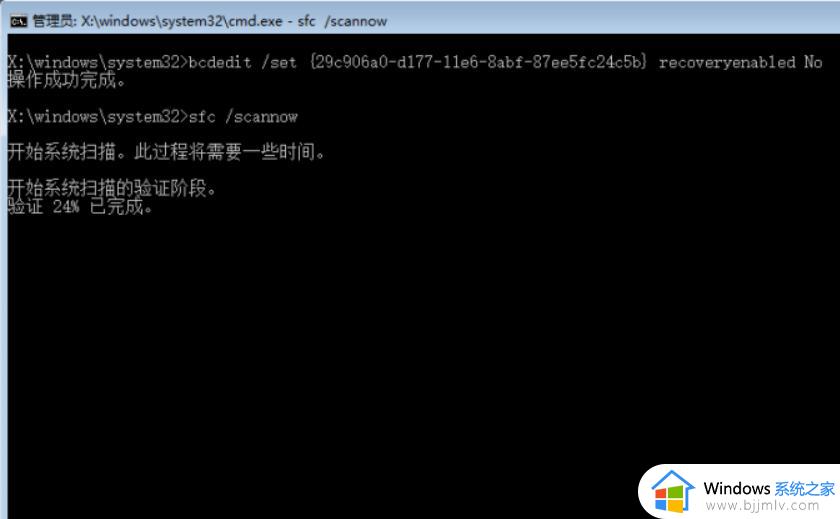
7、另外,进入电脑之后,使用鼠标右击【此电脑/计算机】,弹出菜单,选择【属性】,进入面板,点击【高级系统设置】,
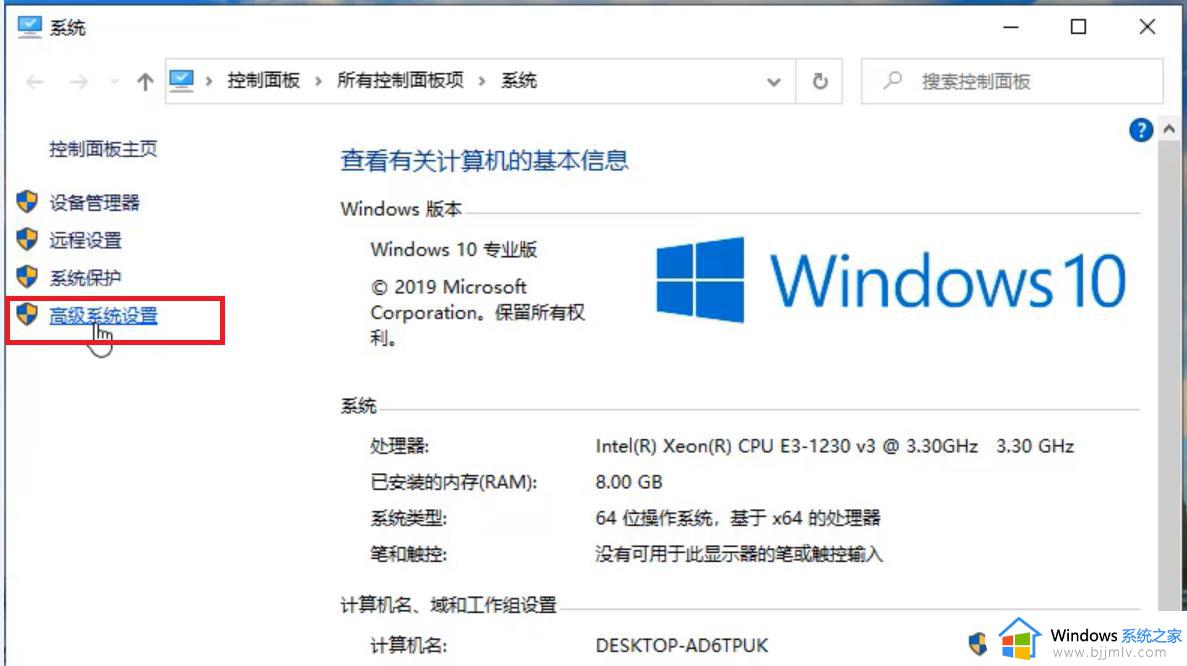
8、出现系统属性弹窗,切换【高级】选项,选择【启动和故障恢复】,然后点击【设置】按钮,
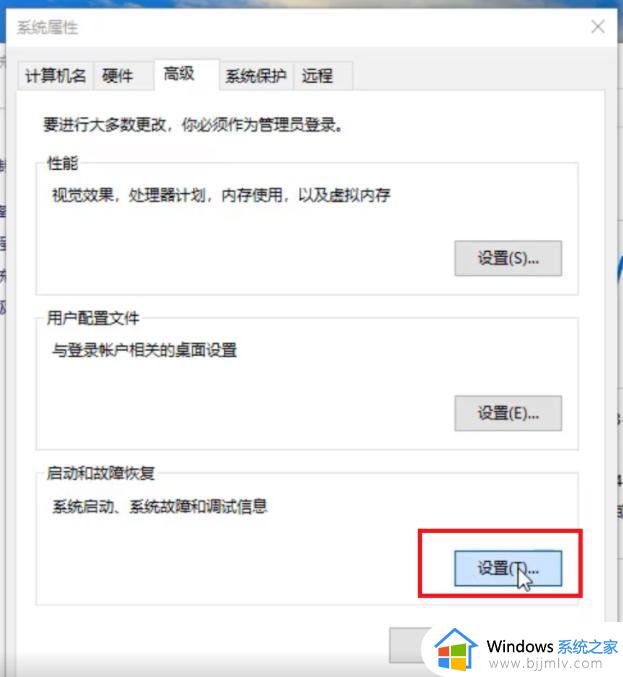
9、进入窗口,如图,点击【系统失败】一栏,取消勾选【自动重新启动】,最后点击确定。
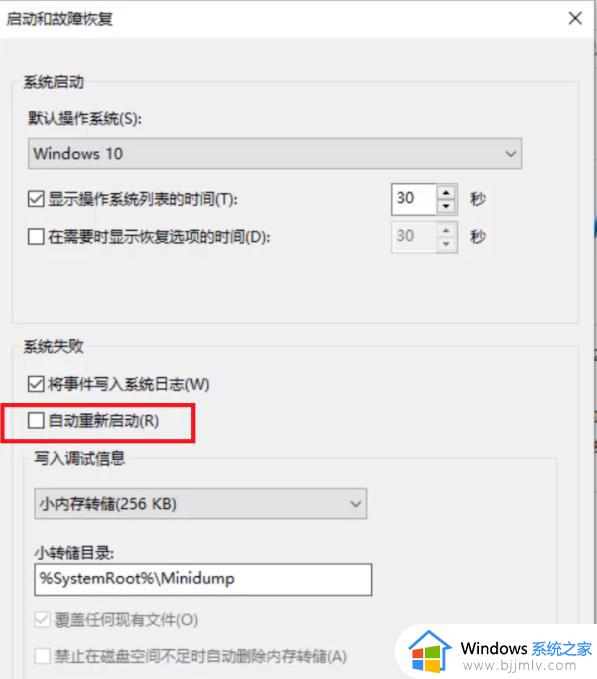
10、验证修复系统文件是一个比较耗时过程,你可以将电脑放在一边,然后去操作其他事情。
本文就是小编给大家讲解的win10电脑总是自动重启解决方法了,有遇到这种情况的用户可以按照小编的方法来进行解决,希望本文能够对大家有所帮助。