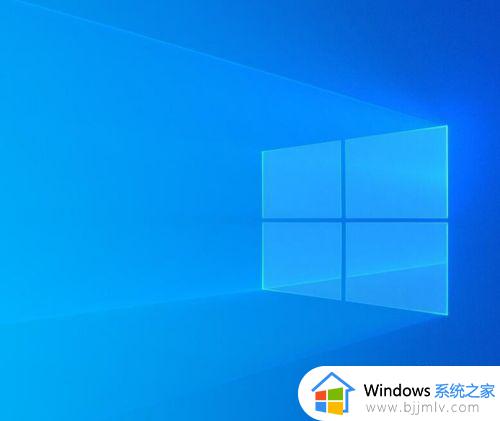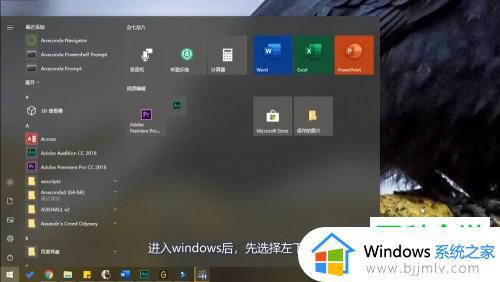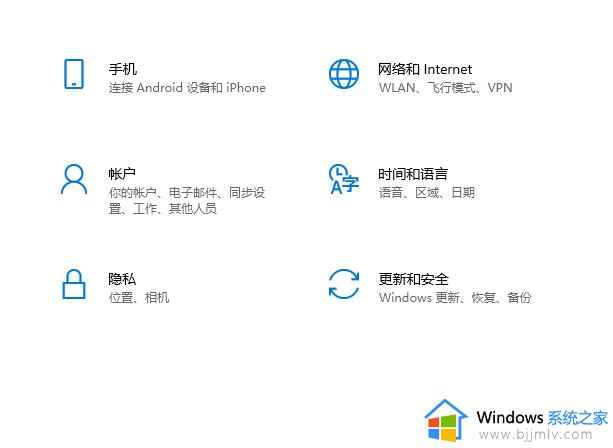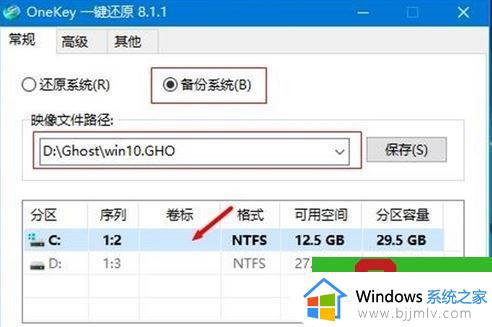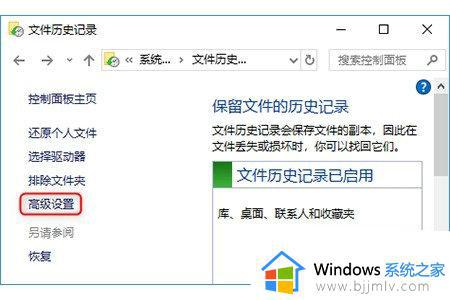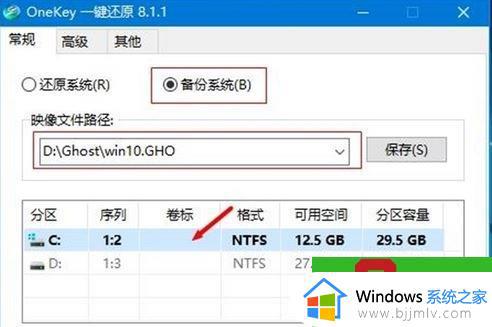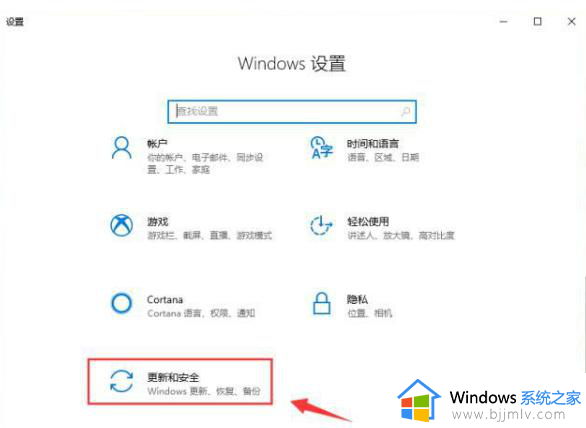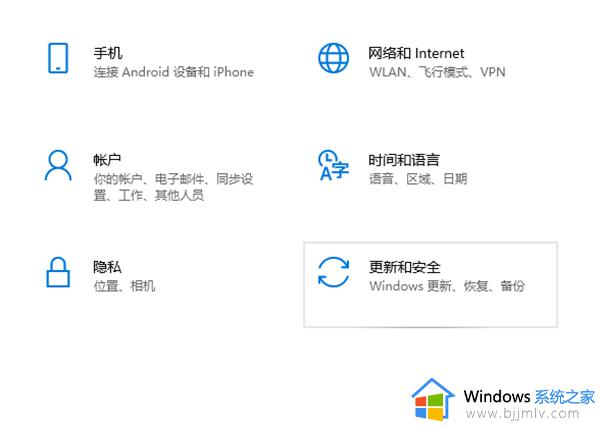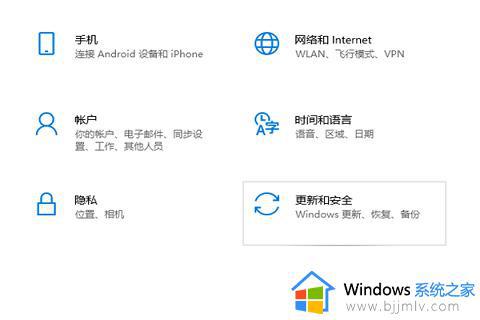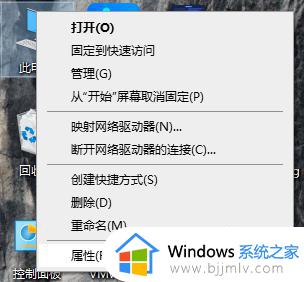win10电脑启动总是进入备份怎么办 win10电脑自动备份怎么关闭
更新时间:2023-09-18 09:43:35作者:skai
相信我们小伙伴在使用win10操作系统的时候应该都有遇到过win10电脑自动备份的情况吧,我们许多小伙伴都不喜欢这个功能,但是又不知道怎么关闭这个功能,那么win10电脑启动总是进入备份怎么办呢?接下来小编就教给大家win10电脑自动备份怎么关闭,一起来看看吧。
具体方法:
1. 第一步,打开电脑。接着点击页面左下角的窗口,然后点击弹出选项框中的设置选项。
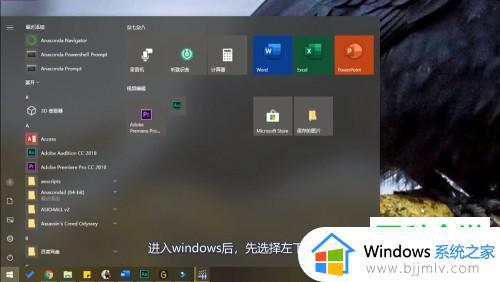
2. 第二步,来到设置页面后,点击系统和安全选项。
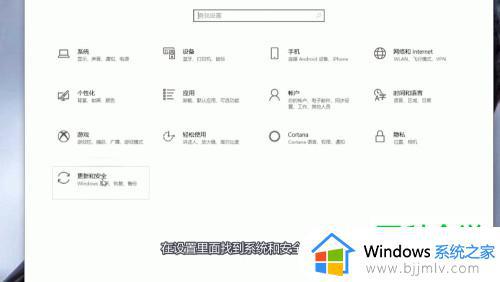
3. 第三步,点击系统和安全页面中的备份选项。
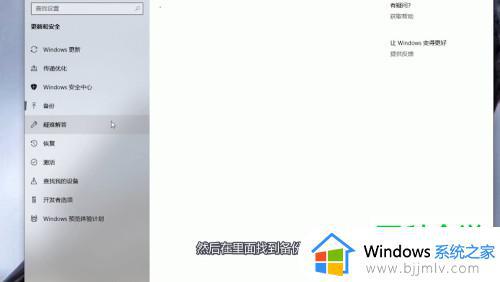
4. 第四步,我们可以看到如下图所示的备份页面。点击转到备份和还原windows7选项。
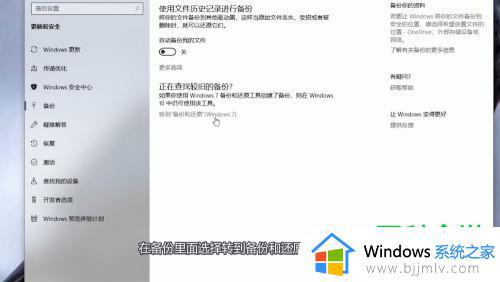
5. 第五步,来到下图所示的页面后。点击左上角的关闭计划,这样,我们就可以关闭win10的自动备份功能了。
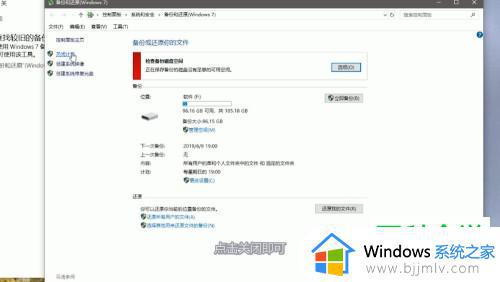
以上全部内容就是小编带给大家的win10电脑自动备份关闭方法详细内容分享了,使用win10电脑的小伙伴如果你们也遇到了这种情况的话就快点跟着小编一起来操作,希望本文可以有效的帮助到你。