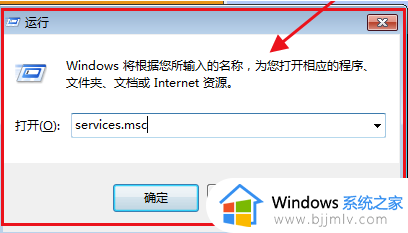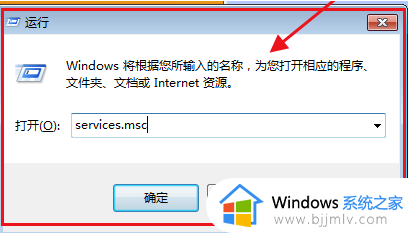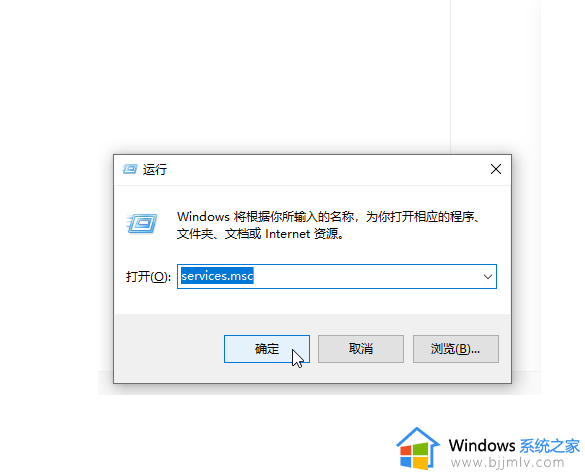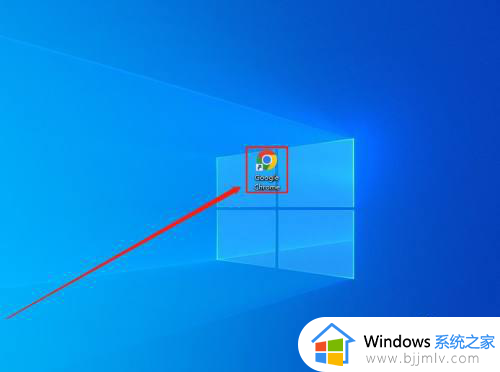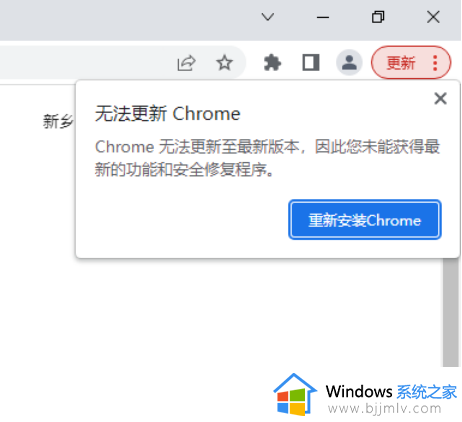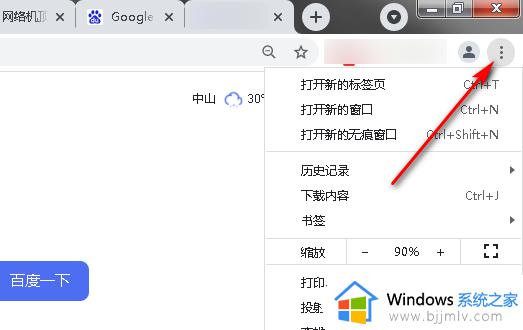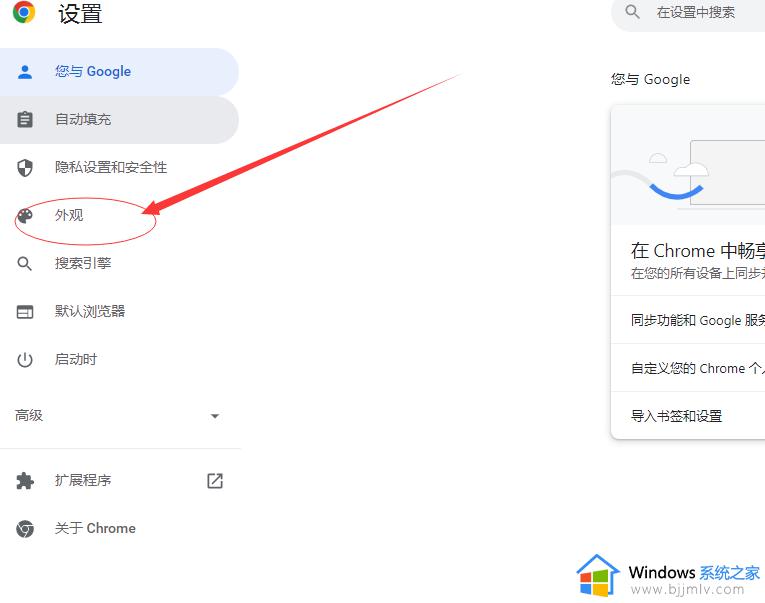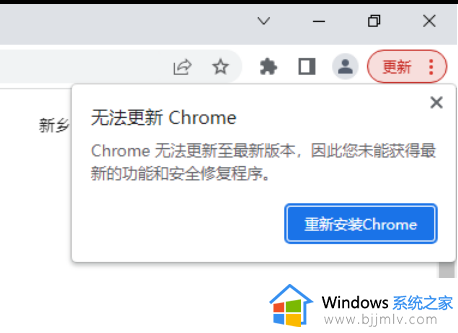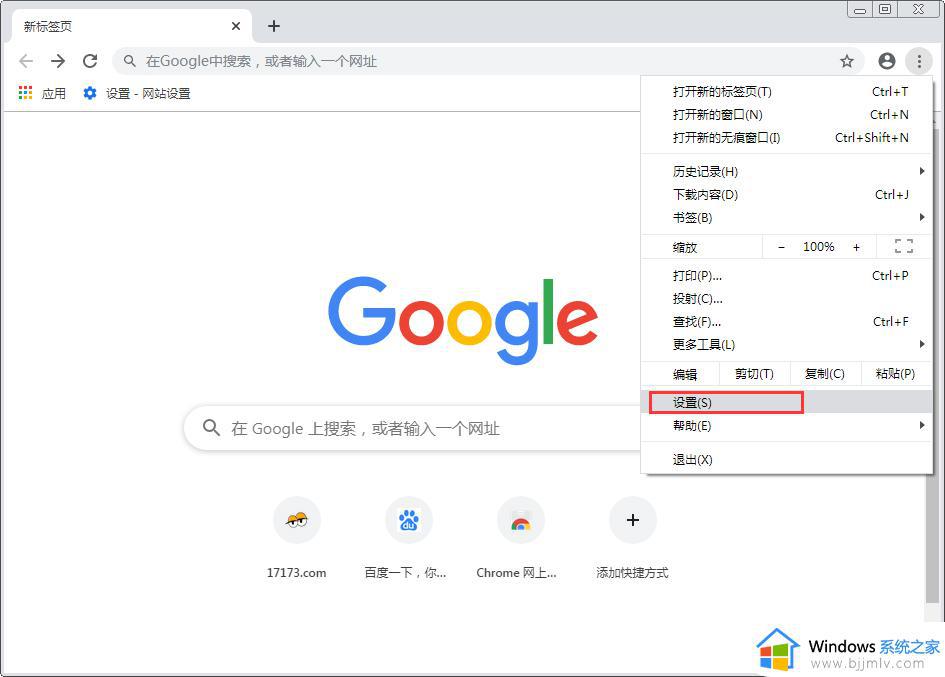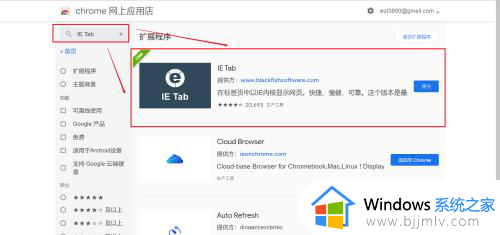怎么关闭谷歌浏览器右上角更新 关闭谷歌浏览器右上角更新设置方法
更新时间:2024-06-28 15:27:39作者:runxin
谷歌浏览器作为一款功能强大的搜索工具,大部分用户电脑上也都会安装这款浏览器工具来搜索,因此有些用户在使用谷歌浏览器时,却总是会受到右上角更新弹窗的影响,因此就想要将其关闭,那么怎么关闭谷歌浏览器右上角更新呢?以下就是关于关闭谷歌浏览器右上角更新设置方法。
具体方法如下:
1、键盘windows标志键加R键,输入services.msc,然后确定。
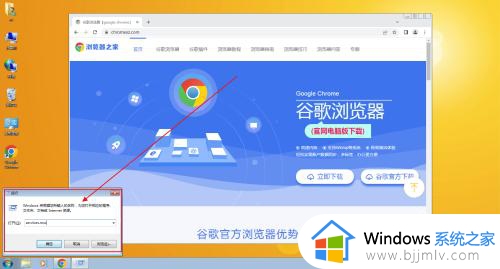
2、找到两个谷歌更新服务,双击点开,在弹出来的属性界面中,先点击停止,然后启动类型设为禁止。
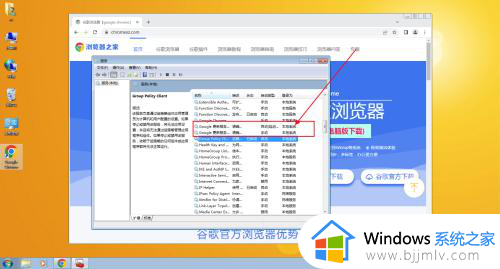
3、然后打开Chrome的目录:C:Program Files (x86)Google或者是C:Program FilesGoogle。
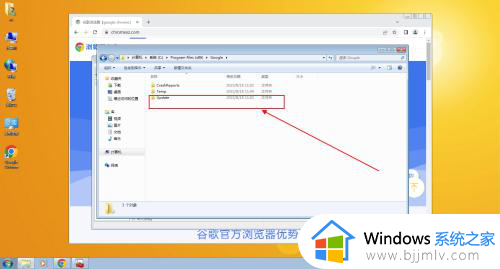
4、找到一个叫作“updata”或者“setup”之类的文件夹,设置权限,全部禁止即可,这样我们关闭更新提示就完成了。
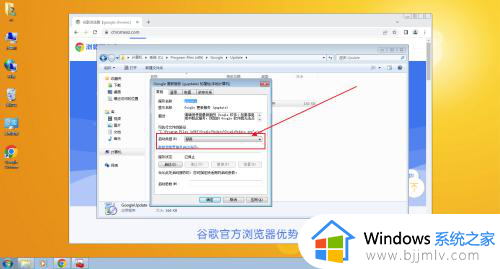
综上所述就来教大家关闭谷歌浏览器右上角更新设置方法了,有遇到过相同问题的用户就可以根据小编的步骤进行操作了,希望能够对大家有所帮助。