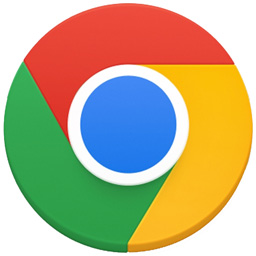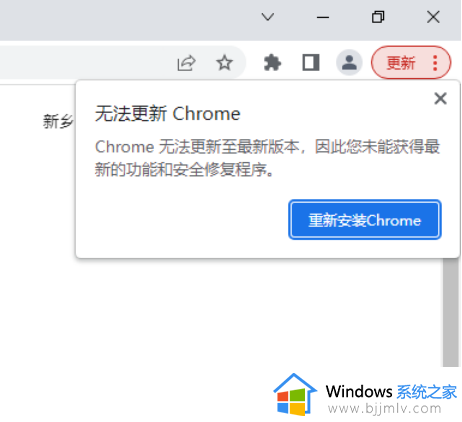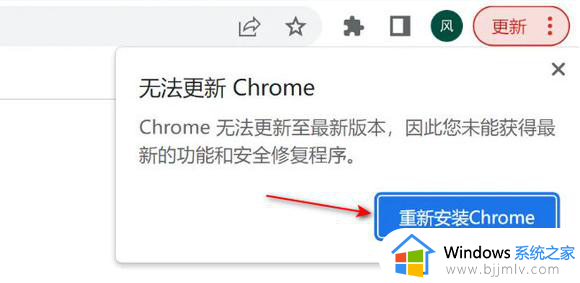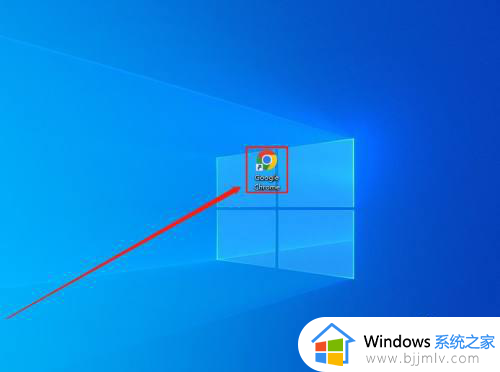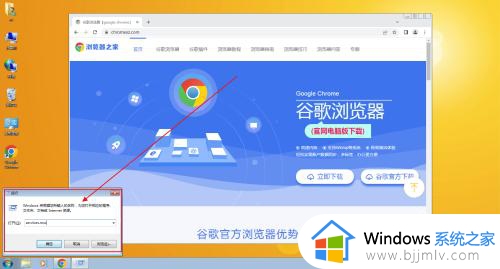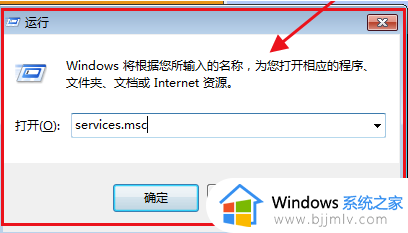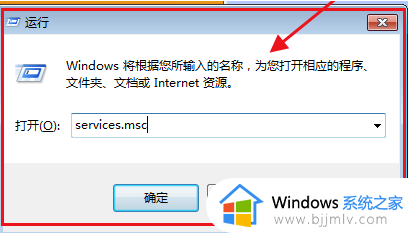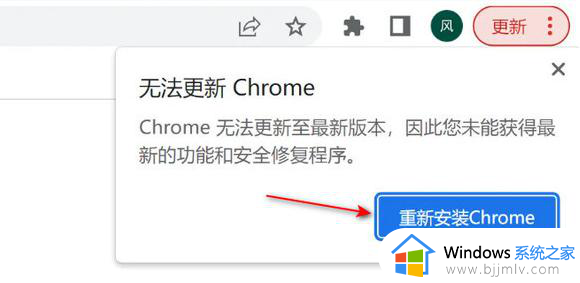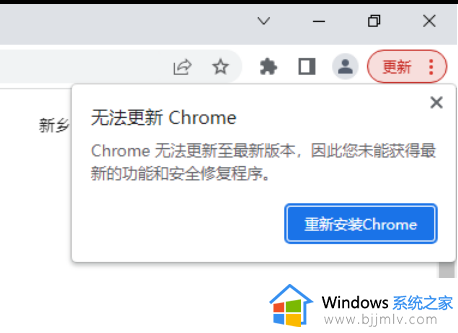谷歌浏览器老提示更新怎么关闭?谷歌浏览器不提示更新的设置方法
谷歌浏览器是非常多人喜欢用的一款浏览工具,可是在使用的时候,很多人发现谷歌浏览器老提示更新,可是自己又不想更新新版本,所以就想要将这个提示关闭,该如何操作呢,别担心,接下来就由笔者给大家详细介绍一下谷歌浏览器不提示更新的设置方法供大家参考。
方法如下:
1、在键盘上按win+R键,在打开的窗口中输入“services.msc”并确定;
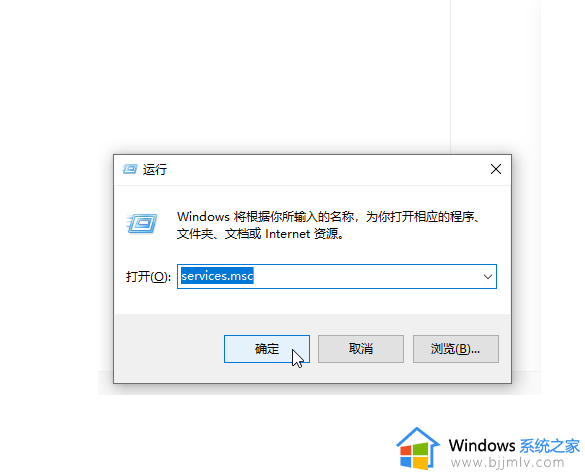
2、在打开的窗口中按照字母排序,找到并双击打开两个Google更新服务;
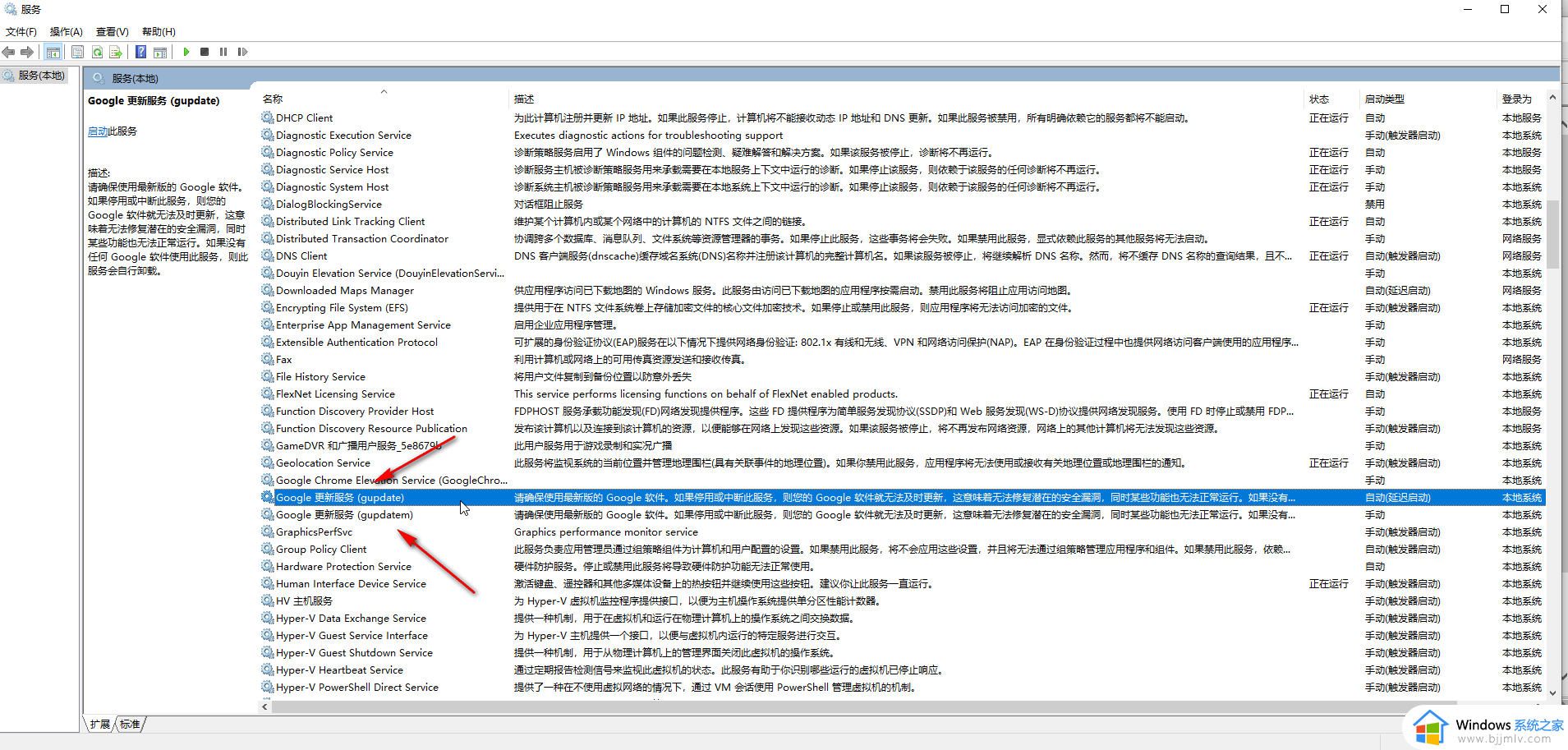
3、在打开的窗口中先点击“停止”,在点击“启动类型”处的下拉箭头选择“禁用”并确定;
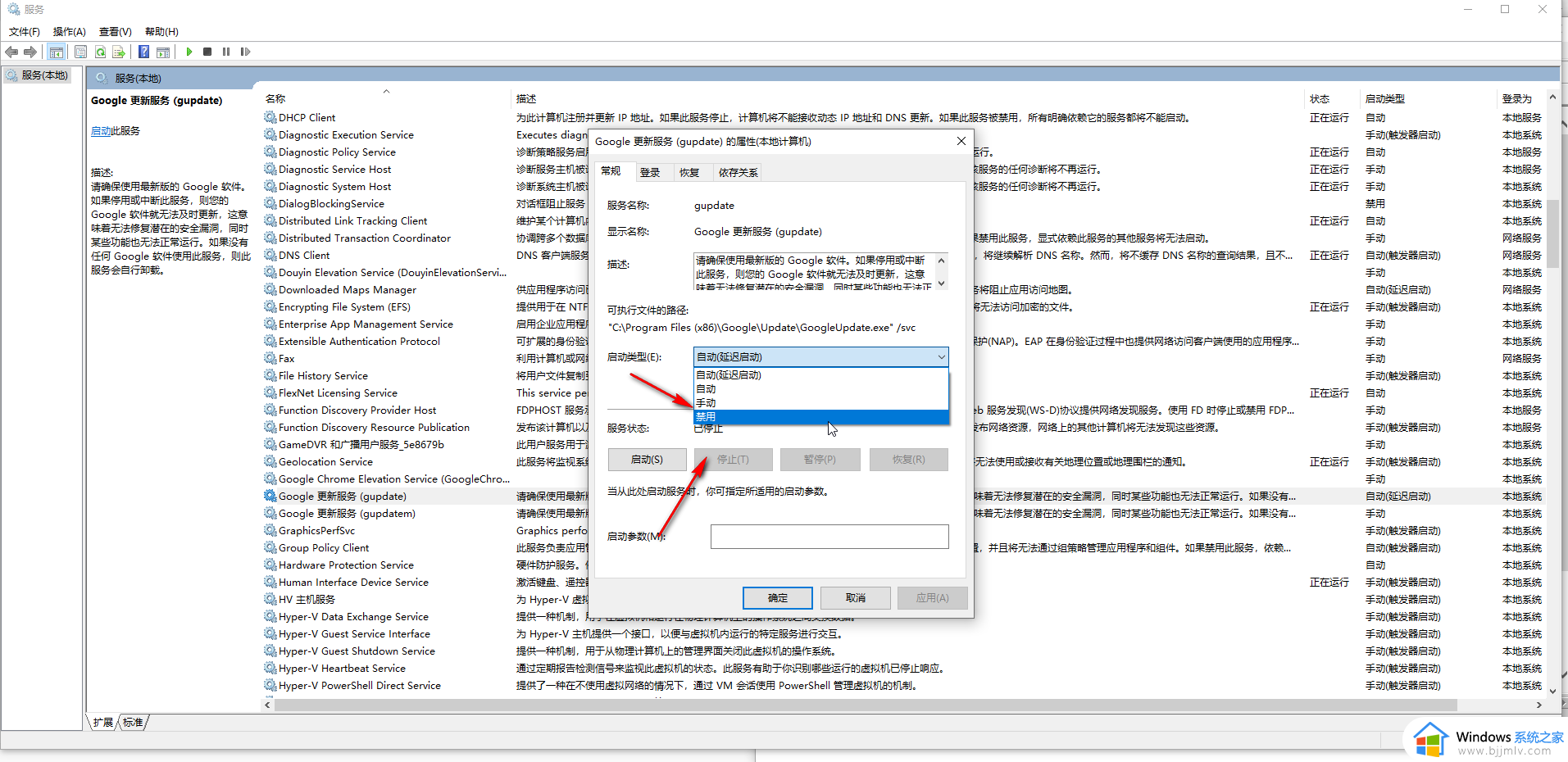
4、接着右键点击谷歌浏览器图标,点击“打开文件所在的位置”。或者根据C:Program Files (x86)Google或者是C:Program FilesGoogle路径打开谷歌目录;
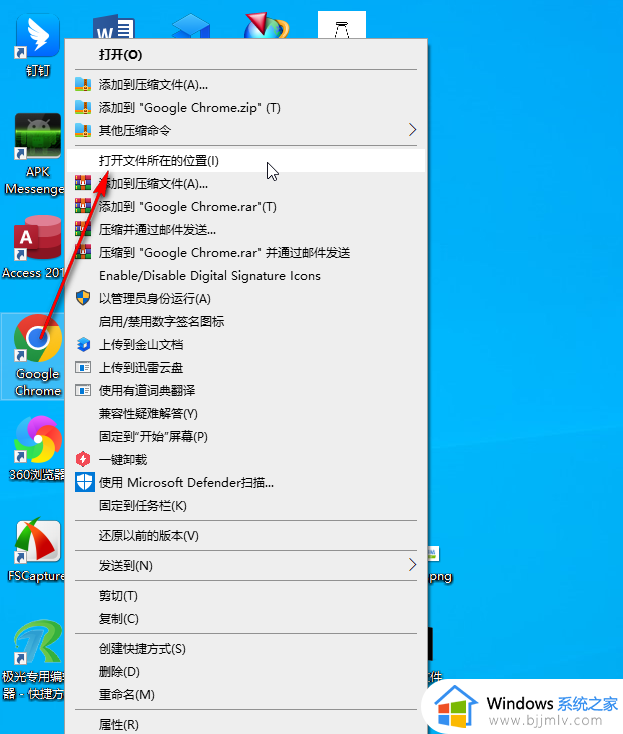
5、右键点击update更新文件夹,在“常规”栏点击启动类型为“禁用”并确定就可以了。
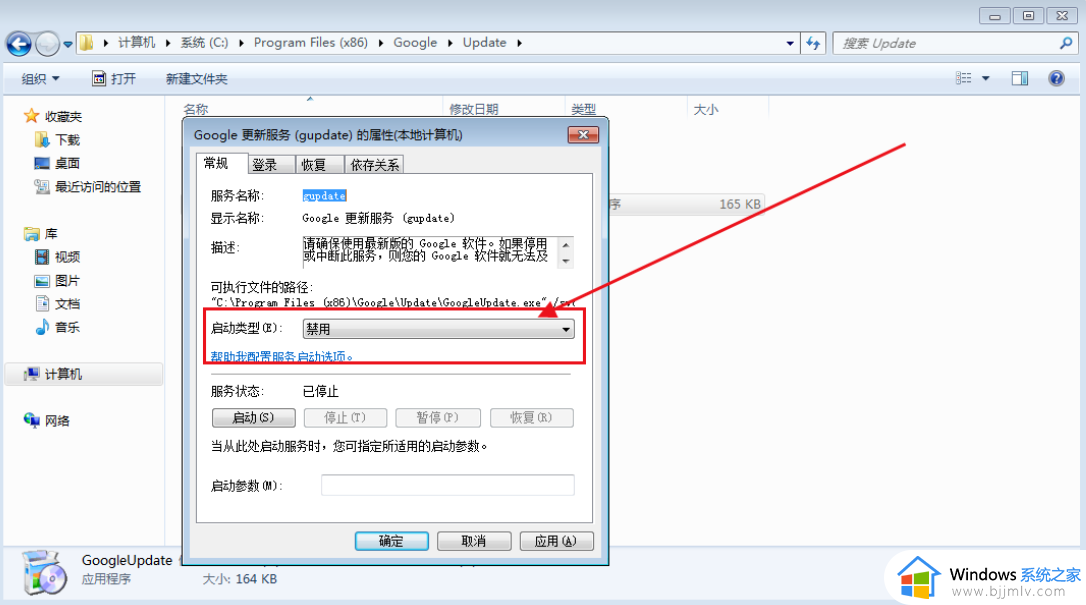
上述给大家介绍的就是谷歌浏览器老提示更新怎么关闭的详细内容,大家有需要的话可以学习上述方法步骤来进行进行关闭,希望帮助到大家。