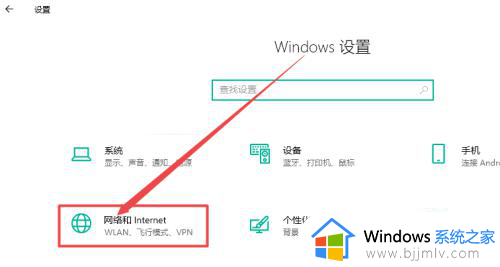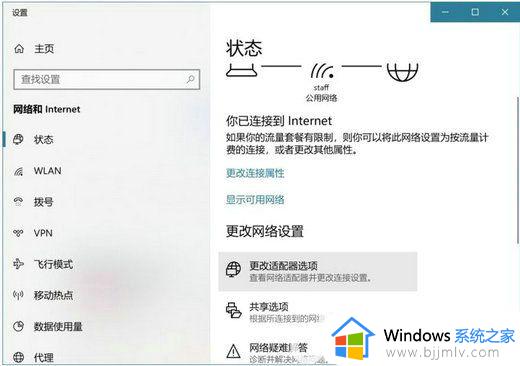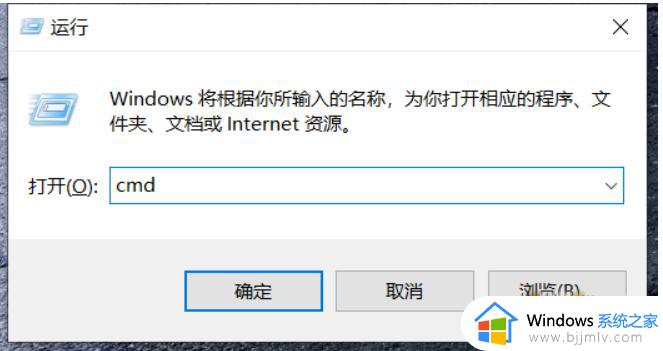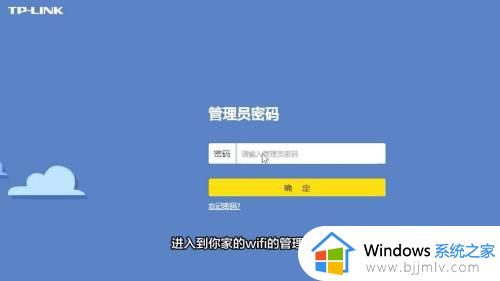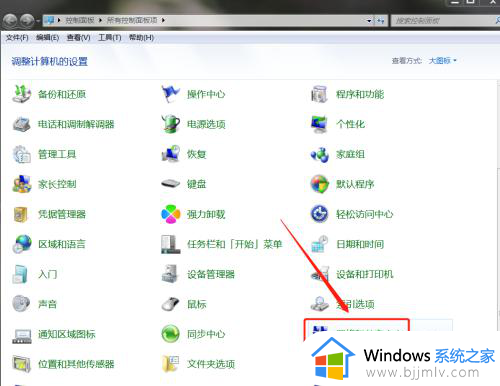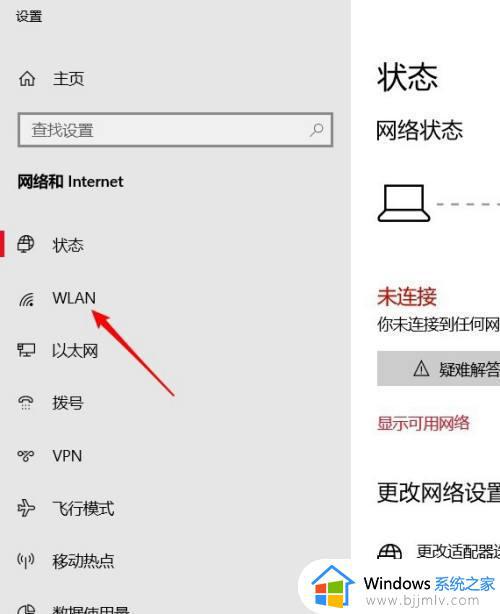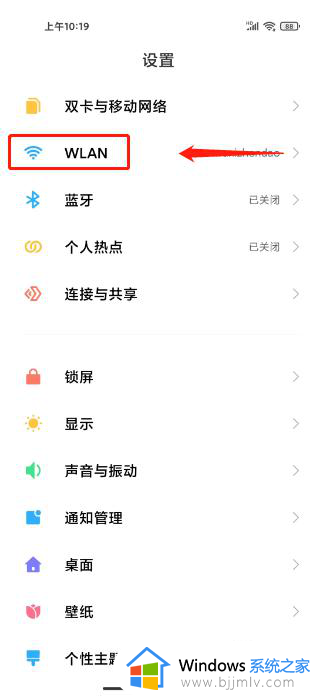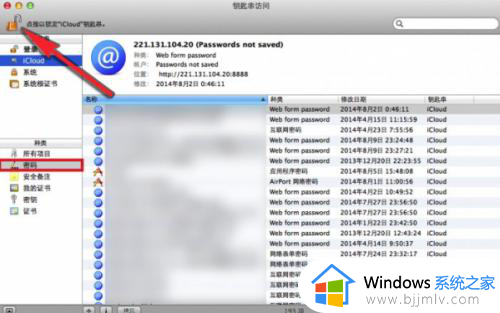连接wifi后如何查看wifi密码 连接上wifi怎么查看密码
在日常生活中,我们经常需要连接各种WiFi。然而,有时我们在连接上WiFi后,可能会忘记它的密码,遇到这种情况,我们很多小伙伴就会想要知道连接wifi后如何查看wifi密码,今天小编就给大家介绍一下连接上wifi怎么查看密码,有需要的快来一起看看吧,希望可以帮助到你。
具体方法:
手机端:
1.点开设置,找到WLAN选项卡;可以清楚的看到,我已经连接了一个名为“ZB310-5G”的WiFi;
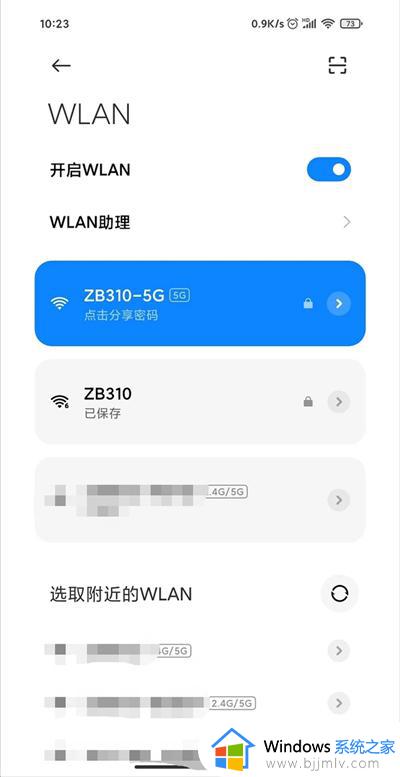
2.点击已经连接的WiFi选项卡,会自动生成一个二维码,请注意截图保存;
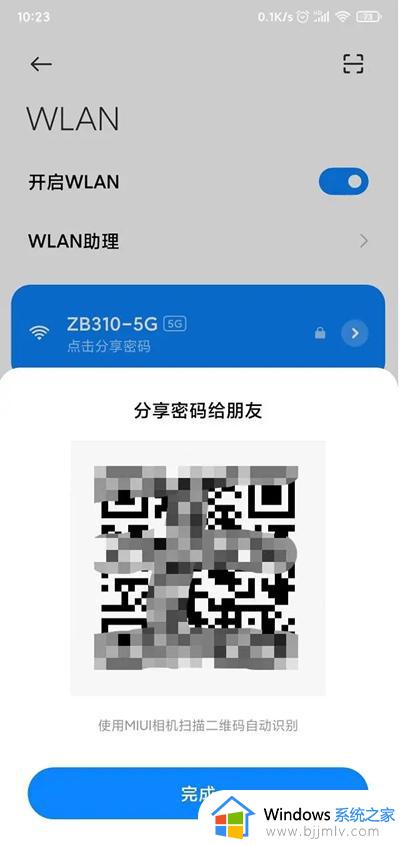
3.使用任何带扫码的APP进行扫描第二步得到的二维码,例如QQ、微信、扫一扫、浏览器等等;扫描结果如下。(p:后面的就是当前WiFi的密码)
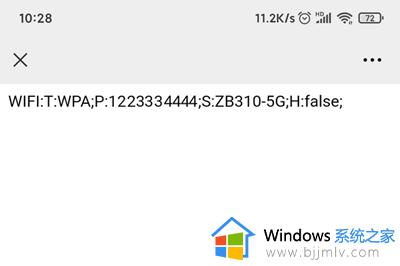
电脑端:
1.在系统中打开Windows设置后,打开网络和互联网;
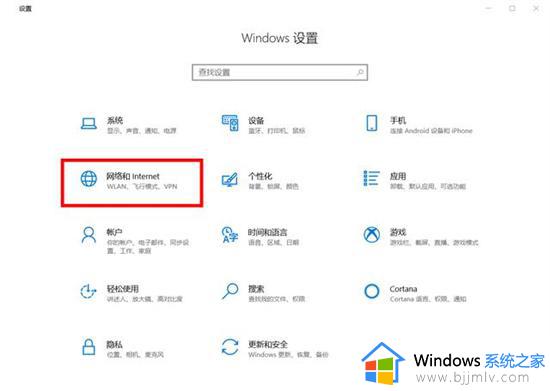
2.向右下拉找到网络和共享中心;
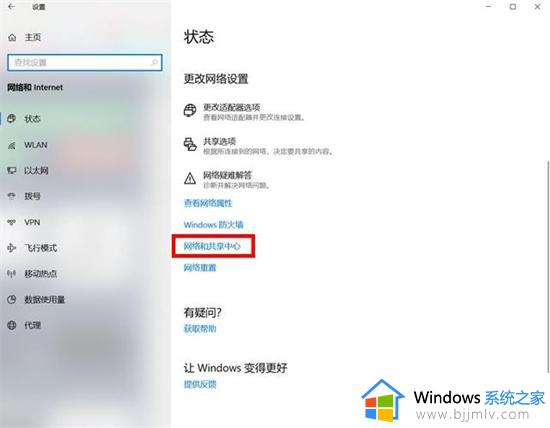
3.点击下面的链接:无线局域网;
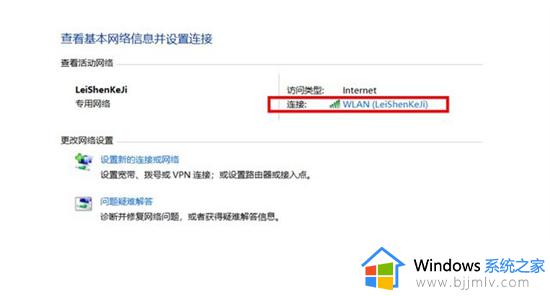
4.打开无线属性;
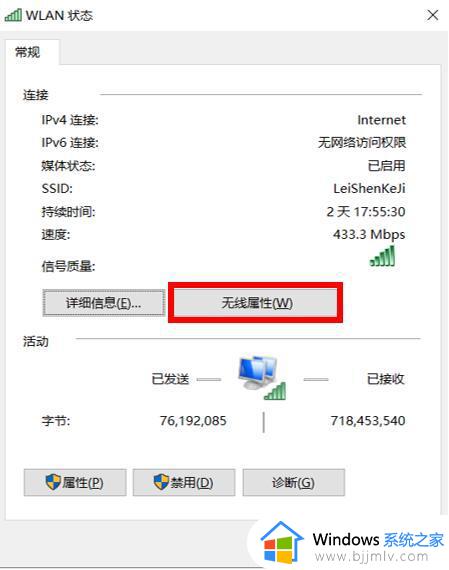
5.单击安全,并检查安全中的显示字符以查看密码。
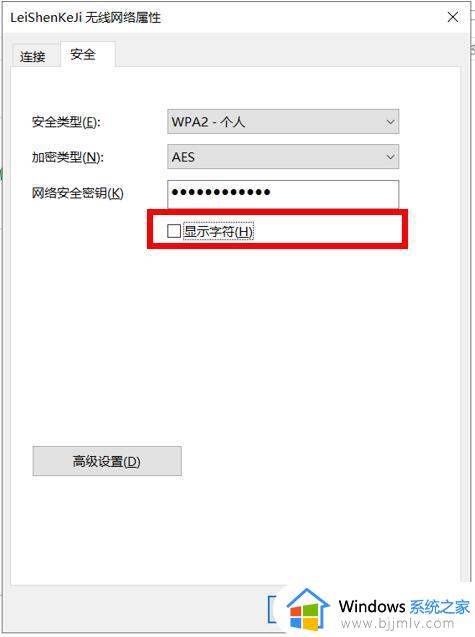
以上全部内容就是小编带给大家的电脑连接上wifi查看密码方法详细内容分享啦,还不清楚怎么查看wifi密码的小伙伴就快点跟着小编的内容进行操作吧,希望对你有帮助。