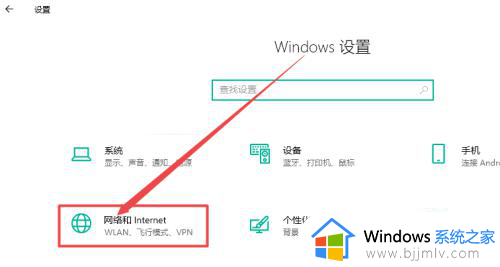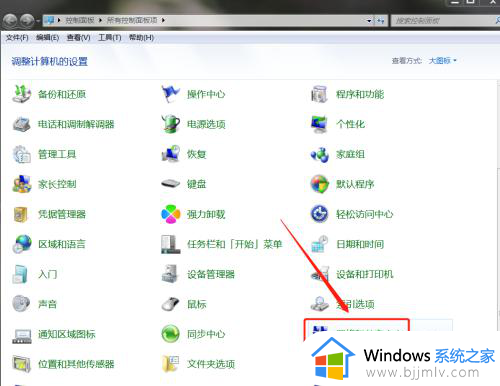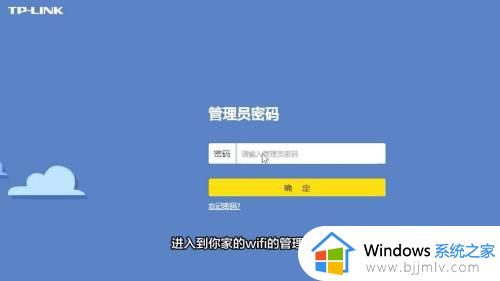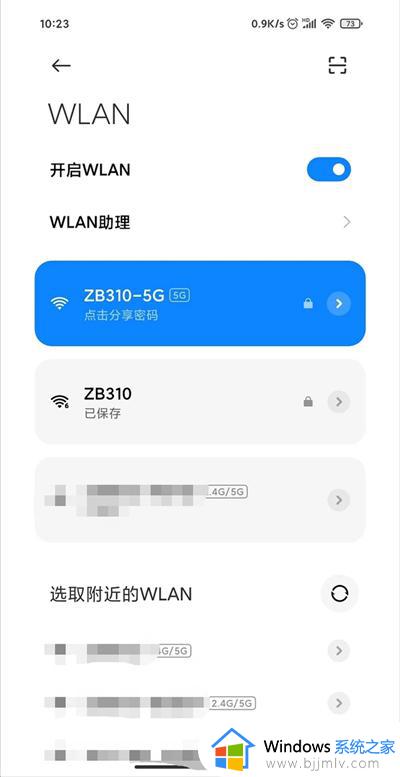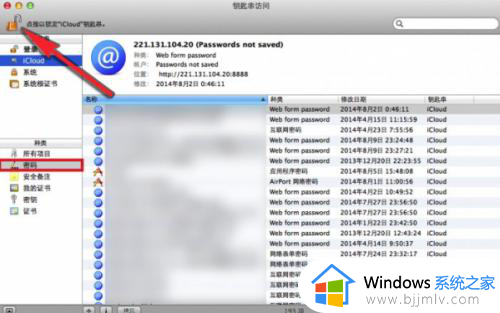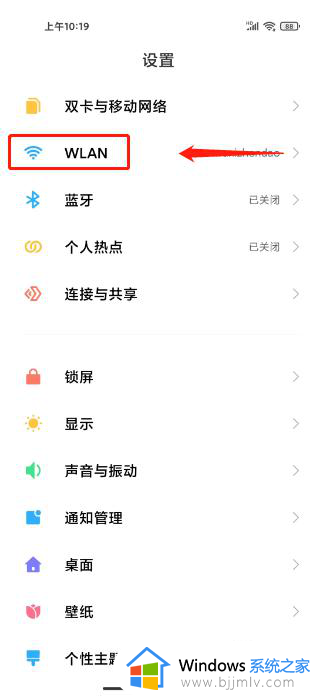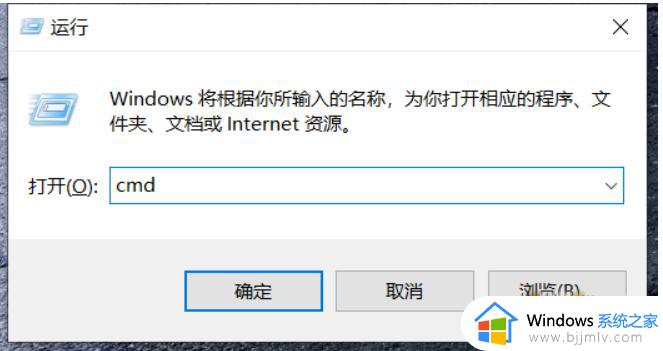怎么看电脑连接的wifi密码是什么?如何查看电脑所连接的wifi的密码
每次在启动电脑进入桌面后,我们总是会选择连接快捷的无线wifi网络来上网,而且也能够设置开机自动连接,当然在电脑长时间自动连接无线wifi网络的情况下,难免也会出现忘记wifi网络密码的问题,对此怎么看电脑连接的wifi密码是什么?下面就是有关如何查看电脑所连接的wifi的密码相关内容。
具体方法如下:
方法一:系统设置查看WiFi密码
首先,电脑需要先连接WiFi网络。
1、接着,开启“设置”,在“网络和Internet”一栏,找到“更改适配器选项”,点开。除此以外,直接从Win10的搜索框中直接搜索打开也可以。
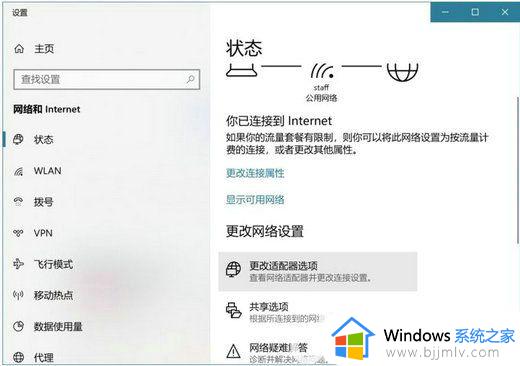
2、在网络连接页面,我们右键点击Wlan无线连接,开打状态。
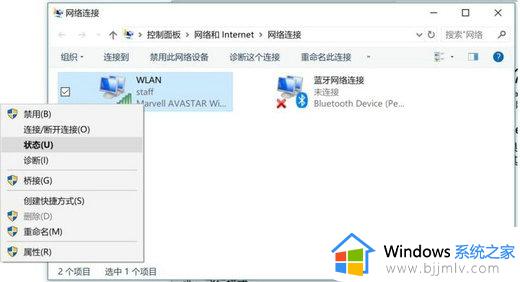
3、接下来在WLAN状态下,再点击无线属性;
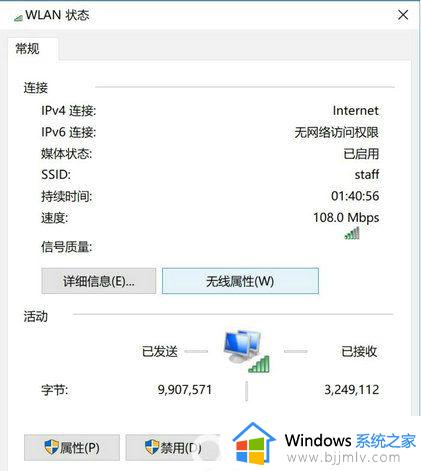
4、在“无线属性”的窗孔中,切换到“安全”的标签页,网络安全密码就是WIFI密码了,但是要勾选下面的显示字符才可以。
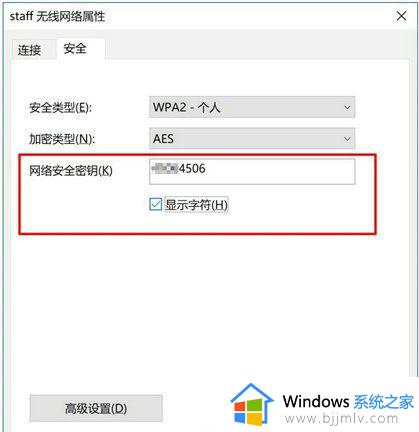
方法二:通过命令提示符查看WiFi密码
1、通过Win10搜索,找到CMD命令行,点击右键,选择用系统管理员权限来运行。
2、接着在CMD中输入以下代码:
Netsh wlan show profile name="热点名字" key=clear
其中,“热点名字”就填写你想要查看密码的WiFi热点的名称,例如笔者想要查看“staff”这个热点的密码,则输入:
Netsh wlan show profile name="staff" key=clear
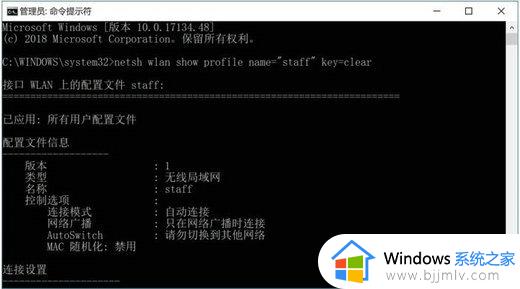
3、然后按下回车,在显示出来的“安全设置”一栏当中,“关键内容”所显示的,就是该WiFi热点对应的密码了。
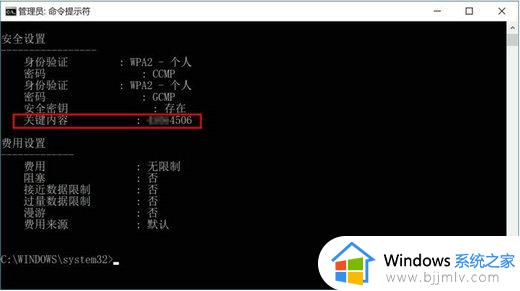
上述就来教大家的如何查看电脑所连接的wifi的密码相关内容了,有遇到过相同问题的用户就可以根据小编的步骤进行操作了,希望能够对大家有所帮助。