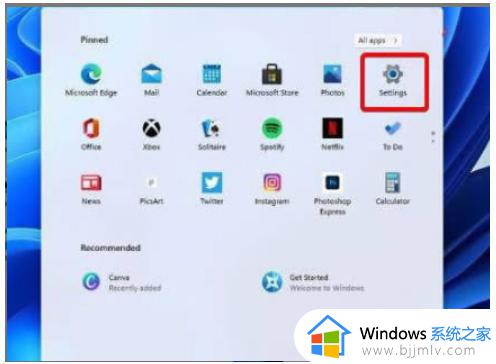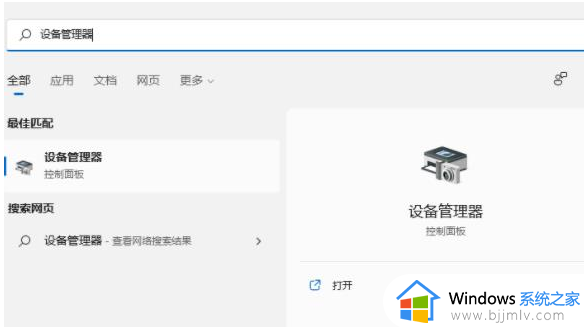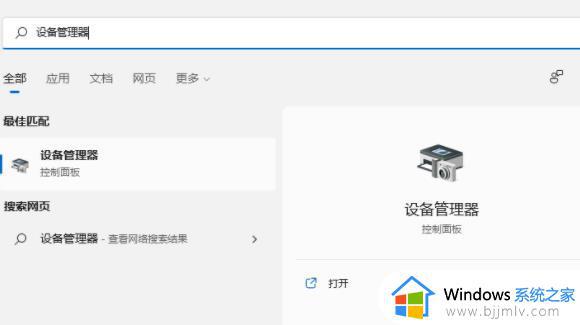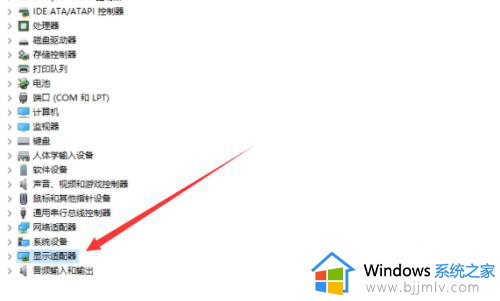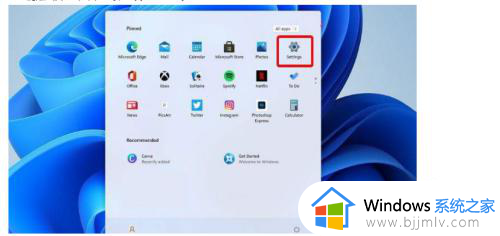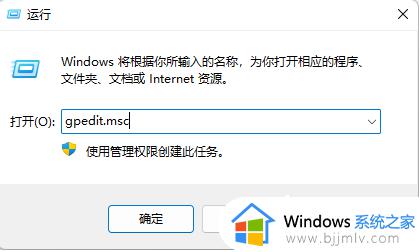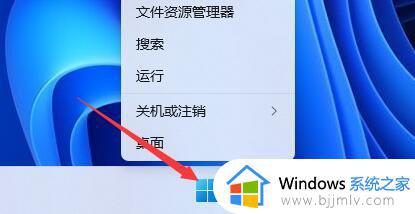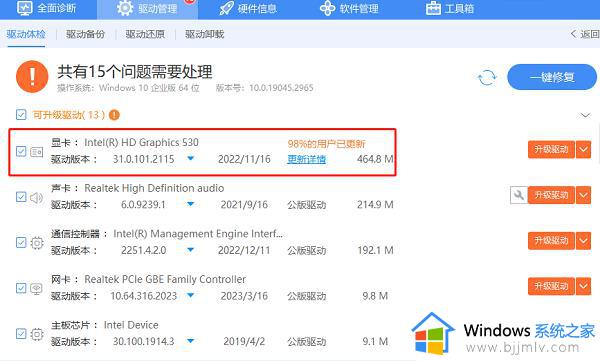windows11显卡驱动怎么更新 windows11怎么升级显卡驱动
随着微软发布了windows11操作系统以来,我们许多的小伙伴都升级了windows11操作系统,在windows11操作系统中,操作界面和之前的都大为不同,因此我们有小伙伴想要升级显卡驱动都不知道怎么升级,那么windows11显卡驱动怎么更新呢?接下来小编就给大家带来了windows11怎么升级显卡驱动。
具体方法:
方法一:在设备管理器内更新显卡驱动
1、win11怎么升级显卡驱动呢?首先在win11系统桌面底部的搜索栏中输入“设备管理器”打开。
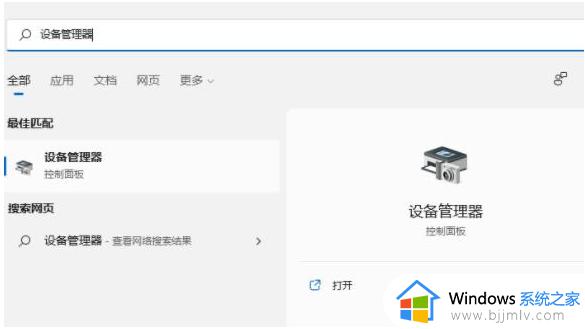
2、接着进入“设备管理器”,展开“显示适配器”。
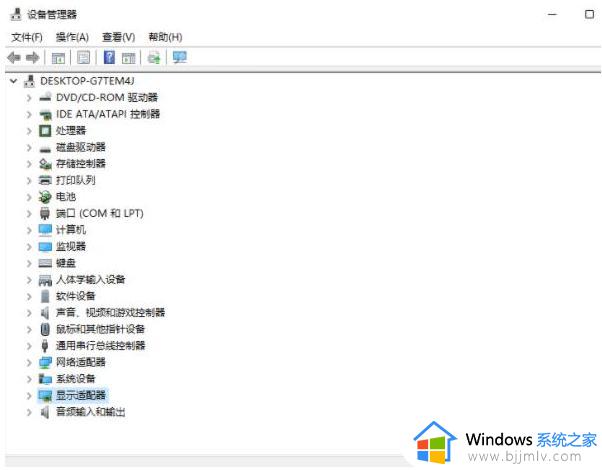
3、点击选择“更新驱动程序”。
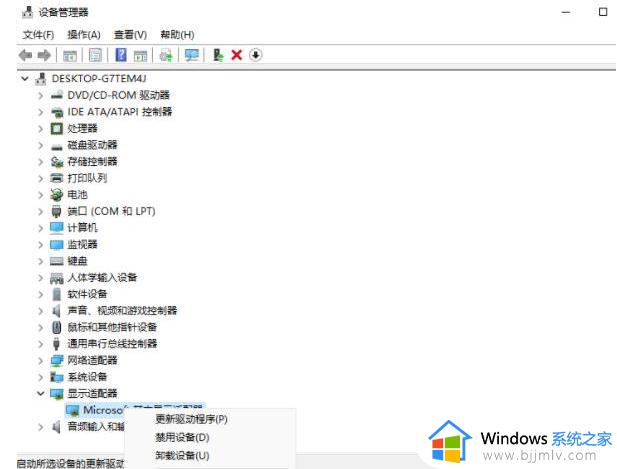
4、接着选择“浏览我的计算机以查找驱动程序软件”。
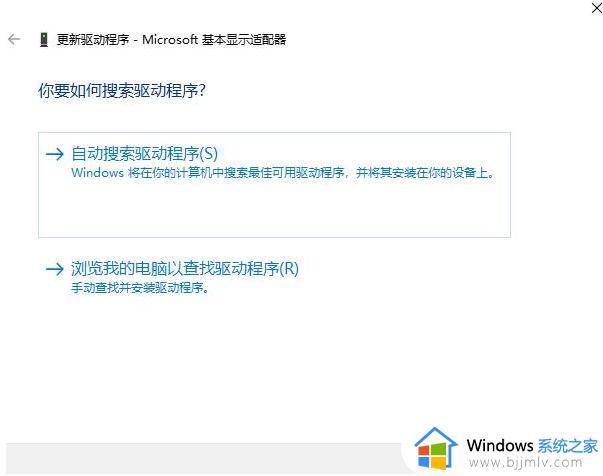
5、添加你的程序驱动程序,点击“下一步”即可轻松完成安装。(如果需要重新安装驱动的话,也可以选择卸载掉驱动,接着去电脑官网下载新的驱动安装即可)
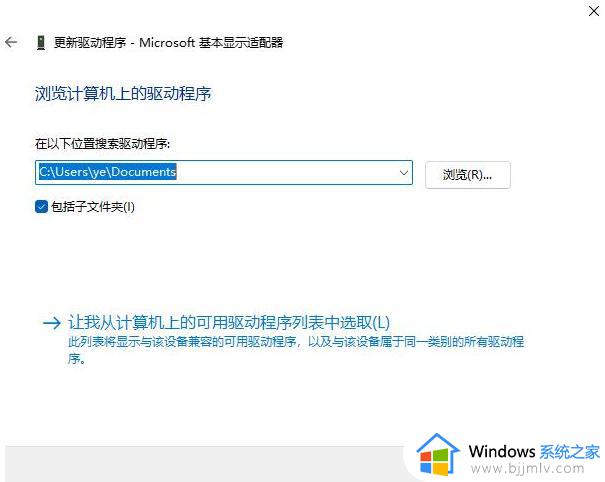
方法二:借助第三方工具更新显卡驱动
除了方法一之外,对于电脑新手小白来说,我们其实还可以使用第三方驱动程序帮助自动扫描、安装、修复和更新电脑需要的任何驱动程序。这里小编比较推荐大家可使用360驱动大师工具,只需打开软件进行扫描检查安装就可以啦。
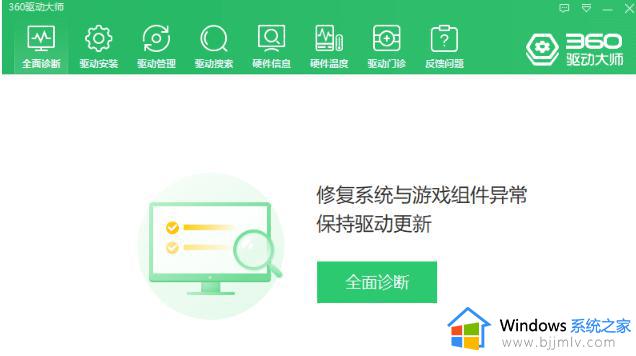
以上全部内容就是小编带给大家的windows11升级显卡驱动方法详细内容分享啦,小伙伴们如果你们有需要的话就快点跟着小编的内容一起操作吧,希望本文可以帮助到你。