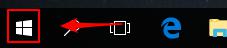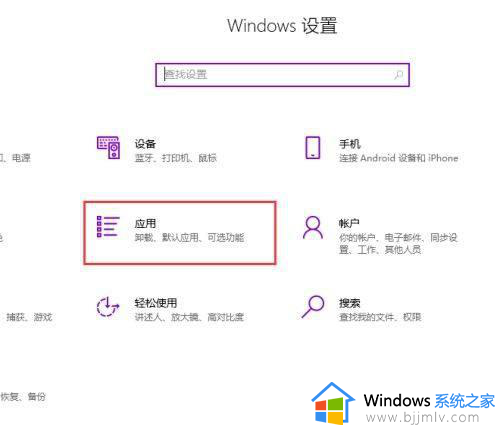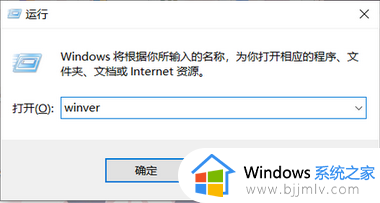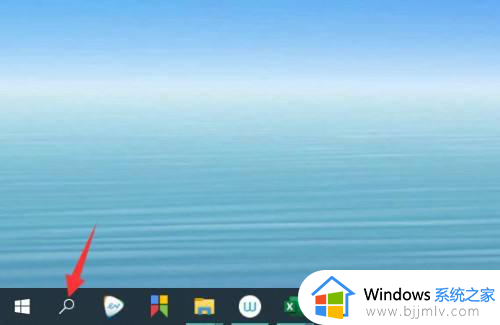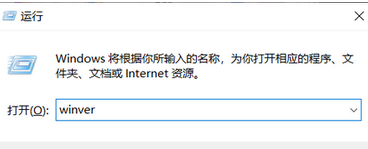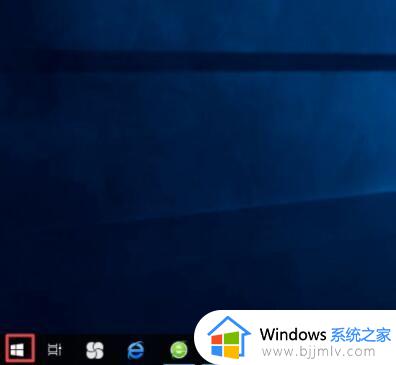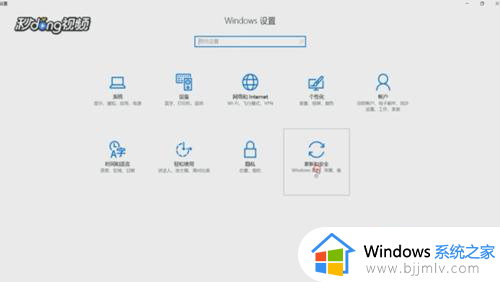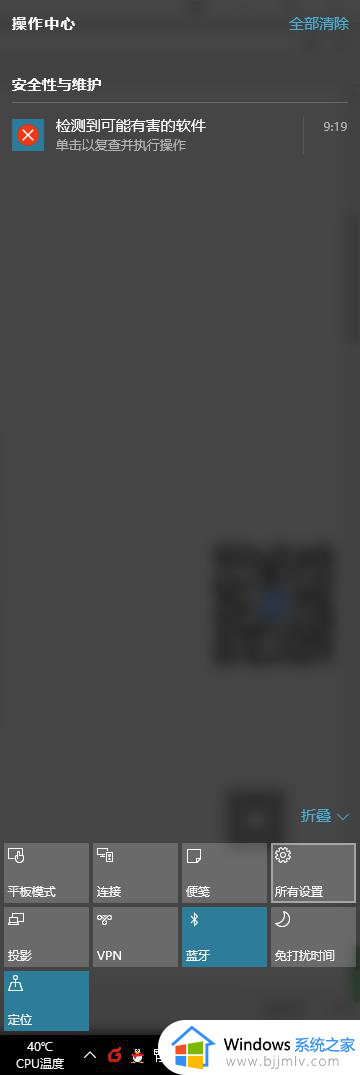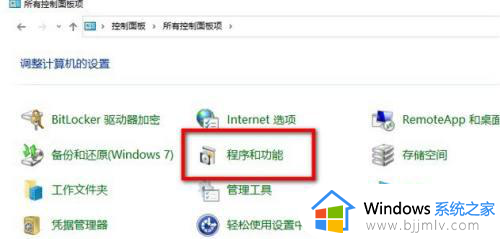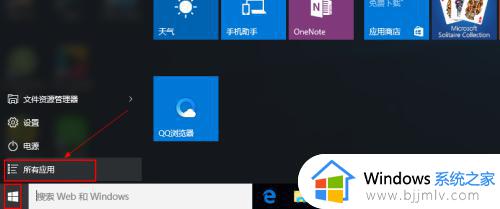win10如何安装ie11浏览器 win10系统怎样安装ie11浏览器
更新时间:2022-08-05 16:23:21作者:runxin
如今,微软已经停止了对ie11浏览器的技术支持,然而这款功能强大的浏览器依旧能够正常进行搜索,而大部分win10系统中也都没有自带ie11浏览器,需要用户自行进行下载安装,可是win10如何安装ie11浏览器呢?这里小编就来告诉大家win10系统安装ie11浏览器详细步骤。
具体方法:
1.点击左下窗户小图标。
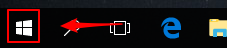
2.点击齿轮设置图标。
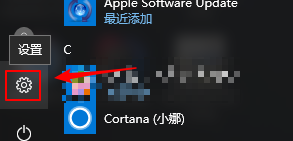
3.点击【应用】。
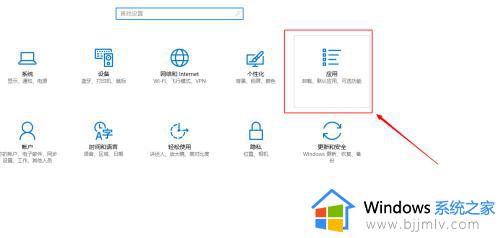
4.点击【应用和功能】。
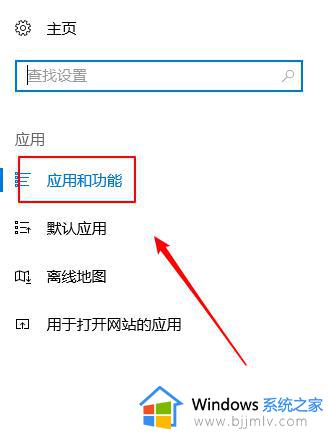
5.点击【程序和功能】
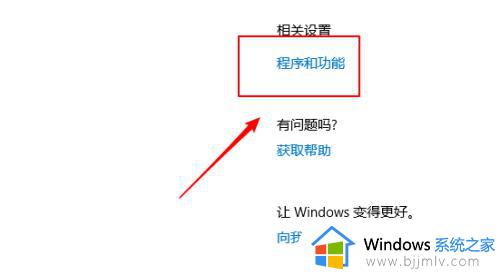
6.点击【启动或关闭windows功能】。
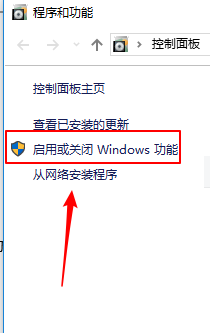
7.ie11没有勾选。
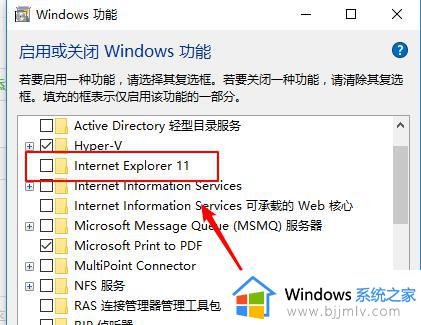
8.点击勾选后,点击下方【确定】开始安装。
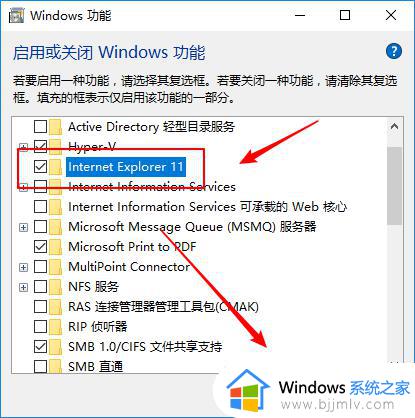
9.安装完成,点击下方重启即可。
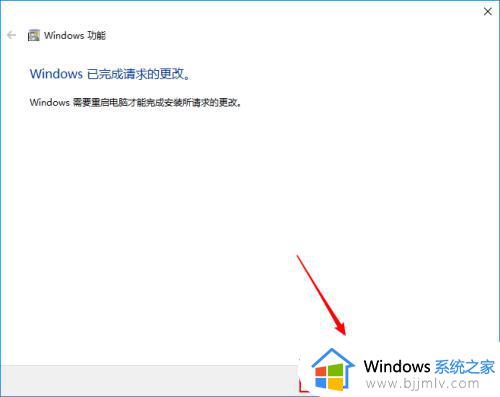
上述就是小编告诉大家的win10系统安装ie11浏览器详细步骤了,有需要的用户就可以根据小编的步骤进行操作了,希望能够对大家有所帮助。