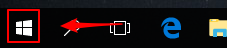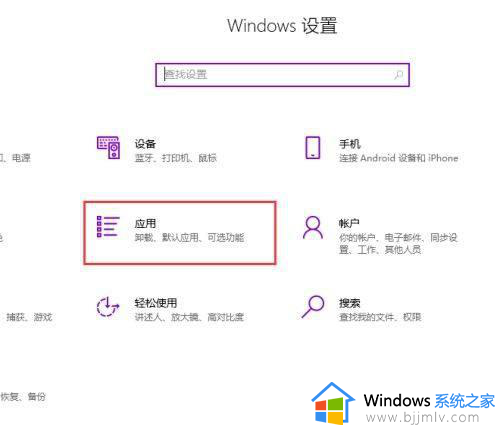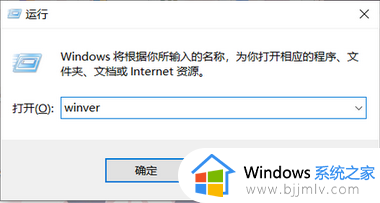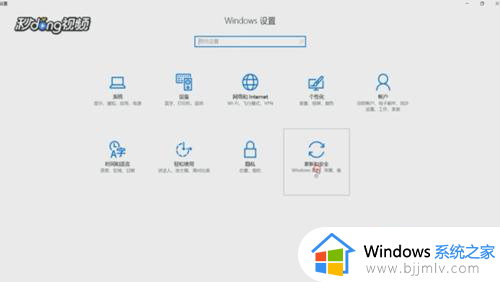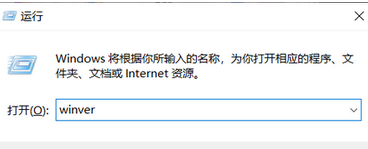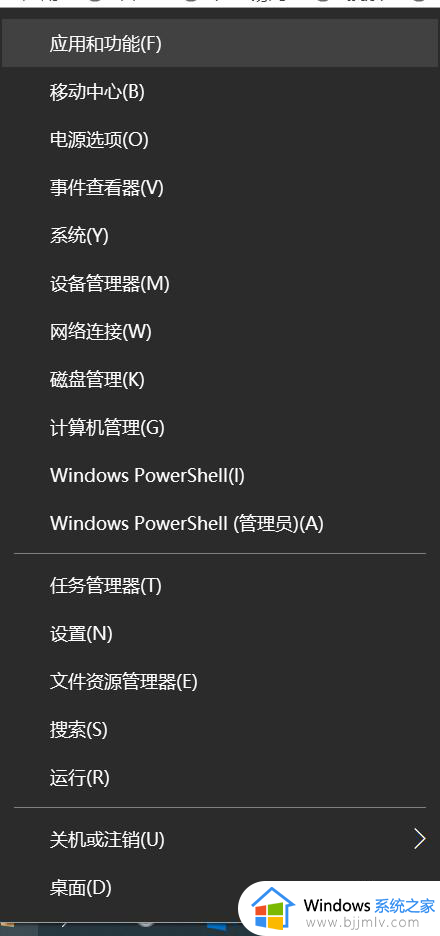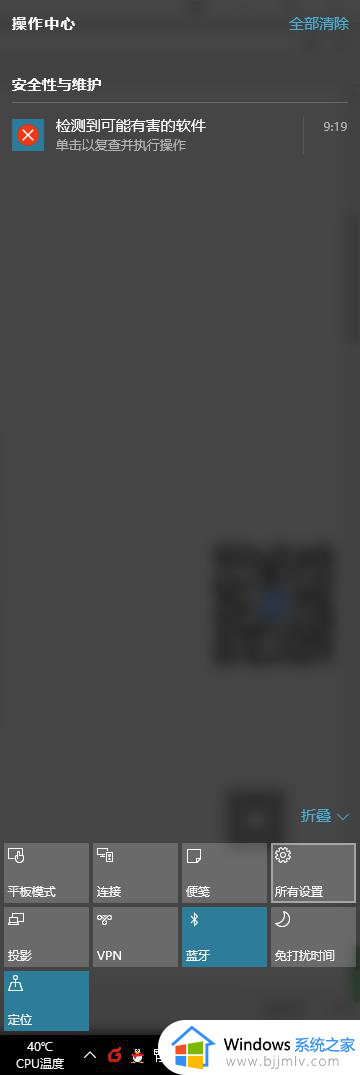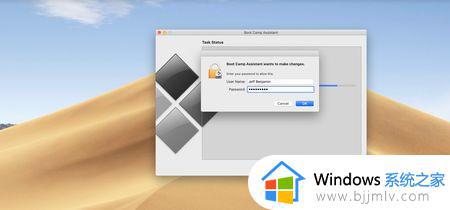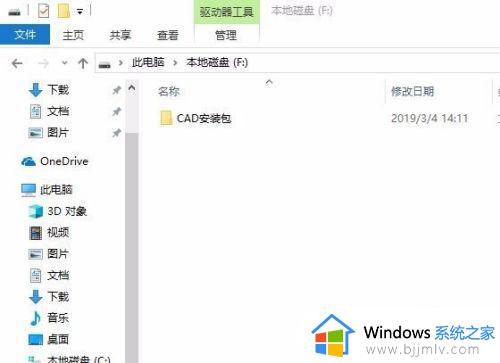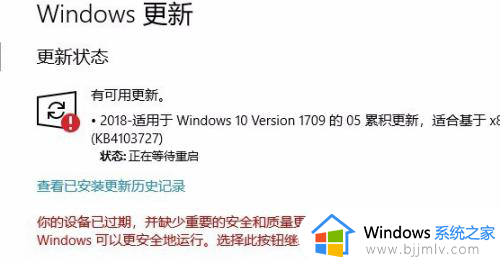windows10怎么安装ie11浏览器 win10如何安装ie11
更新时间:2024-07-11 13:46:00作者:qiaoyun
在windows10系统中,通常默认浏览器是edge,但是很多人用不大习惯,就想要安装ie11浏览器来使用,可是有部分用户并不清楚windows10怎么安装ie11浏览器,为了帮助到大家,今天小编就给大家详细介绍一下win10安装ie11浏览器的详细方法供大家参考吧。
方法如下:
1、点击左下窗户小图标。
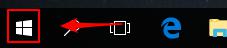
2、点击齿轮设置图标。
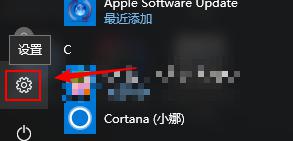
3、点击【应用】。
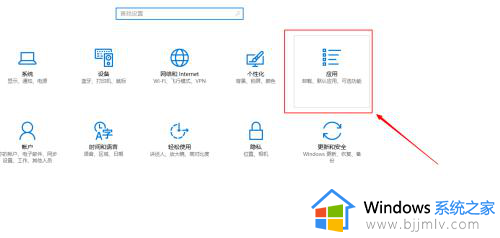
4、点击【应用和功能】。
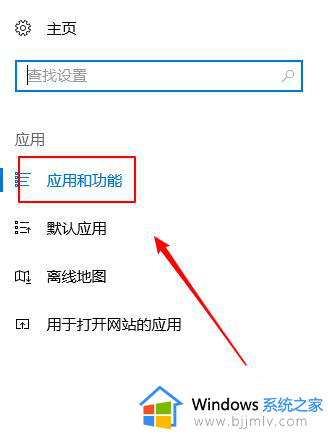
5、点击【程序和功能】
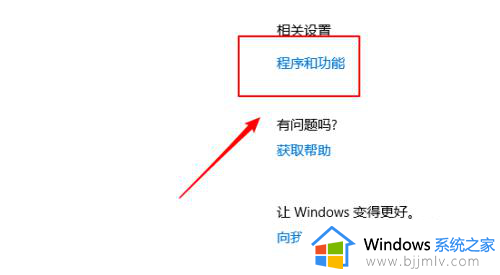
6、点击【启动或关闭windows功能】。
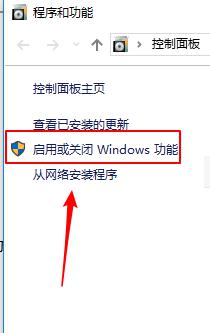
7、ie11没有勾选。
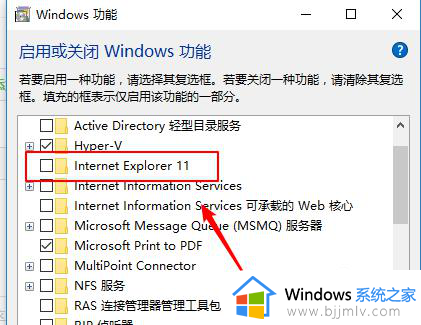
8、点击勾选后,点击下方【确定】开始安装。
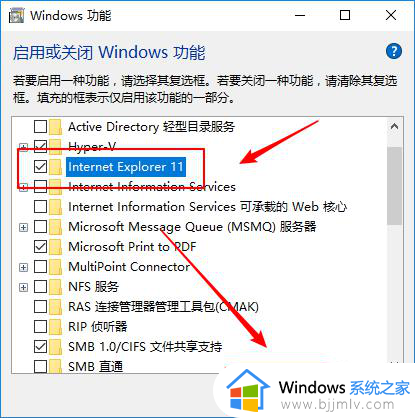
9、安装完成,点击下方重启即可。
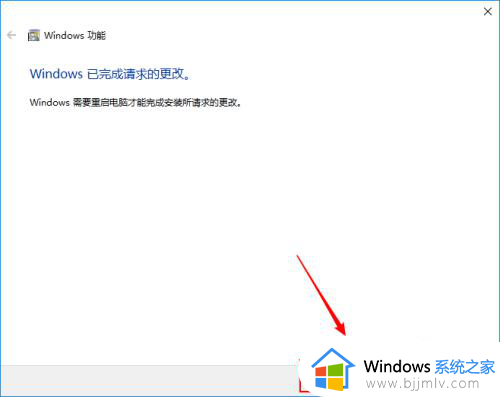
以上给大家介绍的就是windows10安装ie11浏览器的详细内容,大家想要安装的话可以学习上述方法来操作就可以了。