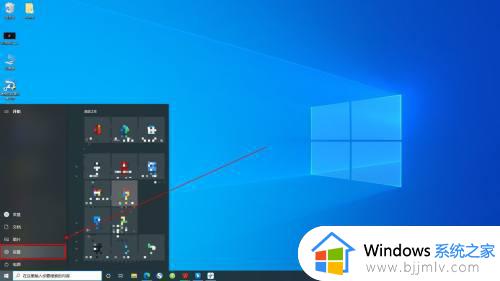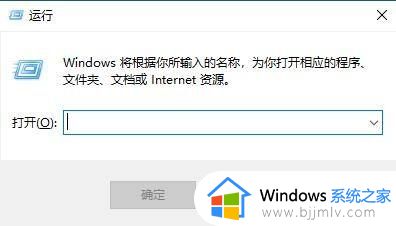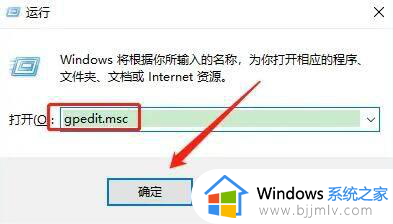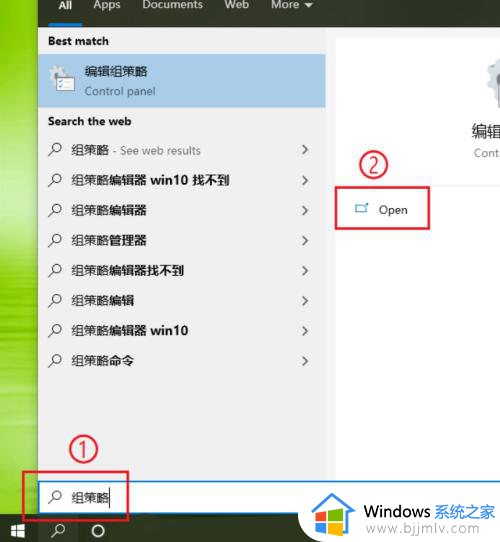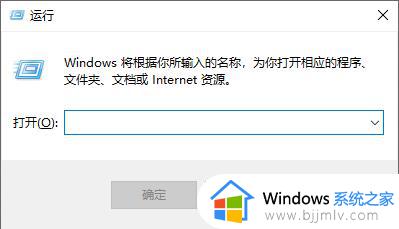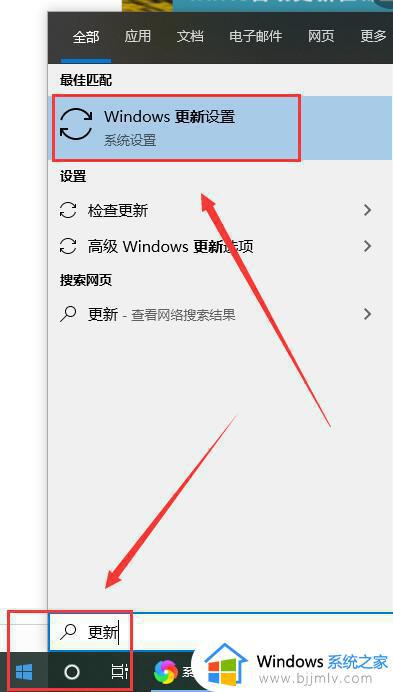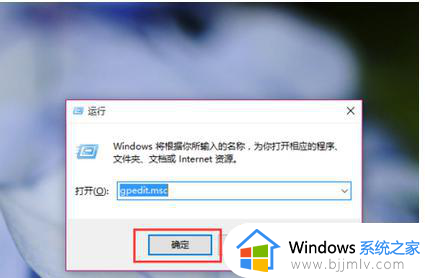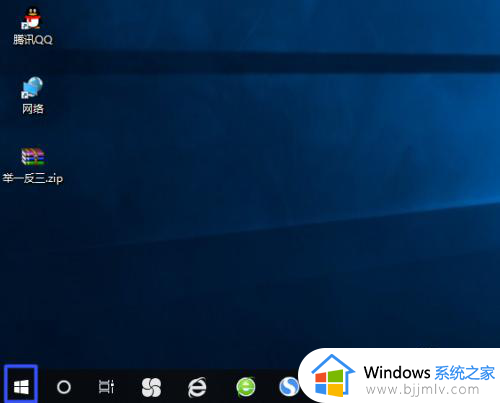win10禁用更新服务还会自动更新怎么办 win10禁用更新服务还是会更新如何解决
更新时间:2024-06-05 15:25:29作者:runxin
当前win10系统都会进行定期的更新,因此用户也难免会遇到新的电脑运行故障,这时就想要将自动更新服务进行禁用,可是在win10系统禁用更新服务后却依旧还会出现自动更新的情况,对此win10禁用更新服务还会自动更新怎么办呢?以下就是win10禁用更新服务还是会更新如何解决相关内容。
具体方法如下:
1、首先按下键盘“win+r”打开“运行”框。
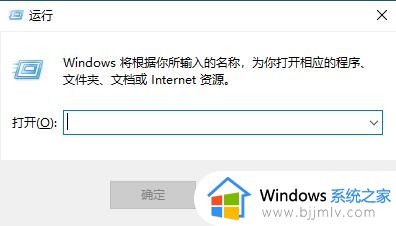
2、输入“services.msc”回车确定。
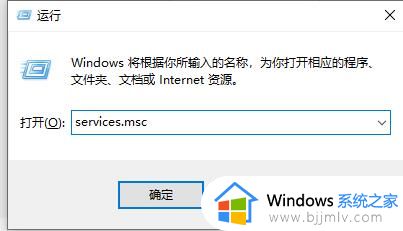
3、在弹出的服务列表中找到“windows update”,双击打开。
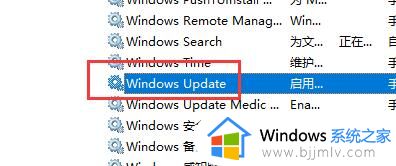
4、确认图中位置设置的是“禁用”如果没有,就设为“禁用”。
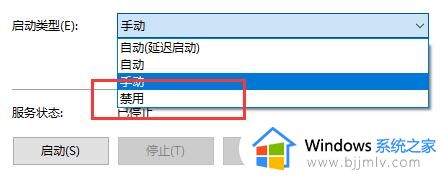
5、然后点击上方“恢复”选项卡,将下方都设置为“无操作”即可。
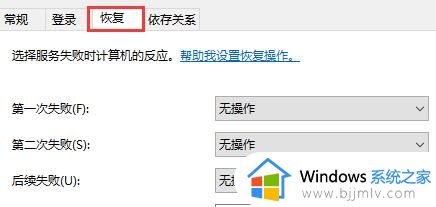
上述就是有关win10禁用更新服务还是会更新如何解决相关内容了,有出现这种现象的小伙伴不妨根据小编的方法来解决吧,希望能够对大家有所帮助。