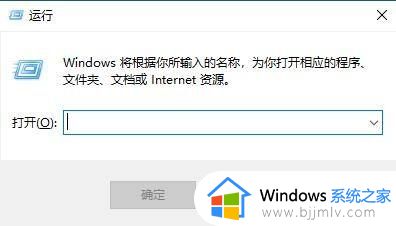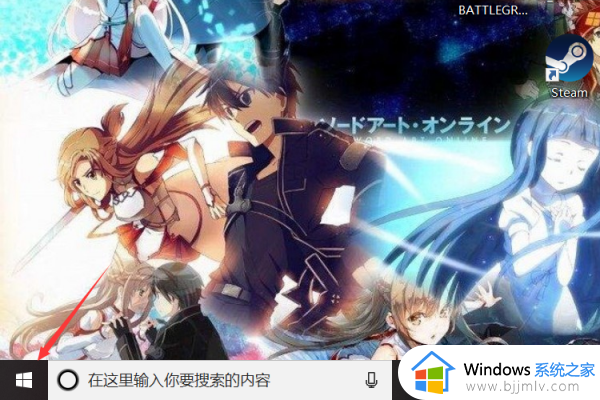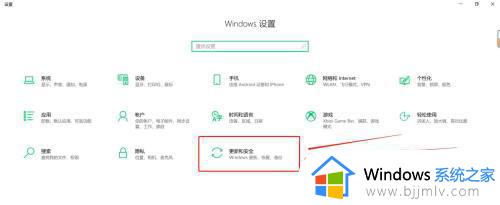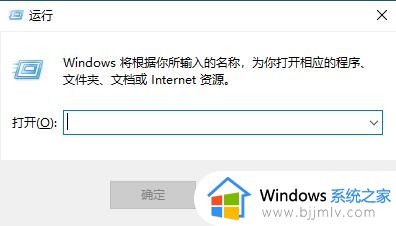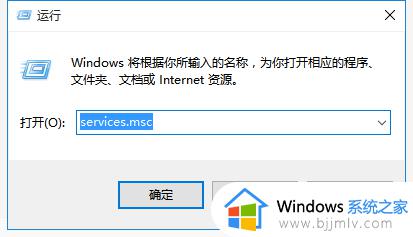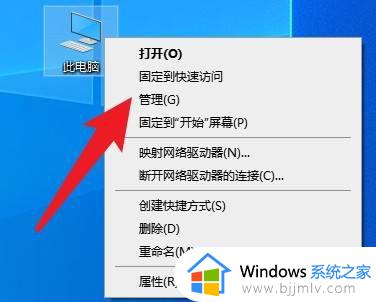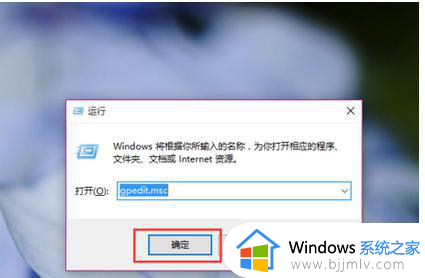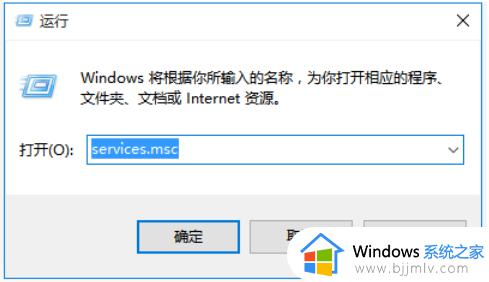win10更新关闭了还自动打开怎么办 win10关闭了更新还是会更新处理方法
很多用户对于win10系统中的频繁更新操作很是反感,因为为了不影响到操作体验,有小伙伴也会将自动更新功能关闭,然而当用户在将win10系统更新功能关闭之后,却依旧会出现更新操作,对此win10更新关闭了还自动打开怎么办呢?今天小编就来教大家win10关闭了更新还是会更新处理方法。
具体方法:
方法一:
1、首先在键盘上使用快捷键“win+r”组合,打开运行窗口。

2、然后在输入框中输入命令“services.msc”打开系统服务界面。
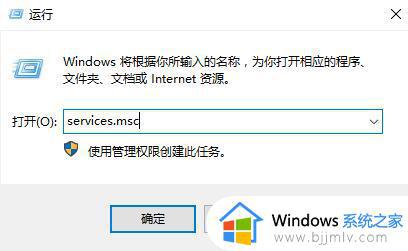
3、在打开的服务界面中,找到“Windows Update”。按照字母的排序,一般都在最下方,往下翻找到它。
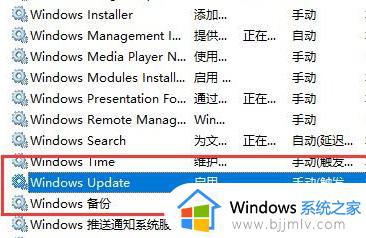
4、然后双击打开“Windows Update”设置,在启动类型设置中,选择禁用,并点击确定。
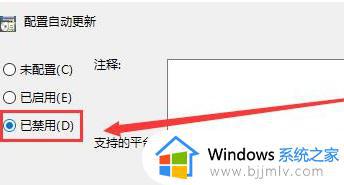
方法二:
1、继续在键盘上按下“win+r”组合键打开运行,输入:gpedit.msc打开。
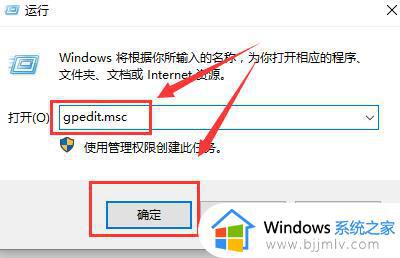
2、首先找到“管理模板”进入,然后找到“Windows组件”进入。
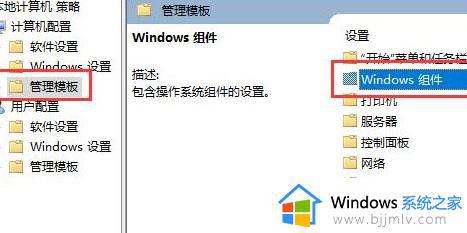
3、在其中找到‘Windows更新”文件夹,双击打开。
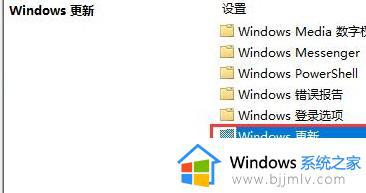
4、找到“配置自动更新”选项,然后双击打开设置。

5、将已禁用勾选上,在下方点击应用并确定就设置好了。
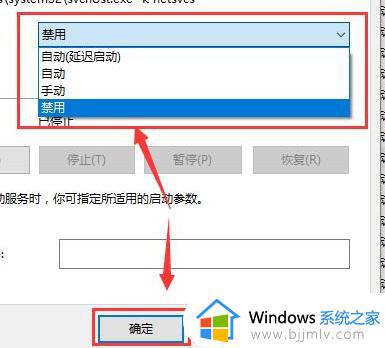
上述就是小编给大家带来的win10关闭了更新还是会更新处理方法了,碰到同样情况的朋友们赶紧参照小编的方法来处理吧,希望本文能够对大家有所帮助。