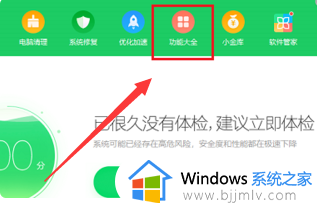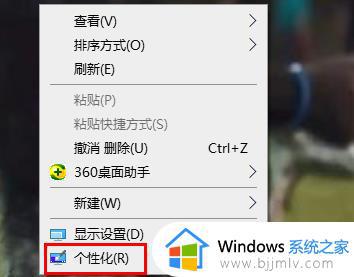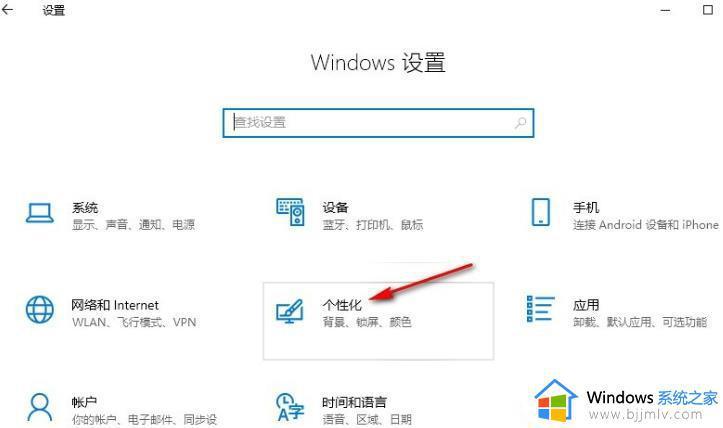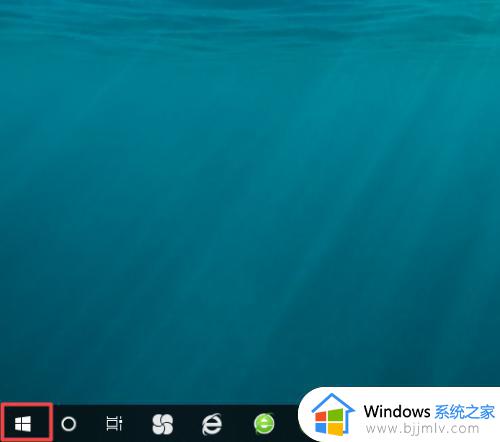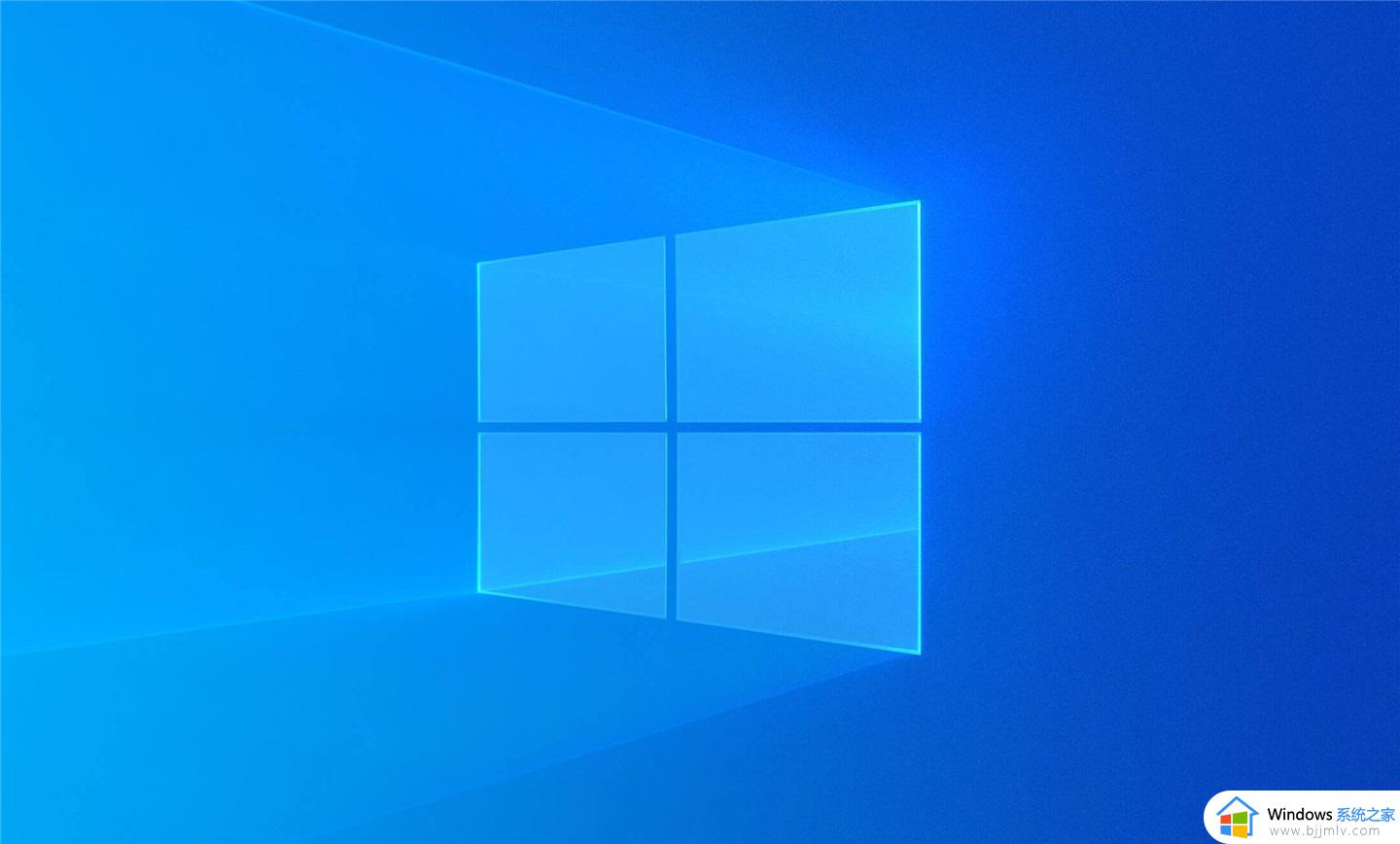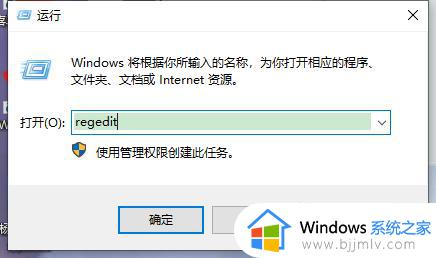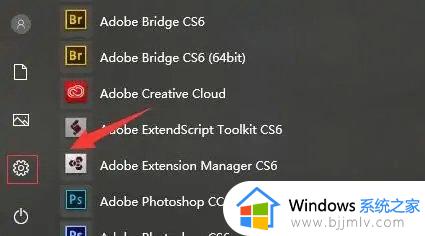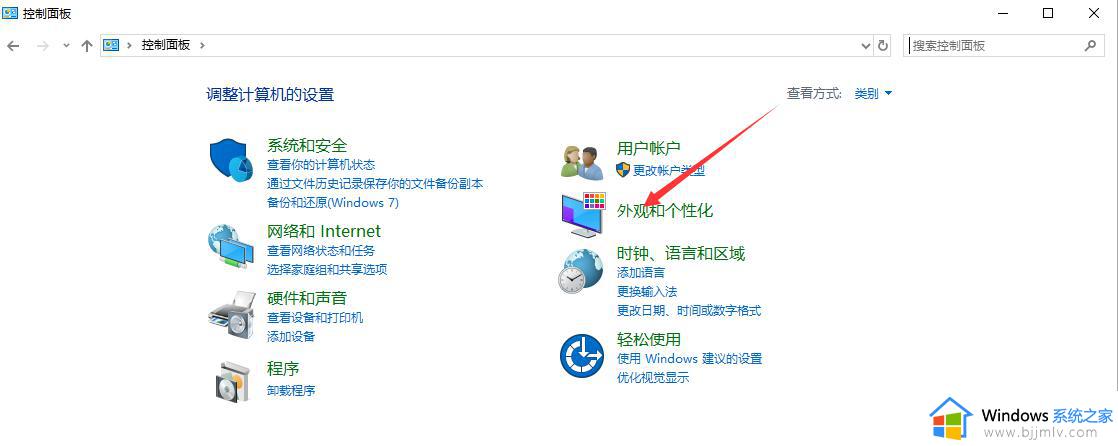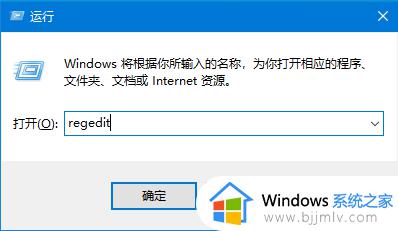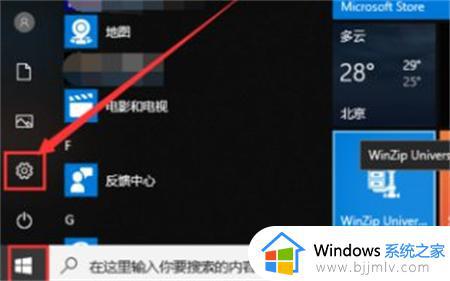win10电脑无法更换主题怎么办 win10桌面主题不能更改处理方法
随着win10操作系统的普及,许多用户都希望个性化自己的电脑界面,其中更换主题是一个常见的需求,有时候我们可能会遇到无法更换主题的问题,这会让用户感到困扰。那么win10电脑无法更换主题怎么办呢?接下来,我将介绍win10桌面主题不能更改处理方法,帮助大家解决这一问题。
解决方法:
第一步:在win10系统桌面,依次点击“开始/Windows系统/控制面板”菜单项,在打开的Windows10控制面板窗口中,点击右上角的“类别”下拉菜单,在弹出的菜单中选择小图标菜单项。
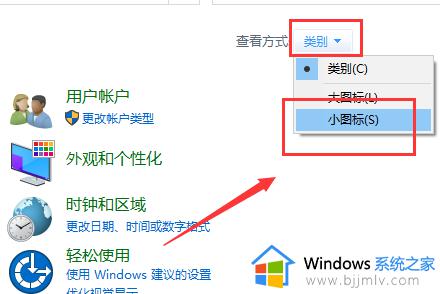
第二步:这时就会打开Windows10控制面板的所有控制面板项窗口,点击“管理工具”图标。
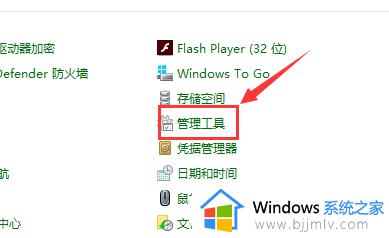
第三步:在打开的管理工具窗口中,双击“服务”图标。
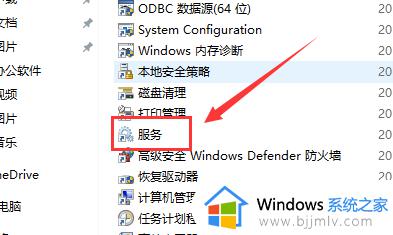
第四步:在打开的服务列表中找到Themes服务项,然后右键点击该服务项,在弹出菜单中选择“属性”菜单项。
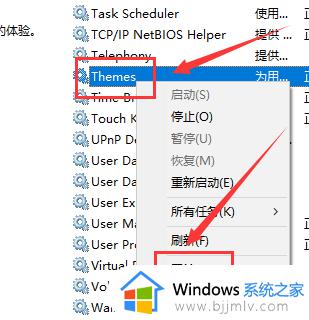
第五步:这时就会打开Themes服务的属性窗口,点击”启动“按钮,启动该项服务,为了防止再出现无法运行的新主题 的情况,我们点击“启动类型”下拉按钮,在弹出菜单中选择“自动”菜单项。最后点击确定按钮,这时再次使用新的主题就可以正常使用了。
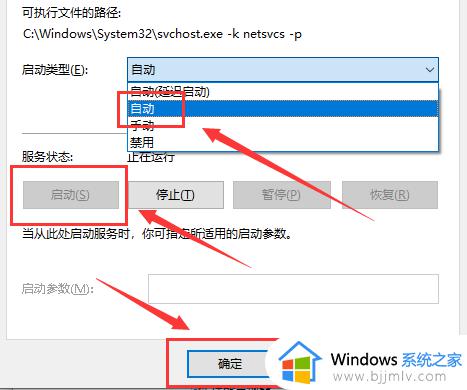
以上就是win10桌面主题不能更改处理方法的全部内容,如果你也遇到了相同的问题,可以参考本文中介绍的步骤进行修复,希望这对大家有所帮助。