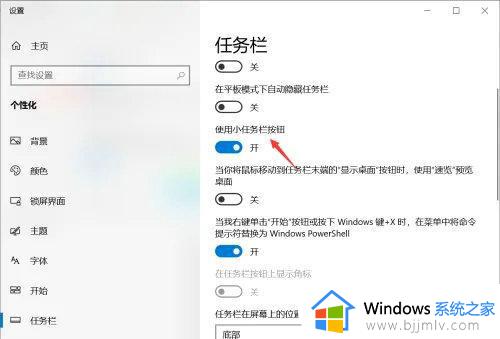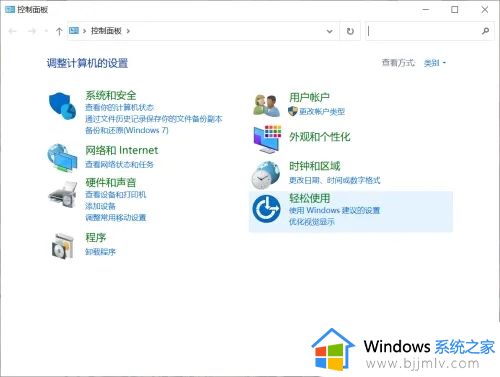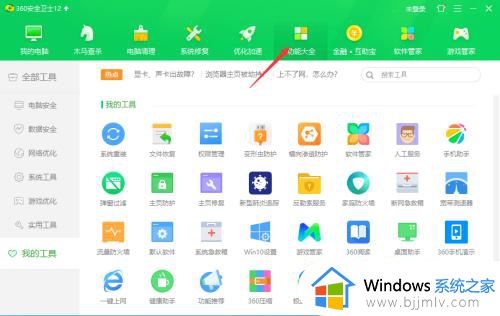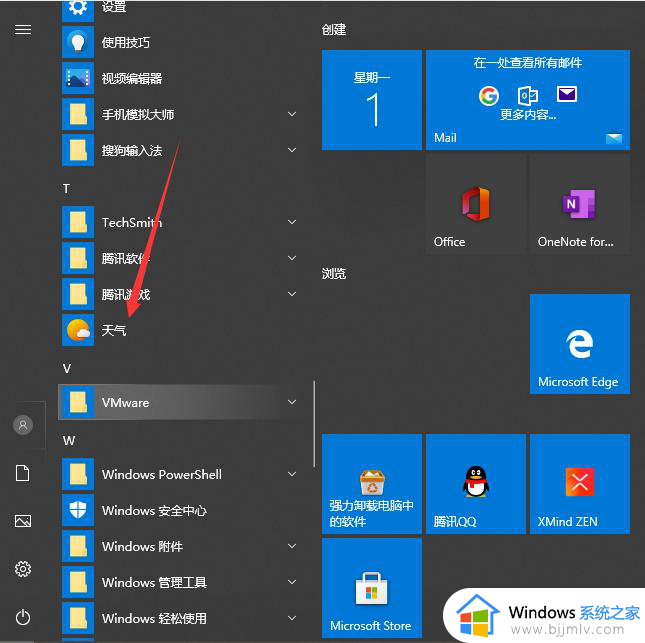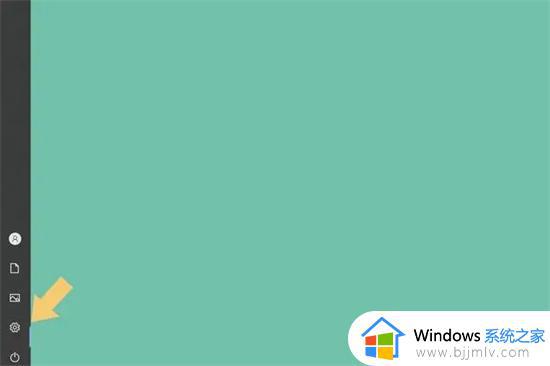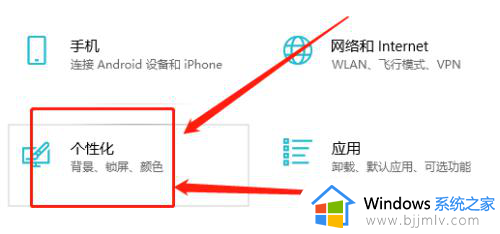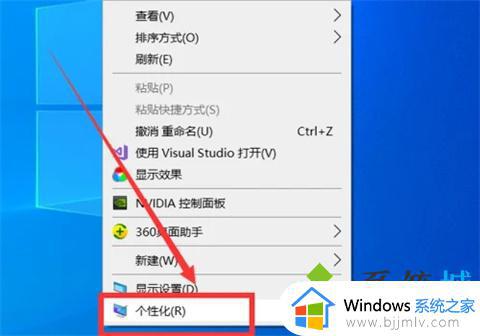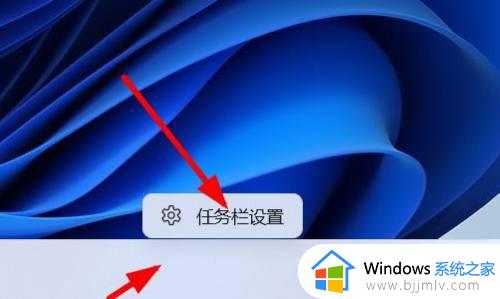windows如何在任务栏显示日期时间 怎么设置windows任务栏显示日期时间
我们有些小伙伴在使用windwos操作系统的时候,发现了自己的任务栏中不显示日期和时间,这让我们小伙伴十分的头疼,因为这样就不能随时查看时间了,对此我们应该怎么设置任务栏显示日期和时间呢,下面小编就教大家怎么设置windows任务栏显示日期时间,快来看看吧。
设置方法:
1.Windows10系统任务栏中隐藏/恢复日期显示及设置方法
Windows10系统任务栏中隐藏/恢复日期显示
隐藏任务栏中的日期显示:
右键点击任务栏空白处 - 任务栏设置;
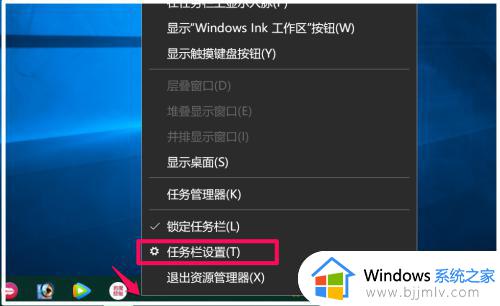
2.在打开的任务栏设置窗口中,我们可以看到【使用小任务栏按纽】的开关处于【关】的位置;
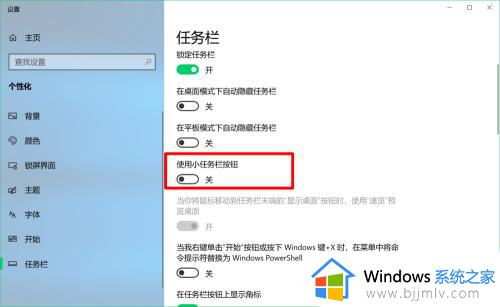
3.点击使之处于【开】 的位置;
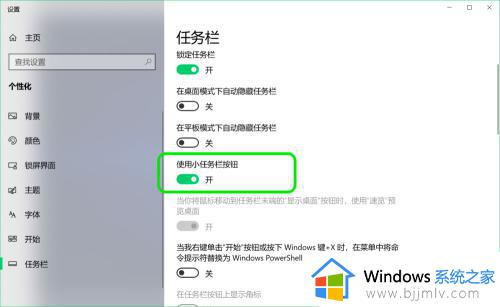
4.我们可以看到:
任务栏中各图标都变小了;
只显示了时间,没有显示日期。
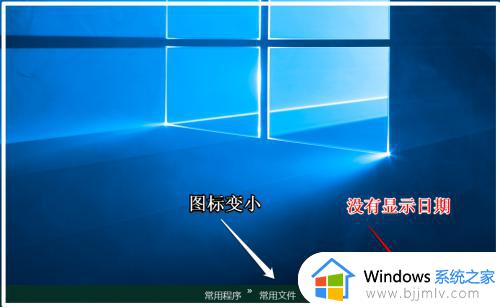
5.恢复任务栏中的日期显示:
我们将【使用小任务栏按纽】的开关置于【关】的位置,即可恢复任务栏中的日期显示。
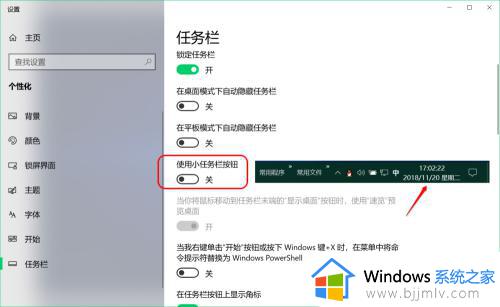
6.Windows 10系统任务栏中日期、时间显示方法设置
在Windows 设置中点击:时间和语言;
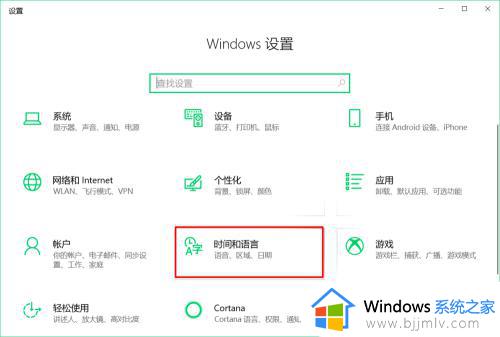
7.在日期和时间设置窗口中,找到并点击【相关设置】下的:日期、时间和区域格式设置;
8.在打开的区域 - 区域格式数据下,我们点击:更改数据格式;
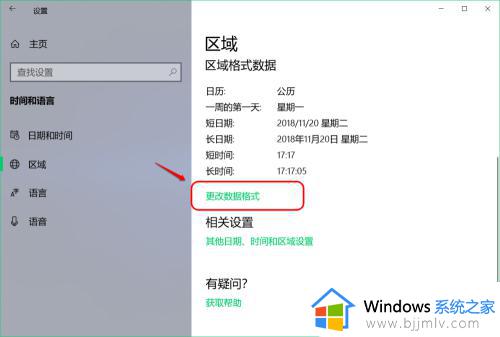
9.日期设置:
在一周的第一天框中可设置一周的第一天为:星期日;
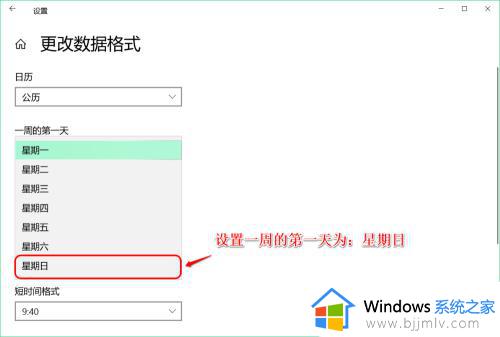
10.在短日期格式框中可设置格式为:17-4-5;
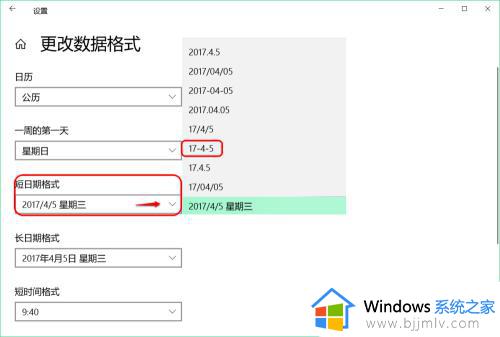
11.在长日期格式框中可设置格式为:星期三,2017年4月5日;

12.时间设置:
在短时间格式框中可以设置为:上午 09:40;
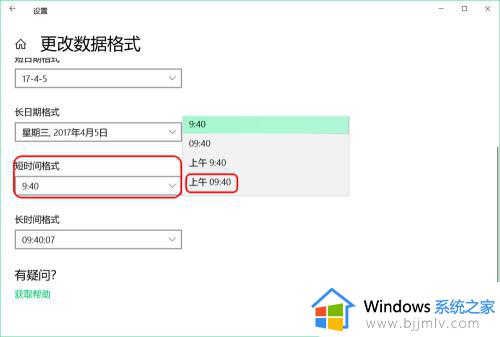
13.在长时间格式框中可以设置为:上午 09:40:07。
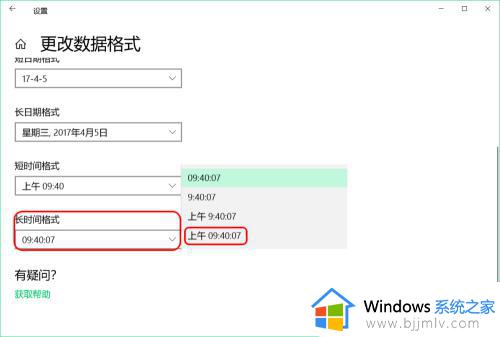
以上全部内容就是小编带给大家的设置windows任务栏显示日期时间详细内容分享啦,遇到上述问题的小伙伴就快点跟着小编一起来看看,希望对你有帮助。