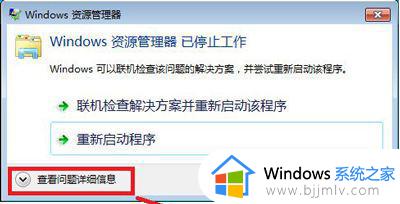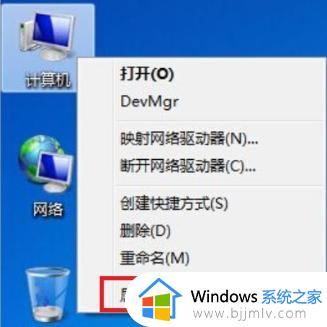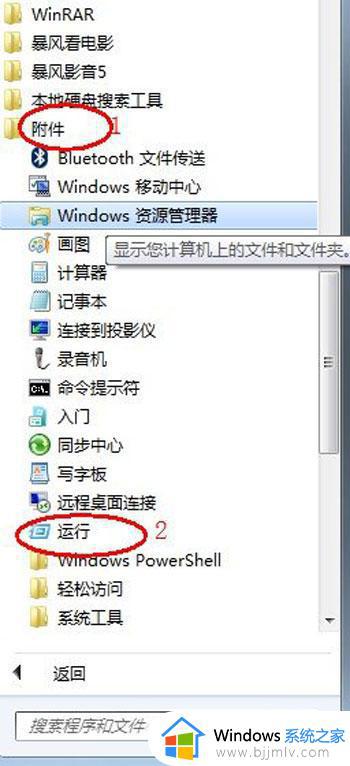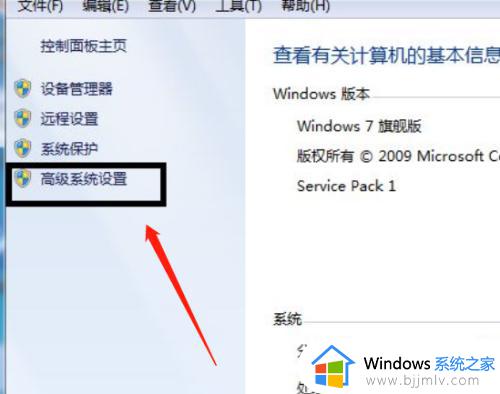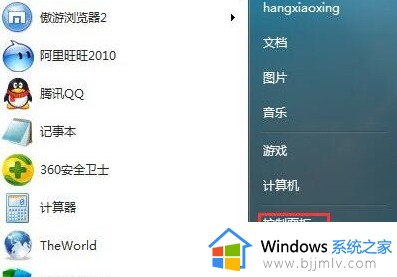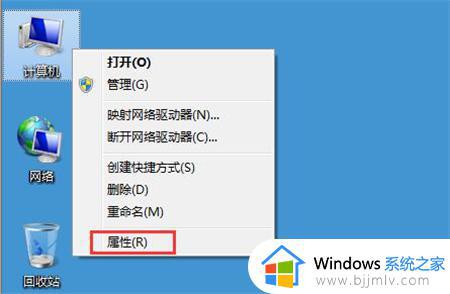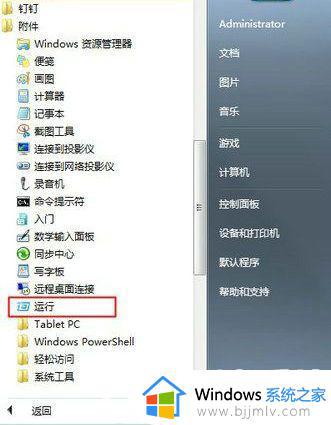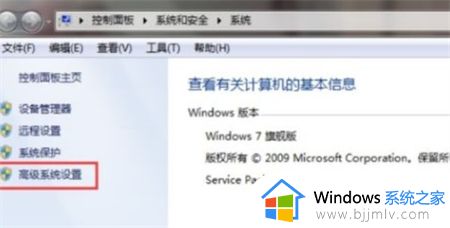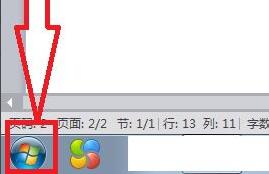win7出现显示器驱动程序已停止响应并且已恢复的解决教程
近日有不少用户在使用win7系统的过程中,发现遇到了这样一个问题情况,就是桌面右下角突然弹出提示“显示器驱动程序已停止响应,并且已恢复”,很多人不知道遇到这样的问题要如何解决,大家不用紧张,针对这个问题小编将给大家讲述一下详细的解决方法供大家参考。
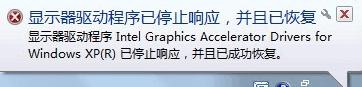
故障产生的原因:
win7下当开启显示效果为“玻璃效果”和“启用桌面组合”后,显卡工作在2D、3D分频切换状态,桌面采用2D显示频率,而“玻璃效果”等特效会采用3D显示分频效果,如果的显卡不是很好(特别是集成及低端显卡),当用户频繁切换显示效果,这些操作都在使用显卡的2D、3D硬件加速功能,在2D与3D效果不断切换时,win7终于扛不住频繁2D与3D效果切换的冲击,就导致了黑屏、花屏,然后“显示器驱动程序就停止响应”了。
解决的方法:
1、首先,点“开始”,找到“计算机”并点右键,找到“属性”打开。
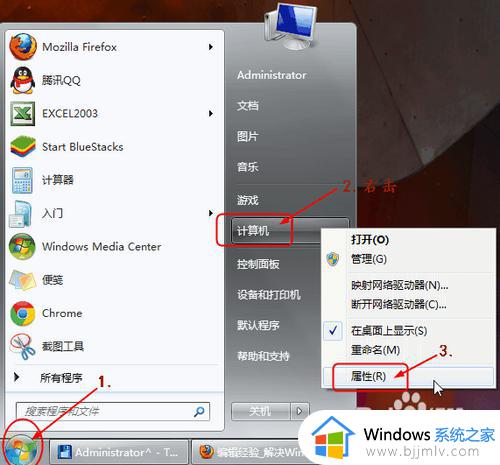
2、找到“高级系统设置”并打开。
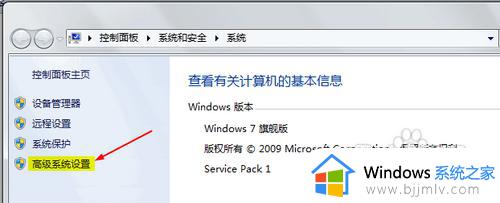
3、打开“高级系统设置”后,找到选项卡“高级”,并打开。
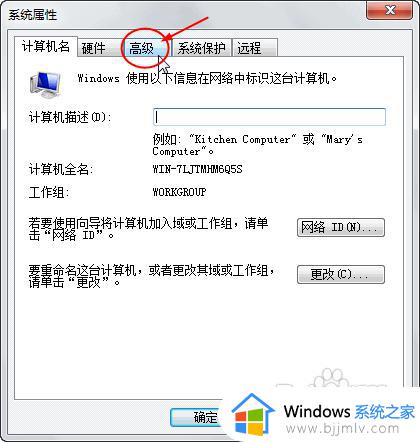
4、在“高级”选项卡中找到“性能”的选项“设置”。
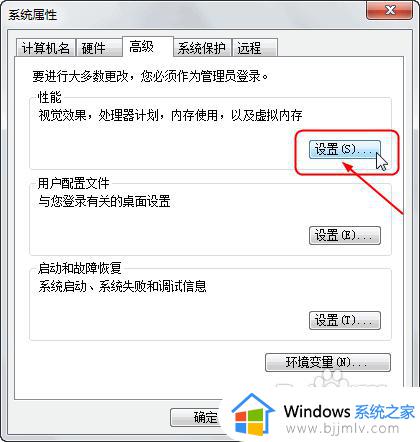
5、进入“设置”,找到“视觉效果”的“玻璃效果”和“启用桌面组合”取消这两个显示效果。
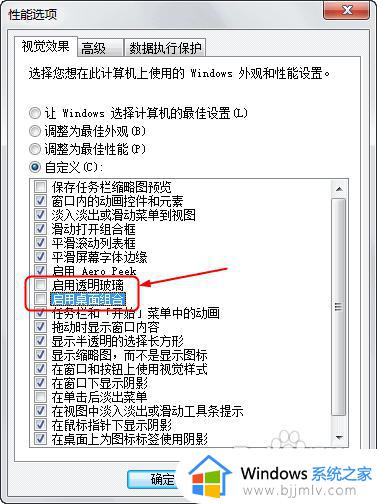
6、选择完成点“确定”,显示器会黑屏一会切换显示效果。
7、这里注意一点:当你关闭“启用桌面组合”显示效果后,那么“启用Aero Peek”也就自动关闭了,因为“启用Aero Peek”的前提就是先要启用“启用桌面组合”,大家看下图:
当你关闭“启用桌面组合”后,“启用Aero Peek”消失了,重新启用“启用桌面组合”才能找回“启用Aero Peek”效果。
大家可以先关闭“玻璃效果”看一下,如果显示的问题解决了,就不要关闭“启用桌面组合”了。毕竟关闭了“启用桌面组合”就没法用“Aero Peek”效果了。
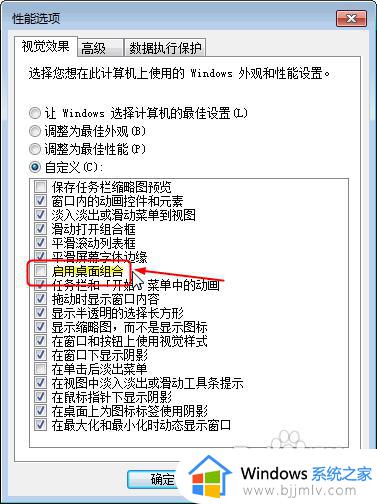
8、经过以上设置以后,显示效果就自动生效了,如果你不放心,可以选择重新启动一下电脑。
关于win7出现显示器驱动程序已停止响应并且已恢复的详细解决方法小编就给大家介绍到这里了,碰到这样情况的小伙伴们可以学习上述方法步骤来进行解决吧。