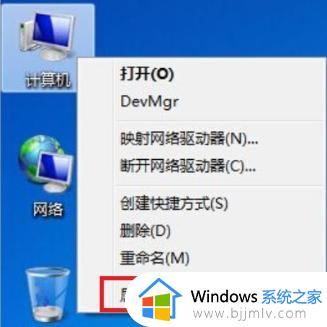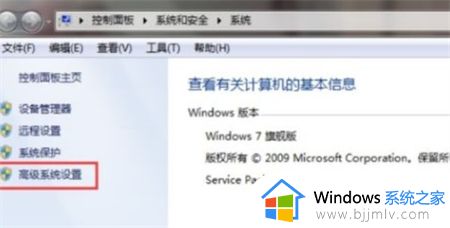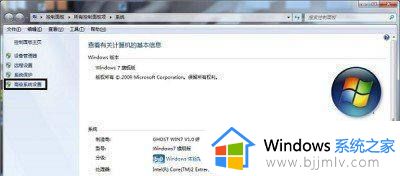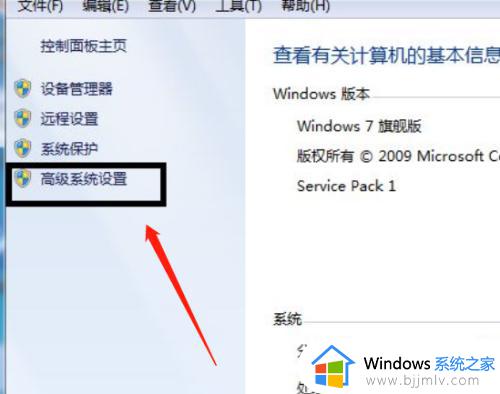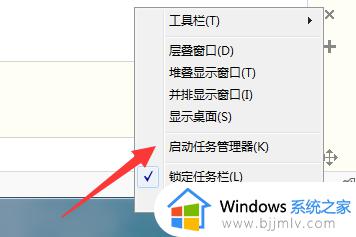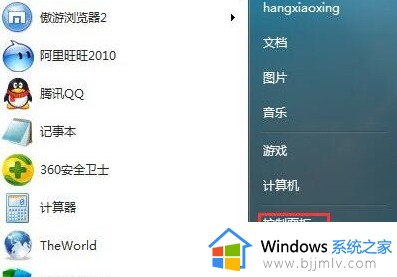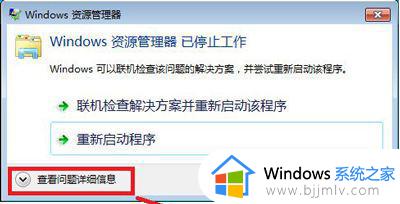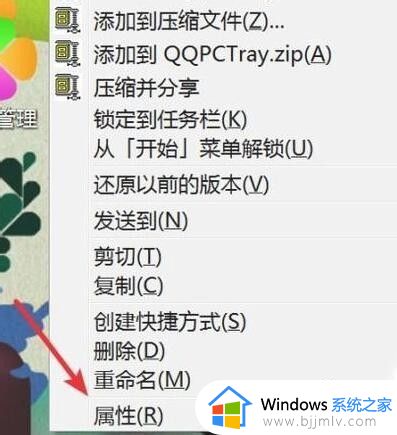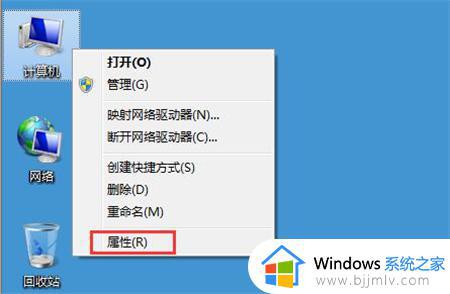win7程序停止正常工作怎么办 win7运行程序提示已停止工作解决方法
更新时间:2023-11-09 16:27:01作者:run
在使用win7操作系统时,我们有时会遇到一些问题,其中之一就是运行程序时突然出现停止工作的情况,当我们在工作或娱乐过程中遭遇这种情况时,我们会感到十分困扰和不知所措。那么win7程序停止正常工作怎么办呢?本文将为大家介绍win7运行程序提示已停止工作解决方法,帮助我们尽快解决这个烦人的困扰。
解决办法:
1、右击计算机图标,选择属性。

2、然后选择高级系统设置。
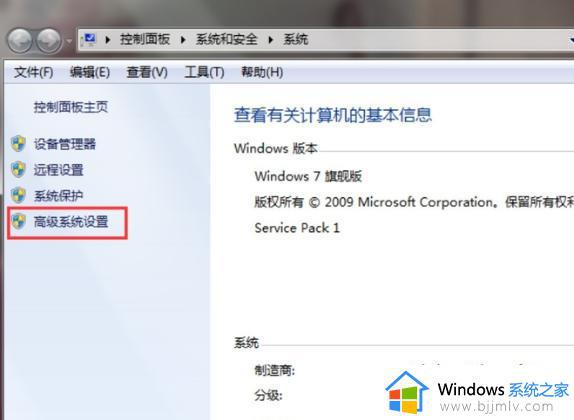
3、出现系统属性窗口,点击性能下的设置。
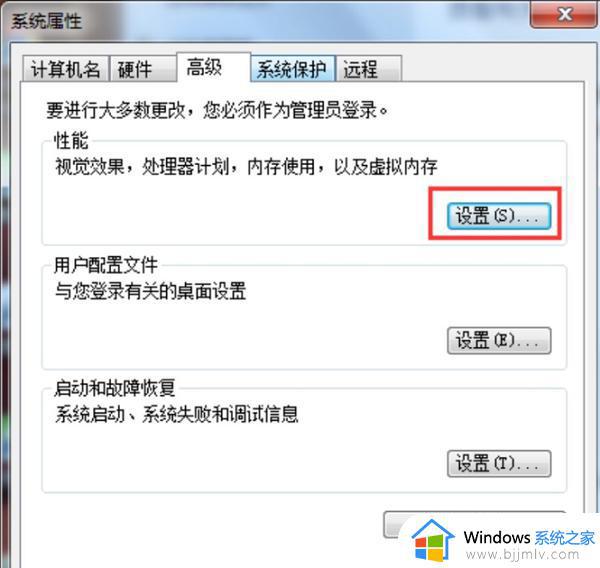
4、之后弹出的窗口中,切换到数据执行包含,选择为除下列选定程序之外的所有程序和服务启动,然后点击下方的添加按钮。
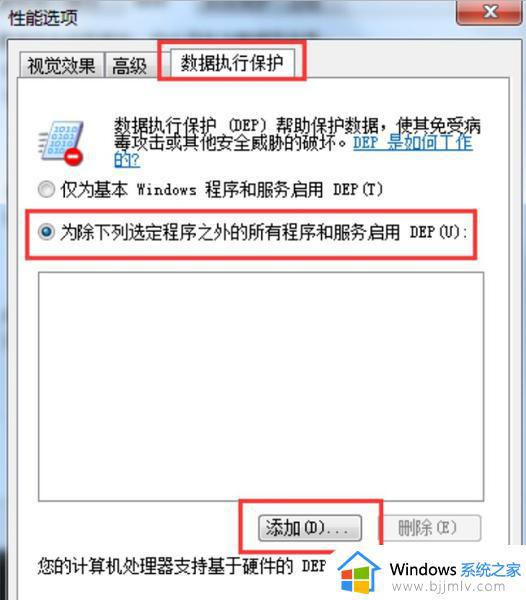
5、弹出的打开窗口,就可以看到停止工作的程序,选择需要打开的程序,点击打开,回到性能选项窗口点击确定就可以了。
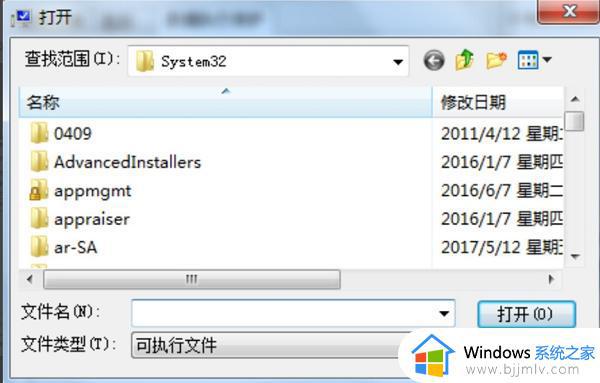
以上就是win7运行程序提示已停止工作解决方法的全部内容,如果还有不清楚的用户,可以参考以上小编的步骤进行操作,希望对大家有所帮助。