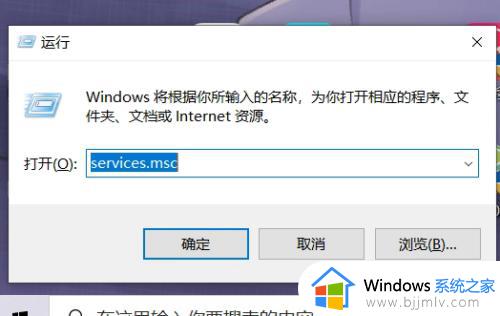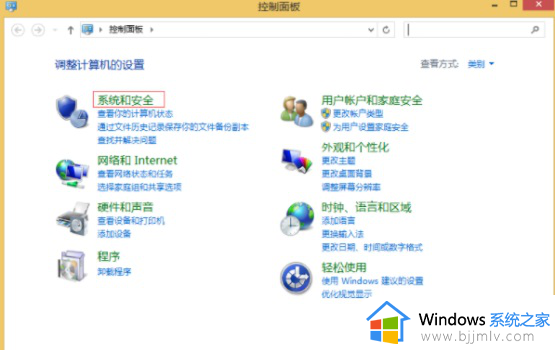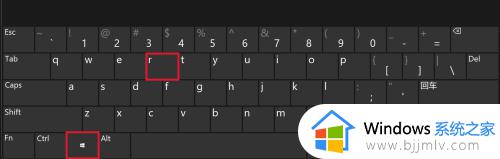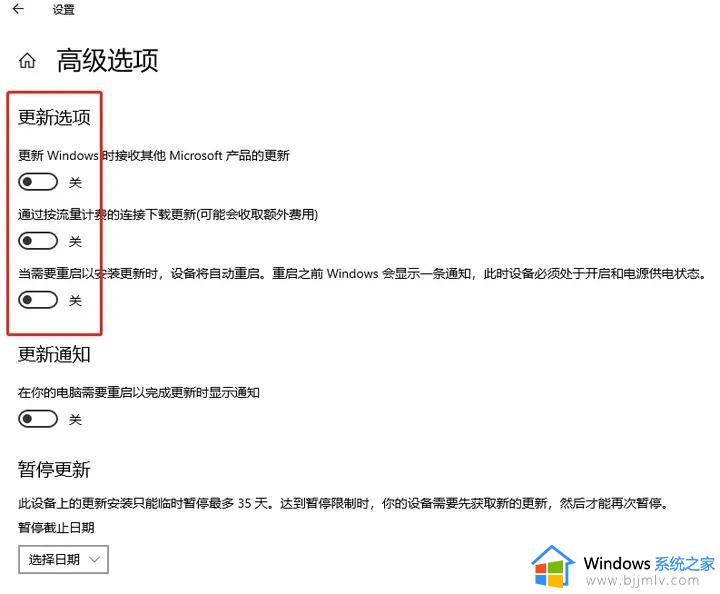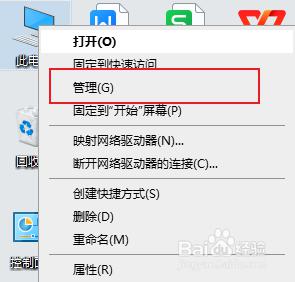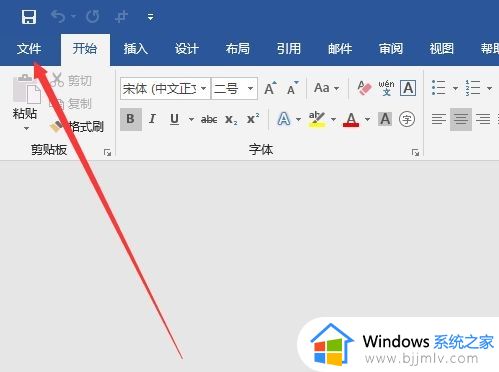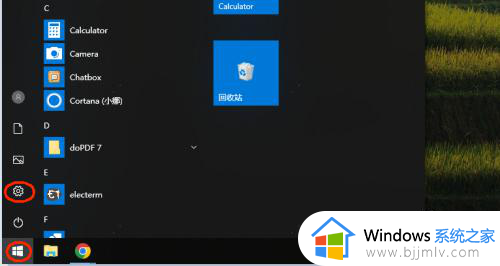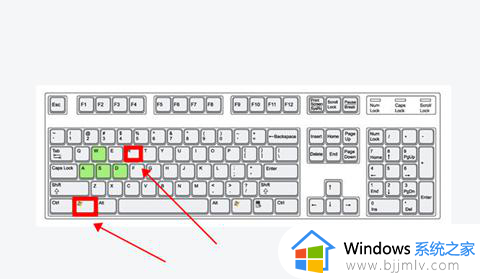电脑怎么关闭更新并关机 电脑关机出现自动更新并关机如何取消
最近有部分用户在将电脑关机的时候,反映说碰到这样一个问题,就是每次关机的时候都会出现更新并关机的提示,然后就会导致关机速度很慢,很多人并不喜欢,那么电脑怎么关闭更新并关机呢?有一样需求的用户们可以跟随着小编一起来学习一下电脑关机出现自动更新并关机的详细取消方法。
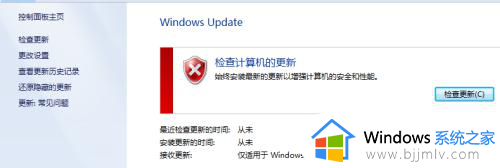
方法如下:
1、控制面板
1、点击系统左下角的(WIN)图标或者(设置)图标,再点击(控制面板)。
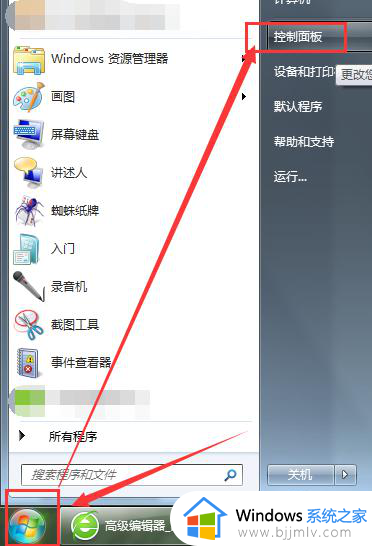
2、Windows Update
点击进入(系统和安全),再点击(Windows Update)选项下面的(启用或禁止自动更新)选项。
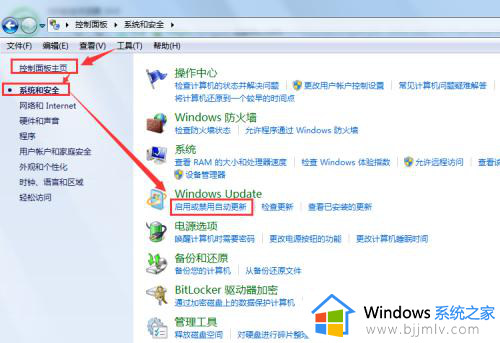
3、重要更新
点击进入(启用或禁止自动更新)界面后,点击选择重要更新下方的(从不检查更新)选项。
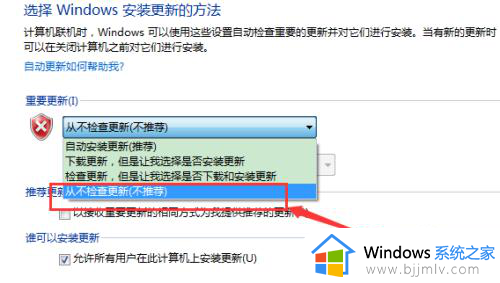
4、点击(管理)
点击计算机图标,然后点击鼠标右键弹出菜单,点击菜单里面的(管理)选项。
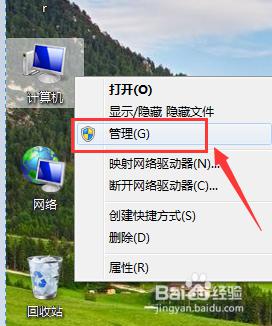
5、点击(服务)
打开(计算机管理)菜单后,点击(服务和应用服务)下方的(服务)选项。
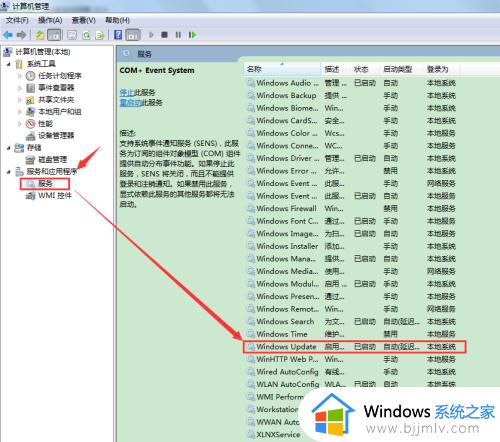
6、选择启动类型(禁用)
在上图中双击Windows Update选项弹出菜单如图所示,点击启动类型选择(禁用)确定即可。
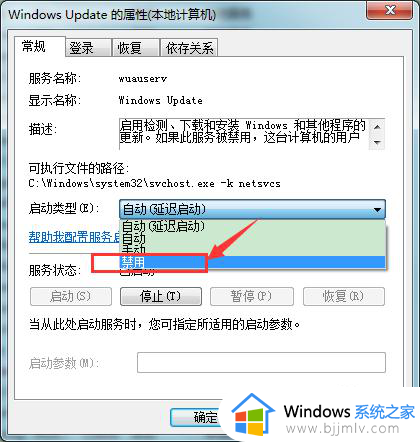
以上就是电脑关机出现自动更新并关机如何取消的详细内容,大家有需要的话可以学习上述方法步骤来进行取消,详细能够帮助到大家。