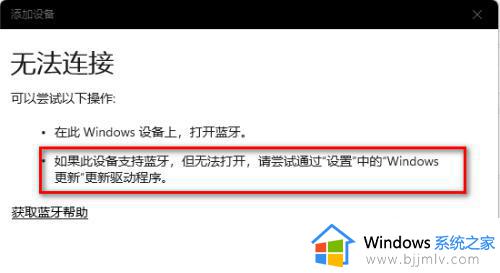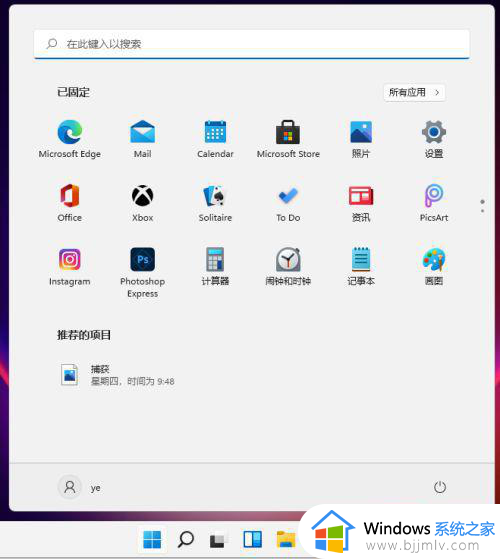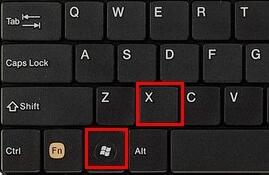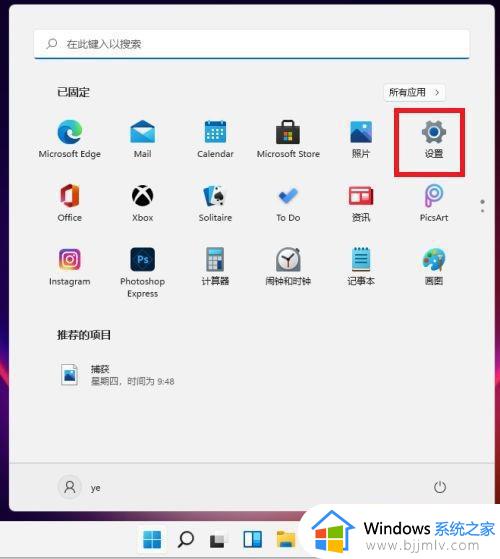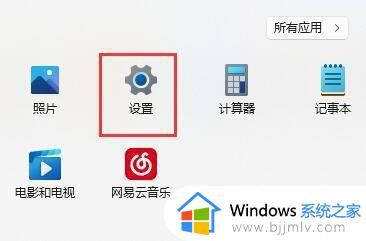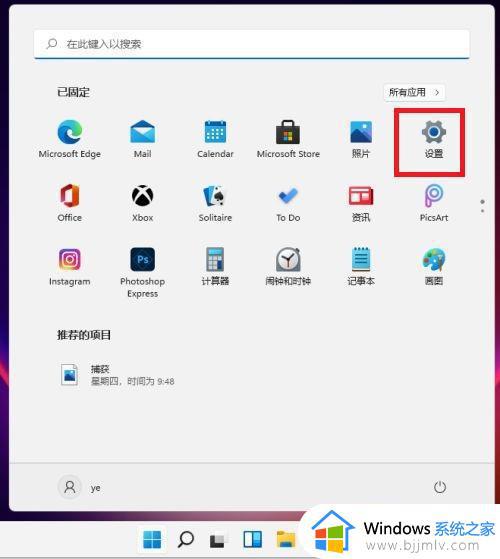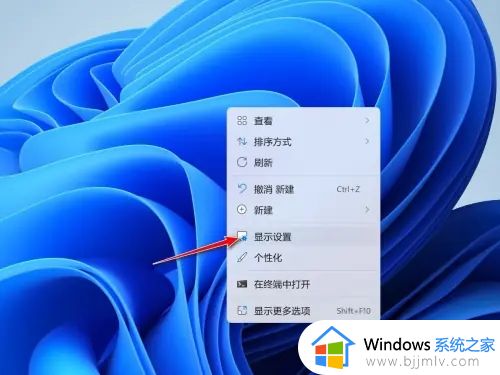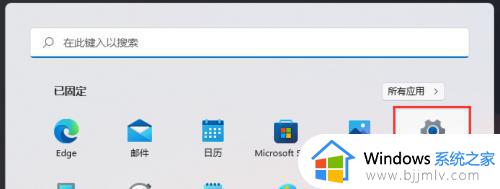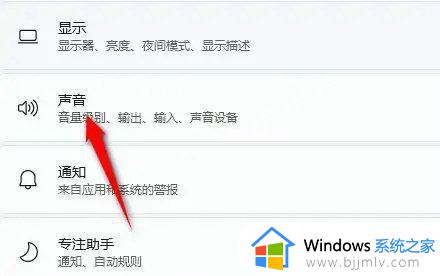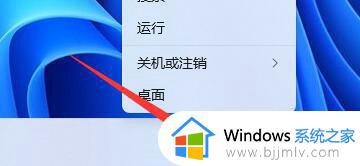win11电脑蓝牙连接音响显示其他设备如何解决
更新时间:2023-11-22 15:22:31作者:run
许多使用win11系统的用户纷纷反映,当他们尝试连接蓝牙音箱时,系统却将其识别为耳机、键盘甚至是鼠标等其他设备,这一问题给用户的使用体验带来了不便,因此在本文中,我们将介绍win11电脑蓝牙连接音响显示其他设备如何解决,以帮助用户修复难题。
具体方法如下:
1、按【 Win + X 】组合键,或【右键】点击任务栏上的【Windows开始徽标】,在打开的右键菜单项中,选择【运行】。
2、运行窗口,输入【control】命令,按【确定或回车】打开控制面板。
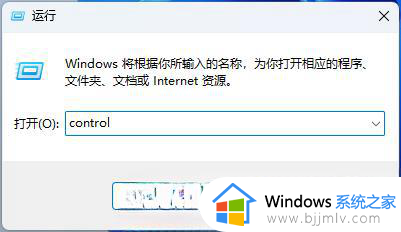
3、设备和打印机窗口,找到被识别为其他设备的蓝牙音箱,然后点击【右键】,在打开的菜单项中,选择【属性】。
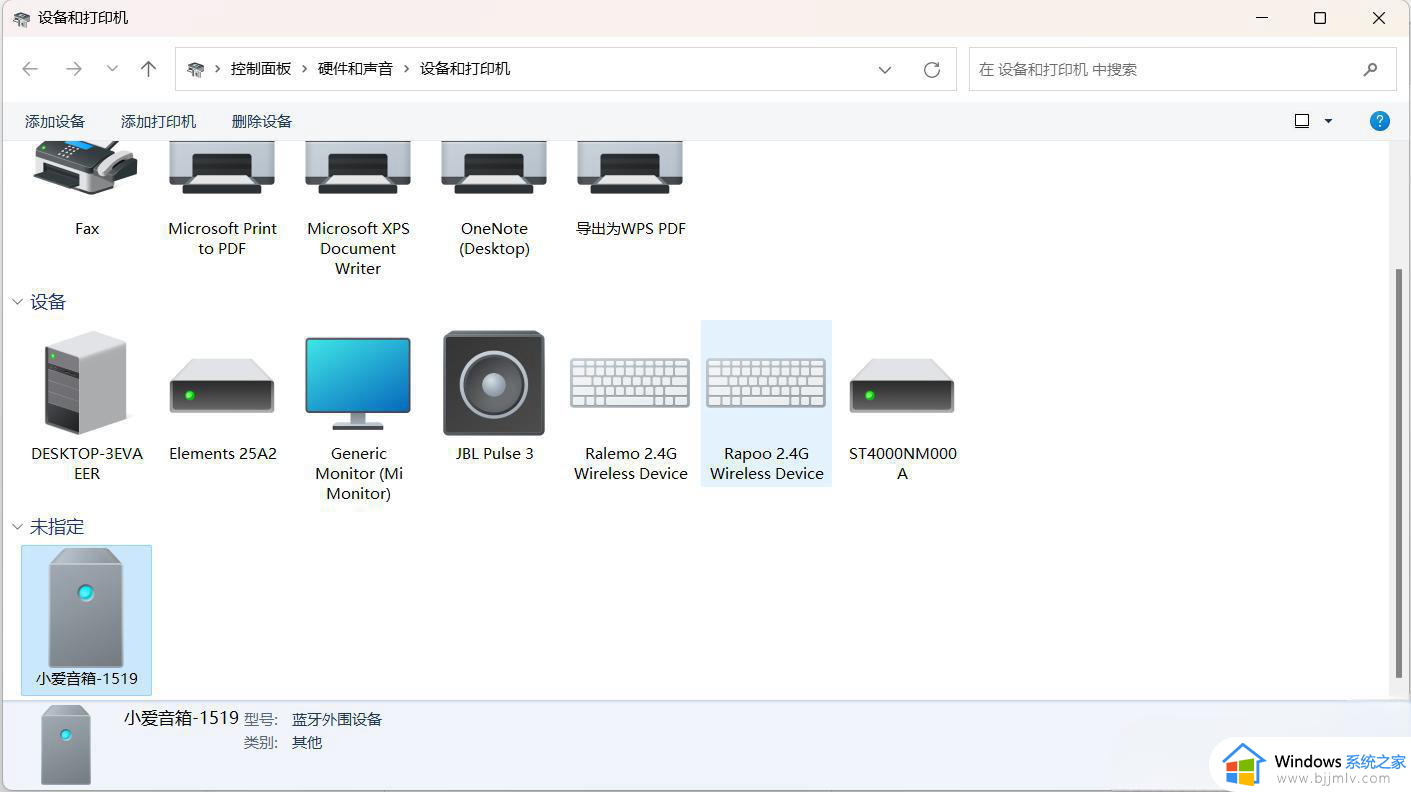
4、蓝牙音箱 属性窗口,切换到【服务】选项卡,然后勾选【音频接收器】,再点击【确定】。
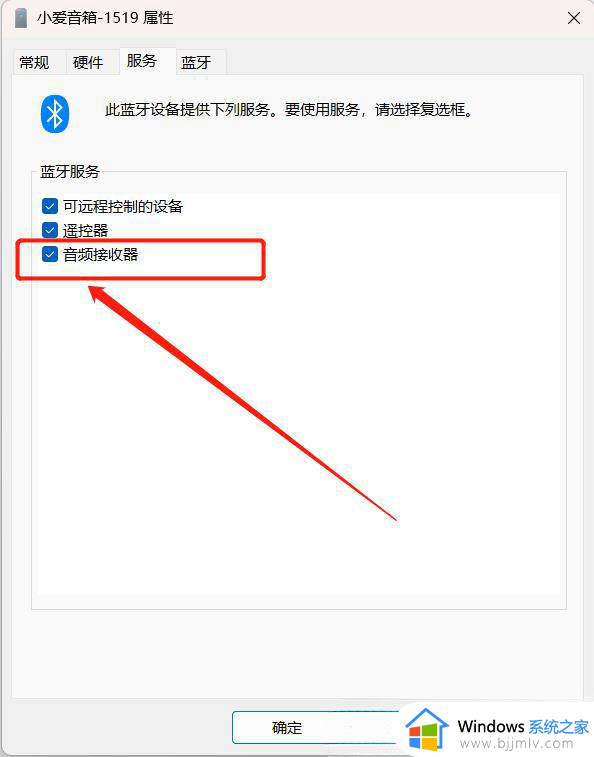
5、最后,再重新手动选择音频输出设备就会看到蓝牙音箱了。
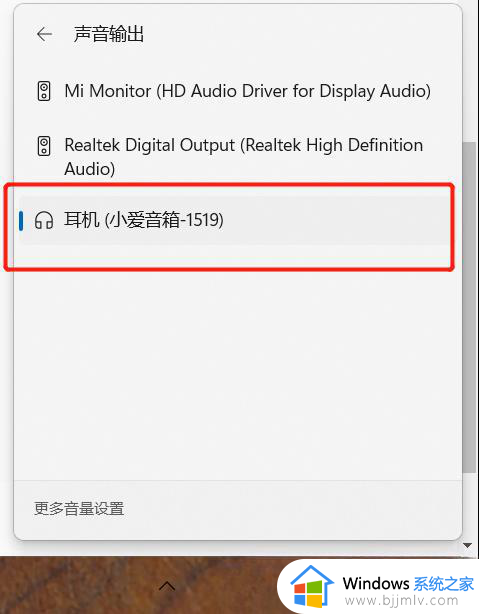
以上是有关win11电脑蓝牙连接音响显示其他设备如何解决的全部内容,如果您也遇到此类问题,可以按照小编讲解的方法来解决,希望这些方法能帮助到大家。