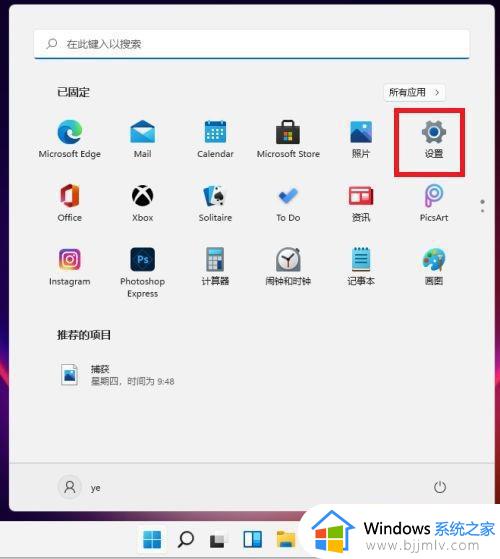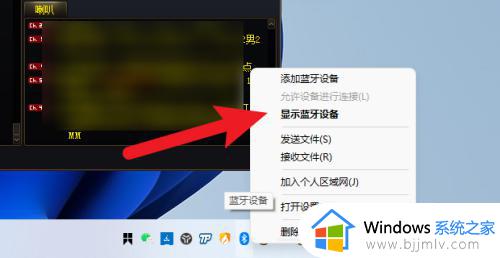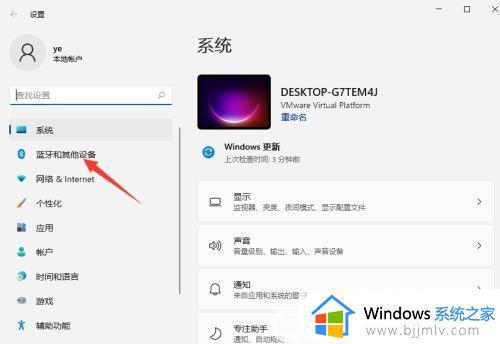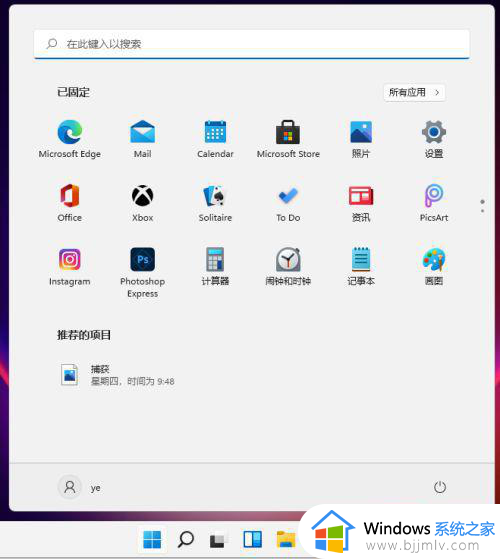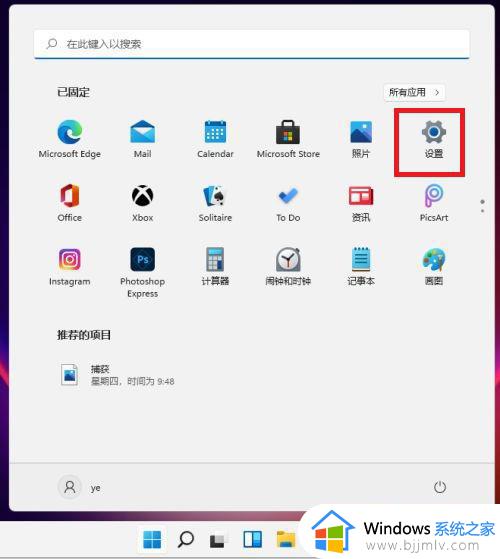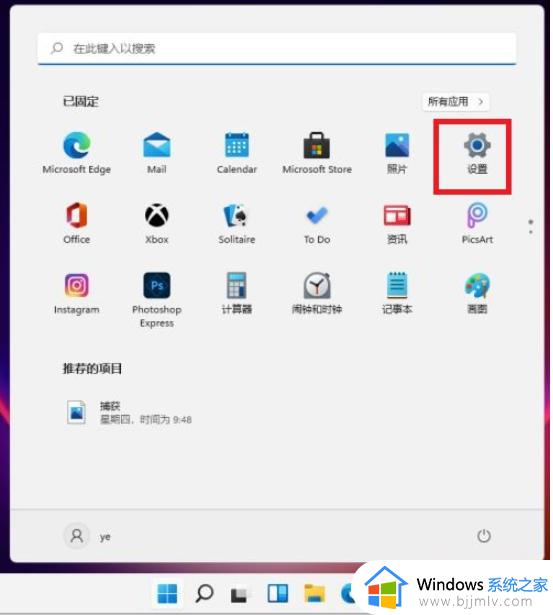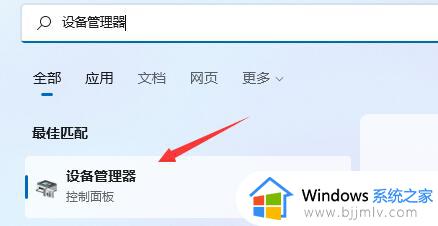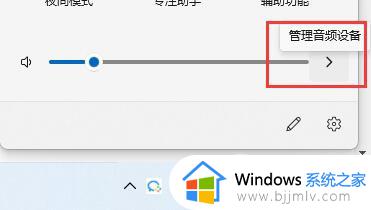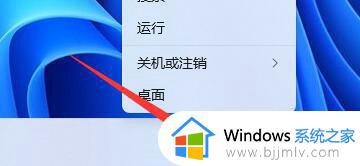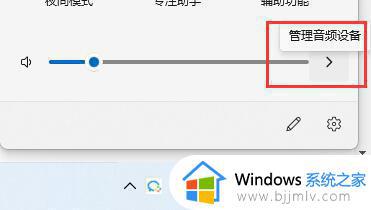电脑怎么连接蓝牙耳机win11 win11电脑如何连接蓝牙耳机
更新时间:2024-02-20 17:07:56作者:skai
相信小伙伴们都已经升级到了win11操作系统吧,不知道升级到win11操作系统的小伙伴对win11操作系统的各种界面是否熟悉,有小伙伴由于对win11操作系统的界面不太熟悉就问小编win11怎么连接蓝牙耳机,那么win11电脑怎么连接蓝牙耳机呢?接下来小编就带着大家一起来看看win11电脑如何连接蓝牙耳机,希望可以帮助到你。
具体方法:
1、如果是台式机需要先插入蓝牙接收器,一般是usb接口。笔记本电脑则直接单击桌面下方菜单栏中的Win图标按钮进入找到【设置】选项打开。
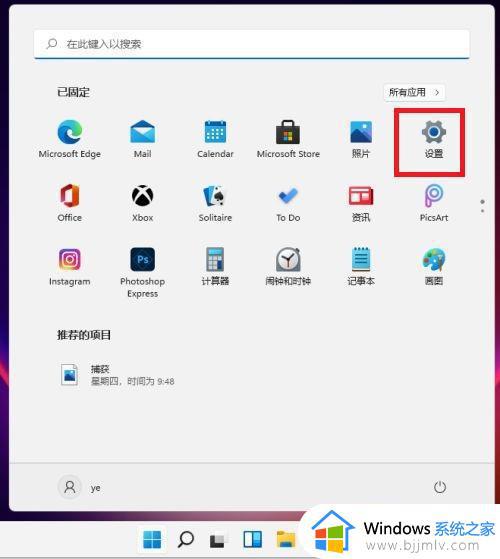
2、找到【蓝牙和其他设备】选项打开。
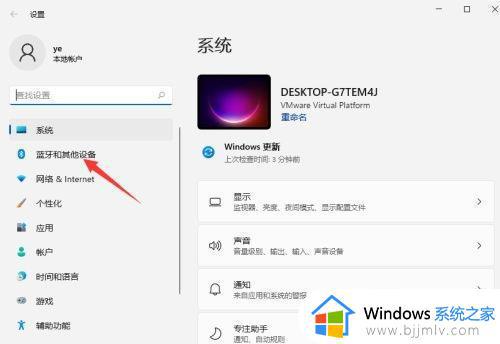
3、输入设备,请参阅蓝牙和其他设备,单击“添加设备”,添加蓝牙或其他设备。
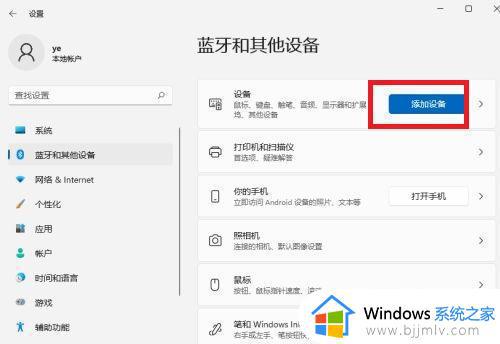
4、点击蓝牙,开始搜索蓝牙设备。

5、找到以后,然后单击连接即可配对。
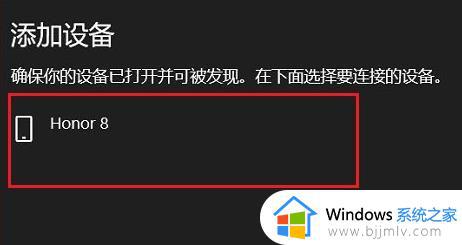
以上全部内容就是小编带给大家的win11电脑如何连接蓝牙耳机方法详细分享啦,小伙伴们如果你们也不会连接蓝牙耳机的话可以参照小编的方法进行操作,希望看完这篇内容小伙伴们可以学会win11怎么连接蓝牙耳机。