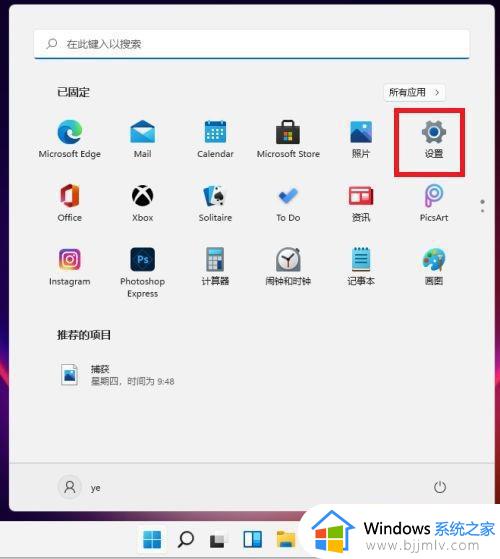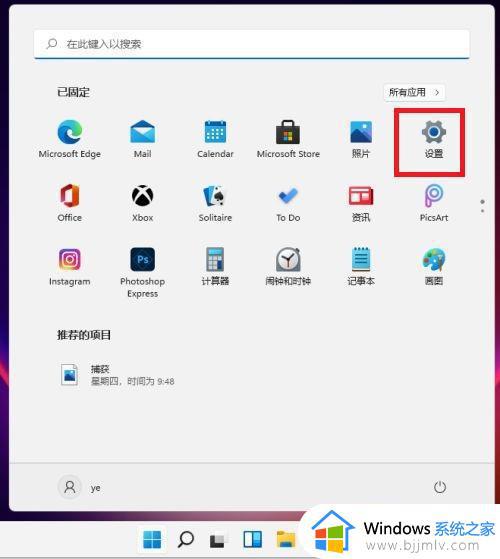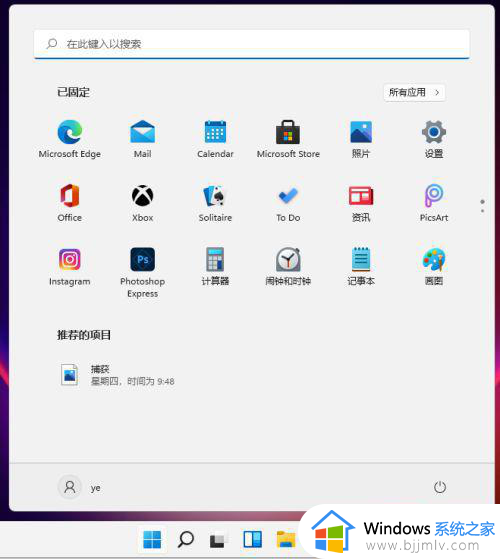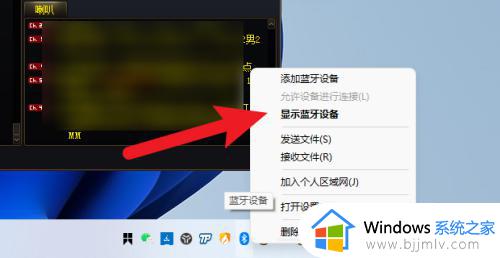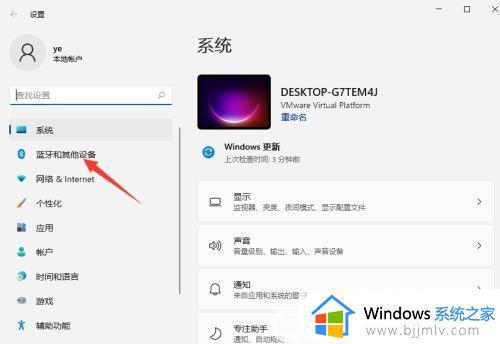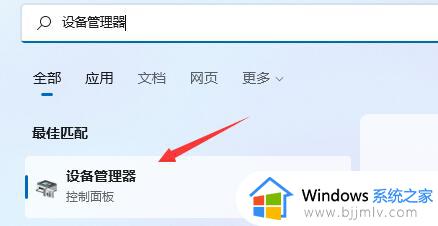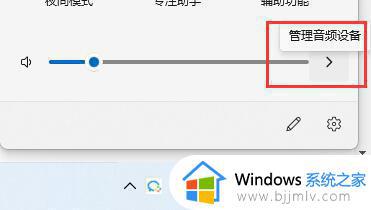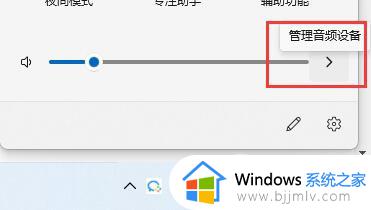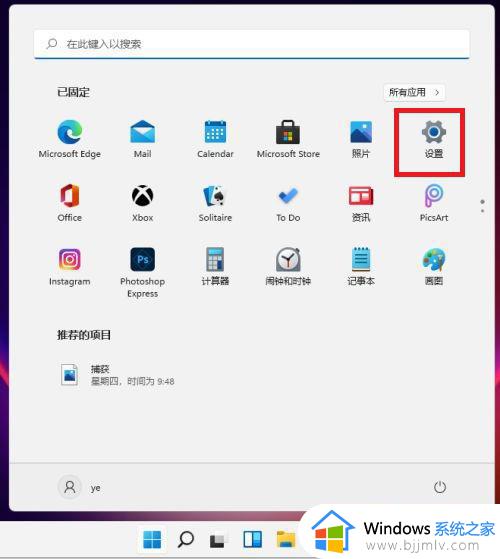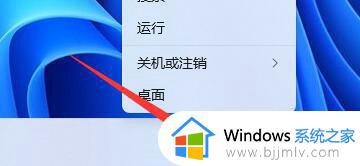win11电脑如何连接airpods蓝牙耳机 win11电脑连接airpods蓝牙耳机设置方法
对于如今市面上存在的众多不同品牌蓝牙耳机设备,airpods蓝牙耳机无疑是众多用户都非常满意的一款,因此一些用户在使用win11系统的时候,也想要连接airpods蓝牙耳机来独自倾听音乐,可是win11电脑如何连接airpods蓝牙耳机呢?下面小编就来教大家win11电脑连接airpods蓝牙耳机设置方法。
具体方法:
1、单击win11桌面下方菜单栏中的Win图标,找到【设置】选项打开。
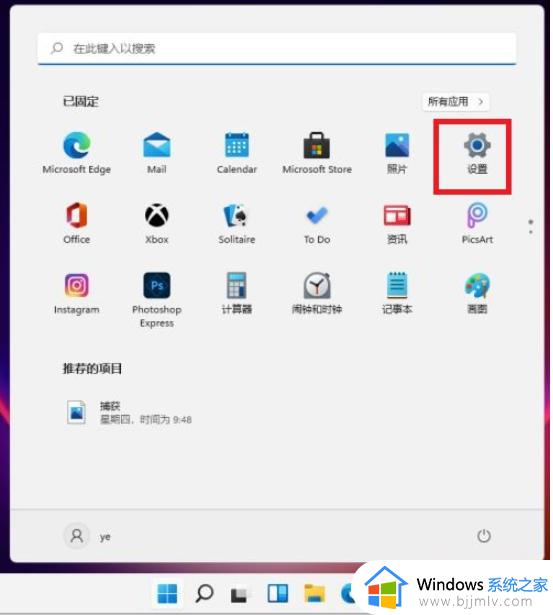
2、找到【蓝牙和其他设备】选项打开。
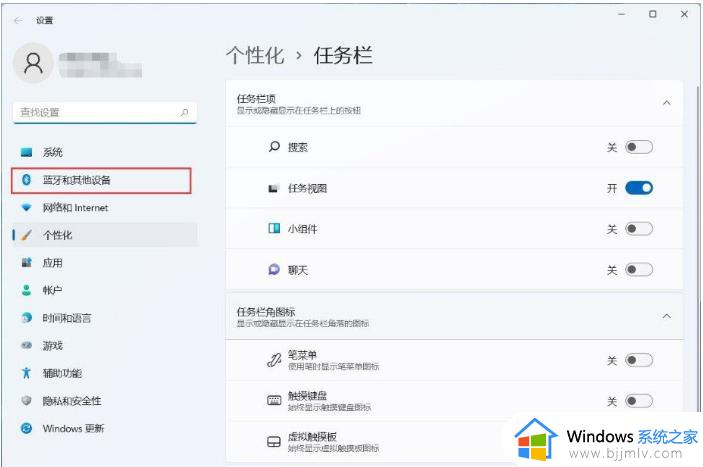
3、在右侧可以查看到蓝牙当前的状态,如果还没开启的话就滑动滑块,将蓝牙【打开】。
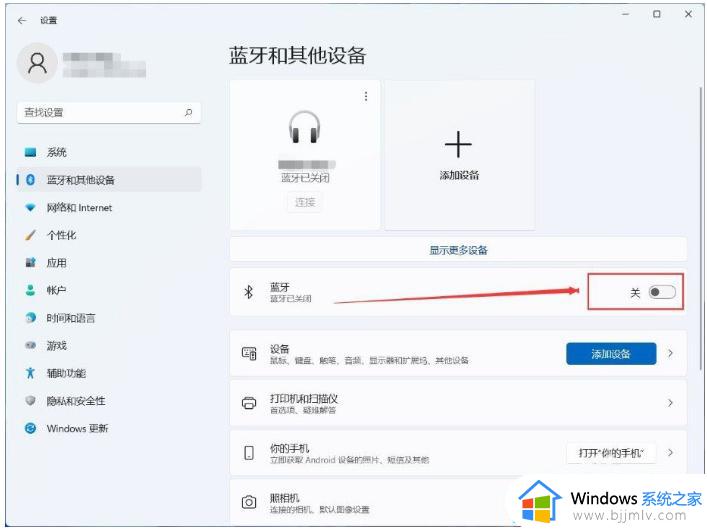
4、点击【显示更多设备】,可以查看可连接蓝牙的设备。
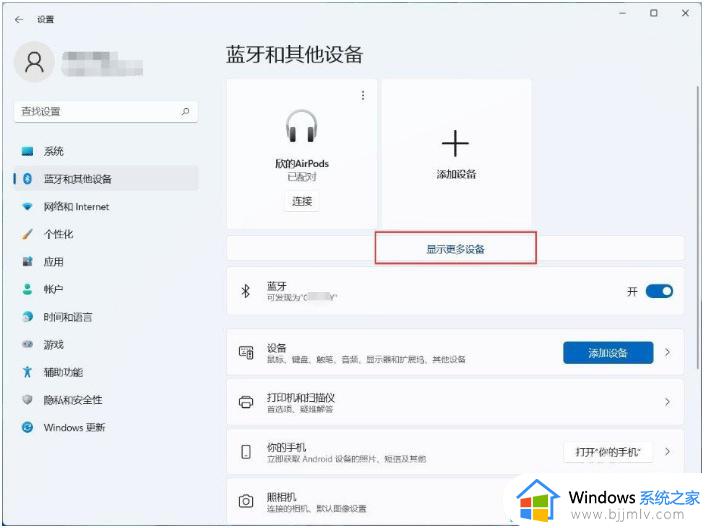
5、找到要连接的蓝牙设备,点击后面的三个点,选择【连接】,这样就能完成蓝牙设备的连接,如果后续不使用的话,也可以点击删除设备。
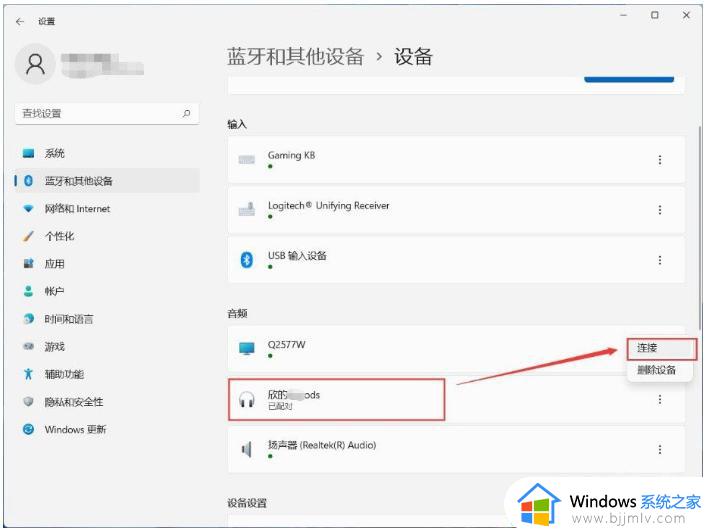
蓝牙耳机连不上电脑win11系统怎么办
1、可参照以下的方法步骤,首先单击底部的【开始图标】,在打开的菜单项中选择【设置】。
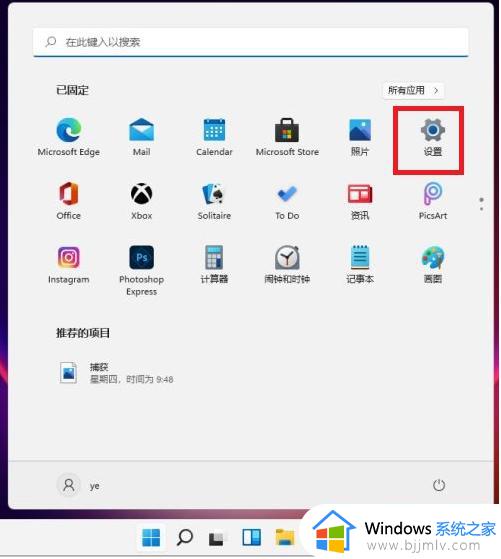
2、在左边栏目中点击【系统】,右侧找到并点击【疑难解答(建议的疑难解答、首选项和历史记录)】。
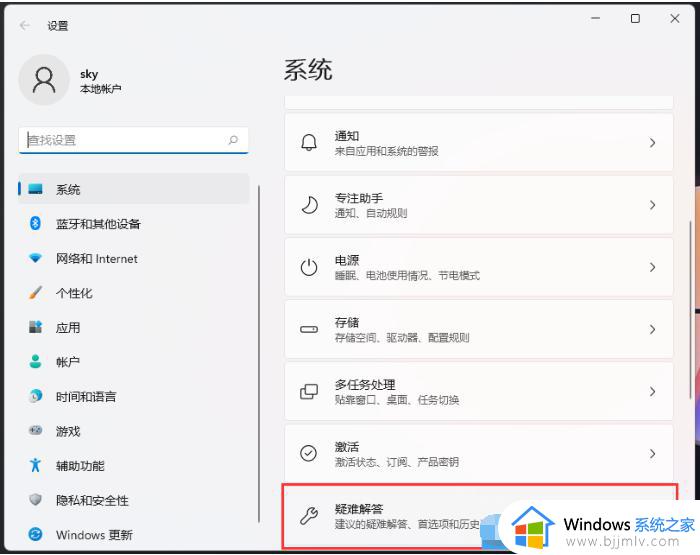
3、接着继续点击【其他疑难解答】。
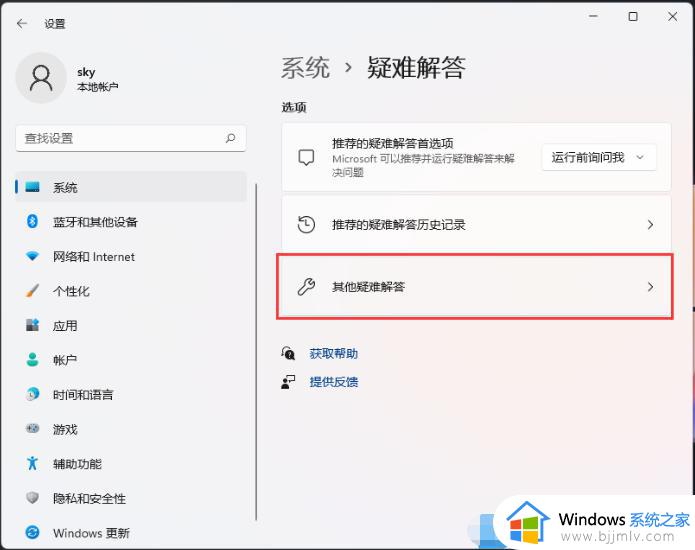
4、继续点击蓝牙旁边的【运行】。
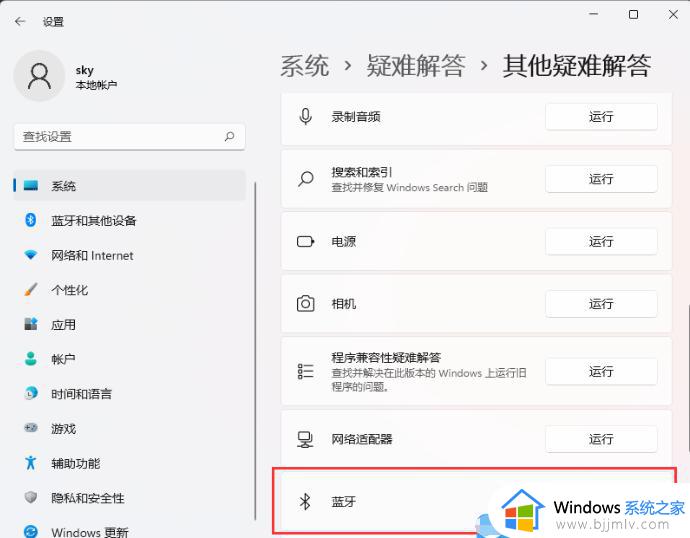
5、这时候,会提示“正在检测问题”。等待检测并修复完成即可。
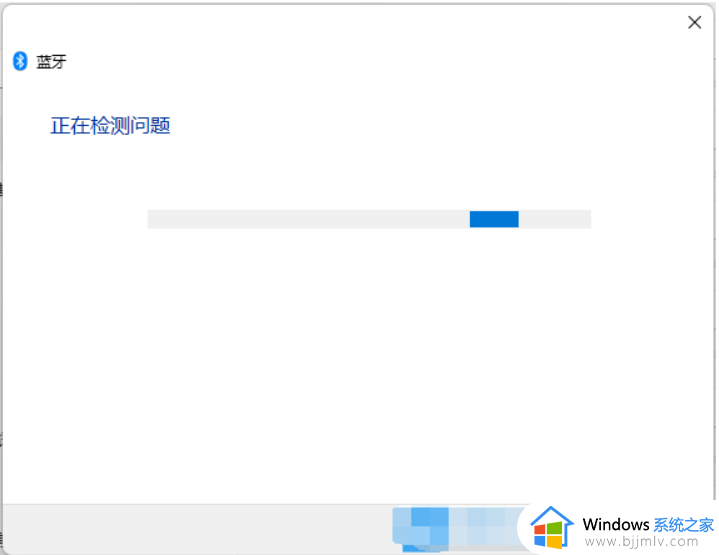
上述就是小编告诉大家的win11电脑连接airpods蓝牙耳机设置方法了,有遇到过相同问题的用户就可以根据小编的步骤进行操作了,希望能够对大家有所帮助。