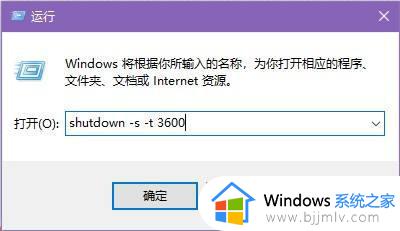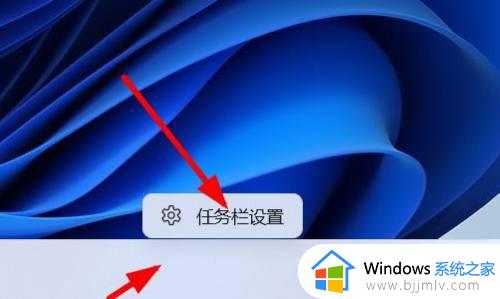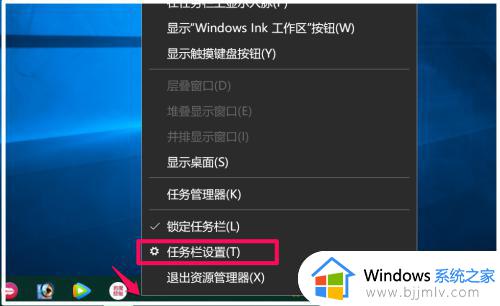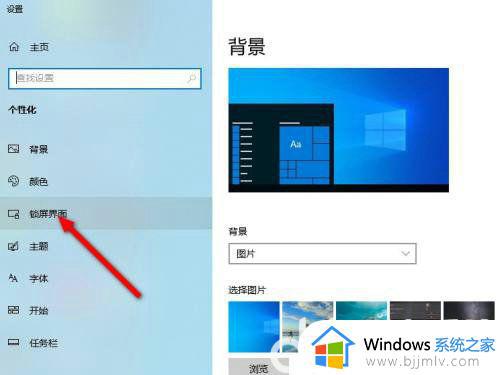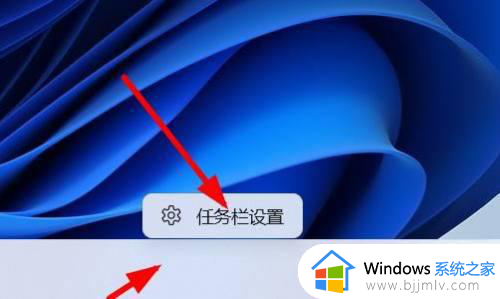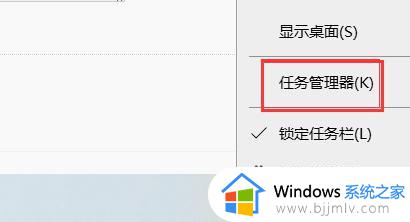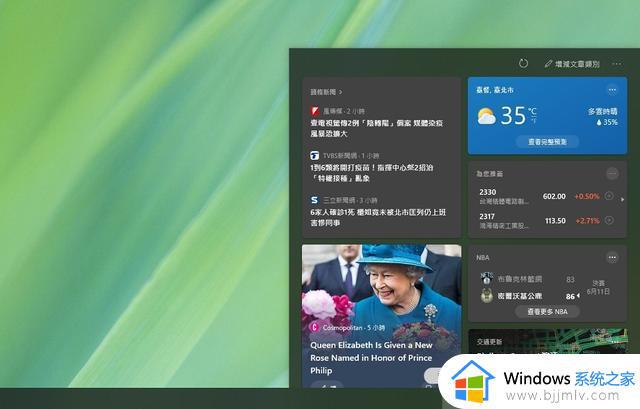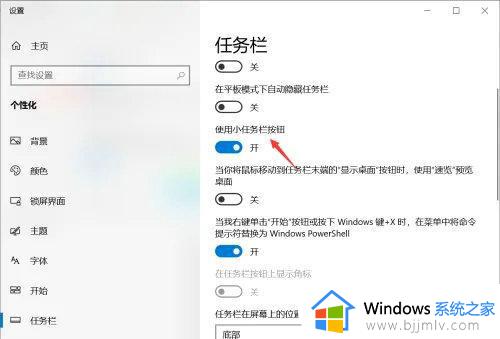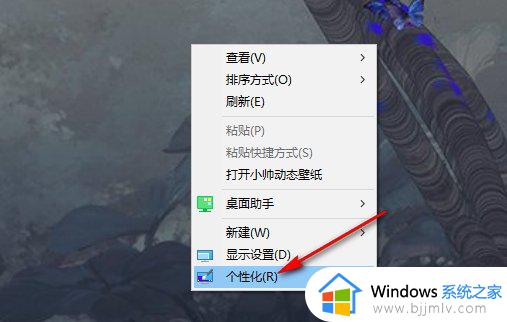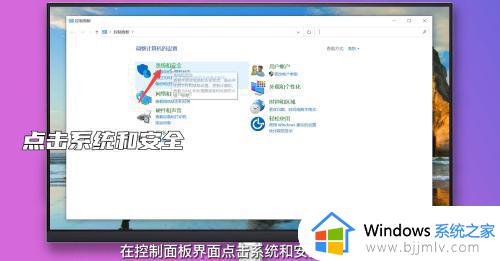windows配置定时任务怎么操作 windows怎么设置定时任务
我们很多小伙伴在使用windows操作系统的时候,都不知道我们的windwos电脑可以设置定时任务,它可以帮助我们轻松提高办公效率,但是许多小伙伴都不会操作设置定时任务,那么今天小编就给大家介绍一下windows配置定时任务怎么操作,快来一起看看吧,希望对你有帮助。
具体方法:
1、打开电脑,点击“此电脑”-》管理,打开设置页面;
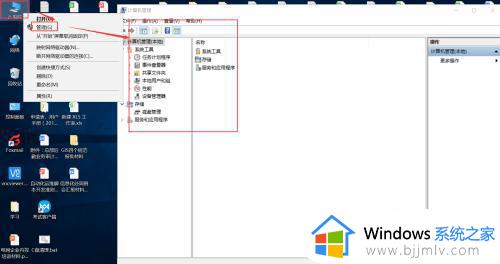
2、右键任务计划程序,点击创建任务;
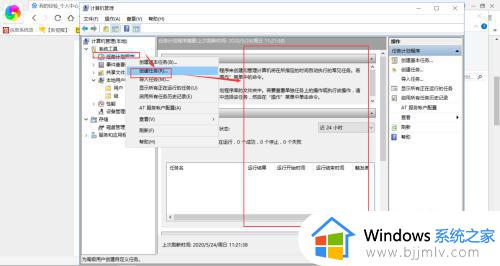
3、常规里面输入任务名称,其他默认;
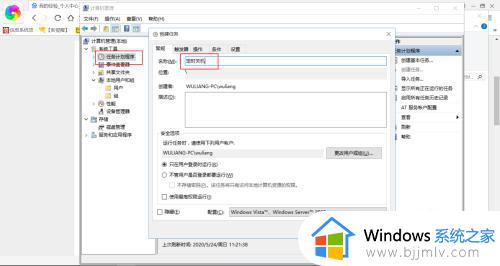
4、触发器页面创建触发器,设置触发开始时间、周期,详情如下图;
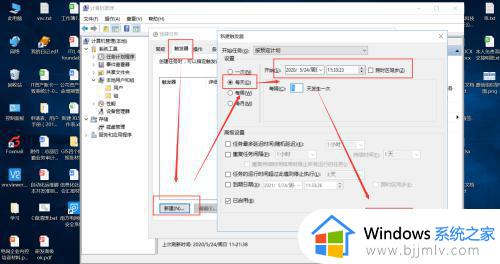
5、回到桌面,创建txt文件,添加定时关机内容,并将后缀改为bat:@echo off
at 23:59 shutdown -s -f -t 3600
为每天的23点59的1小时后自动关机。
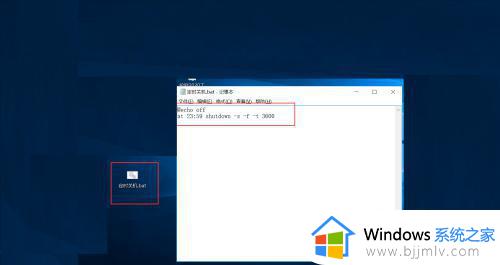
6、操作中添加此定时任务,其他选项默认不修改,详情如下图;
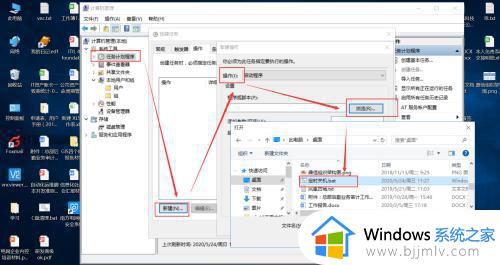
7、点击确定后,我们在定时任务页面可找到此任务,即为完成设置。
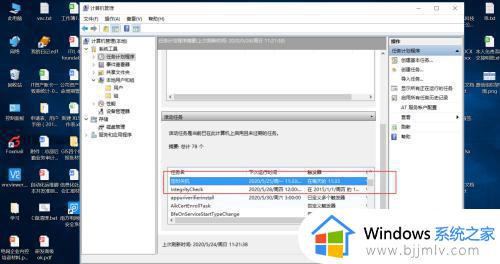
以上全部内容就是小编带给大家的windows配置定时任务操作方法详细内容分享啦,希望小伙伴们看完这篇内容可以学会怎么配置定时任务。