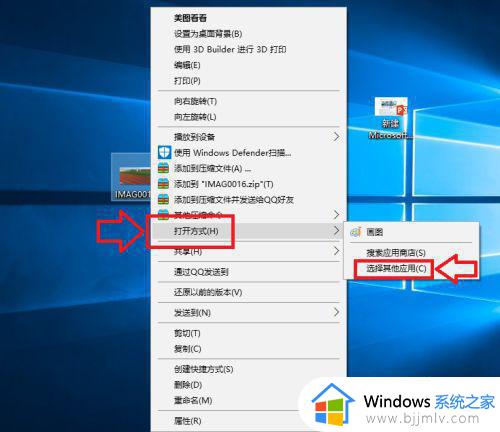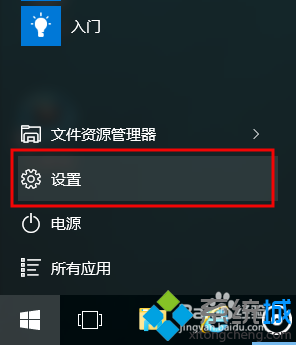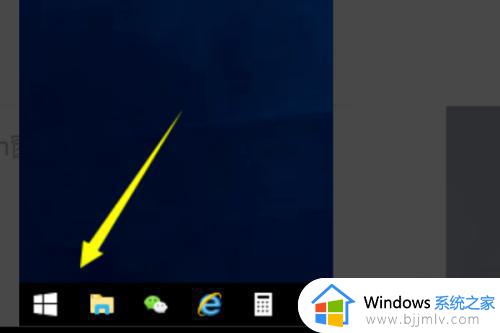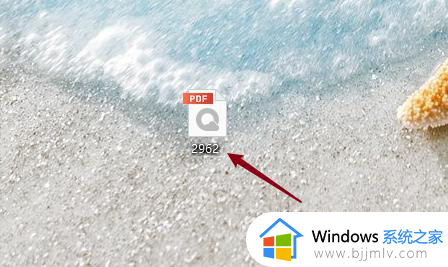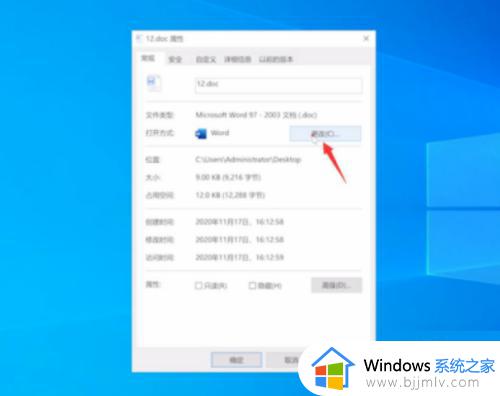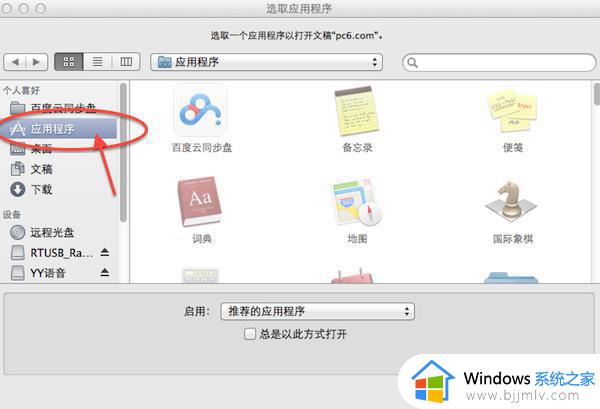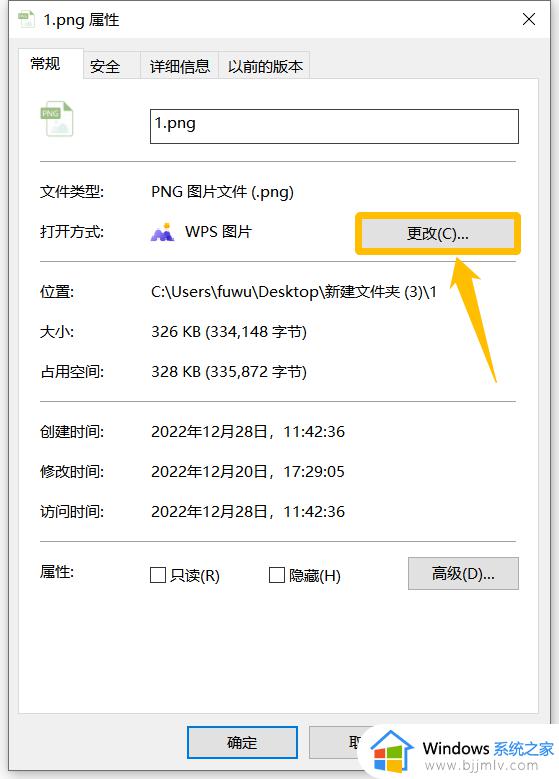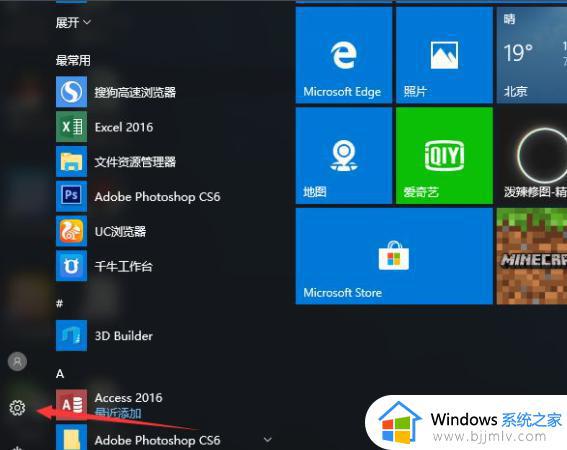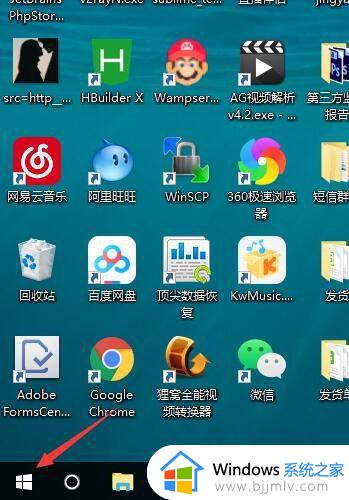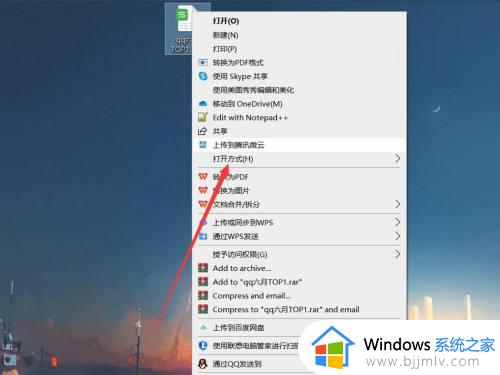windows如何设置默认打开方式 window怎么更改默认打开方式
在我们的日常生活和工作中,我们在使用windows操作系统的时候应该都会遇到一些不熟悉的操作,就比如说windows如何设置默认打开方式,很多小伙伴都不会操作,那么windows如何设置默认打开方式呢?接下来小编就带着大家一起来看看window怎么更改默认打开方式,快乐学习一下吧。
具体方法:
1、我们想要打开的文件,然后单击鼠标右键,在弹出的菜单框中选择打开方式,然后在展开的菜单中打开<选择其他应用>选项。
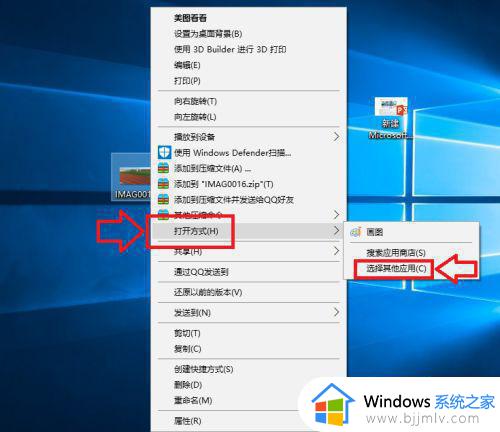
2、在弹出的窗口中,我们选择打开<更多应用>选项,如下图所示。
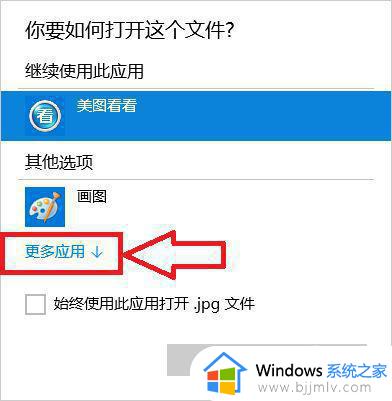
3、在程序列表中选择我们想要打开的应用程序,如果以后一直想用这个程序的话我们就将<始终使用此应用打开.jpg文件>前面的 √ 选中,然后点击确定。
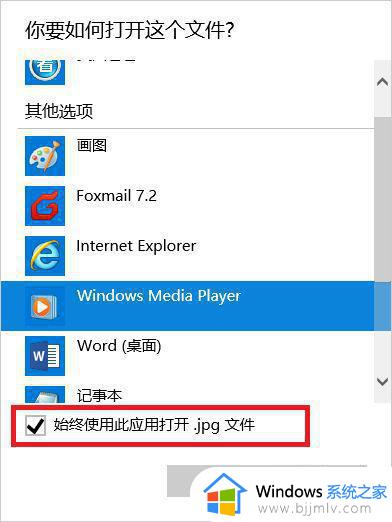
4、此时当我们再次打开我们的文件的时候,使用的应用程序就是刚才设置的程序。
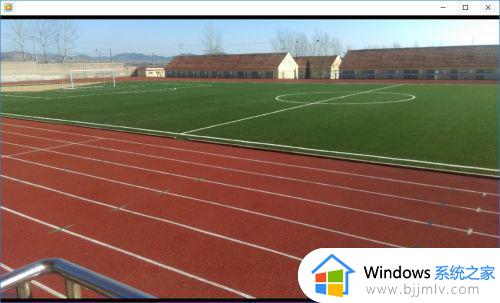
1、选中文件后单击鼠标右键,在弹出的对话框中选择<属性>选项。
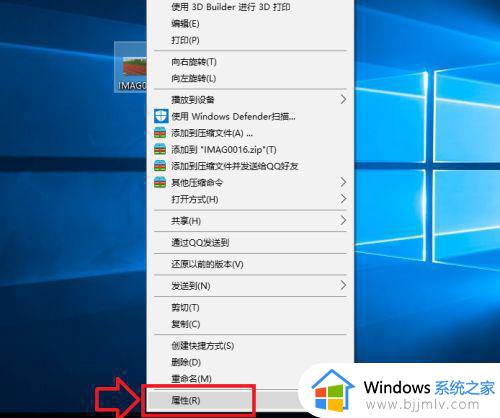
2、在打开的属性对话框里,我们选中打开方式后面的<更改>选项,然后选择我们想要使用的应用程序。
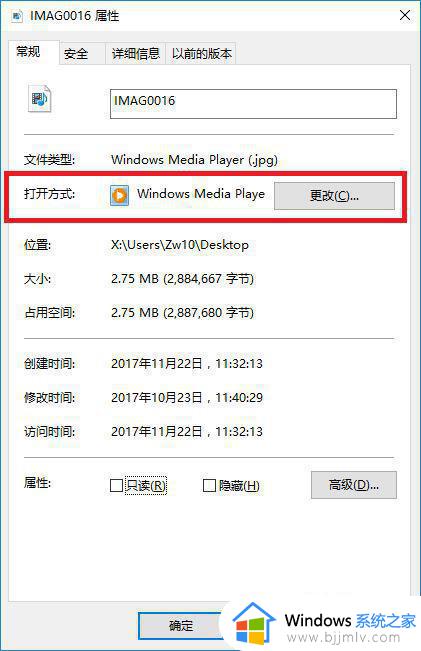
1、我们也可以在应用程序的设置项里,直接将应用程序设置为默认的打开程序。
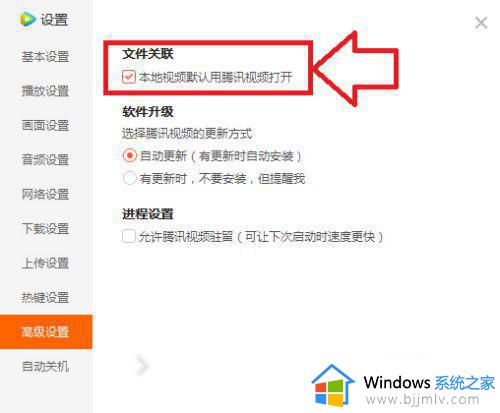
以上全部内容就是小编带给大家的window更改默认打开方式详细内容分享啦,小伙伴们如果你们有需要的话可以参照小编的内容进行操作。