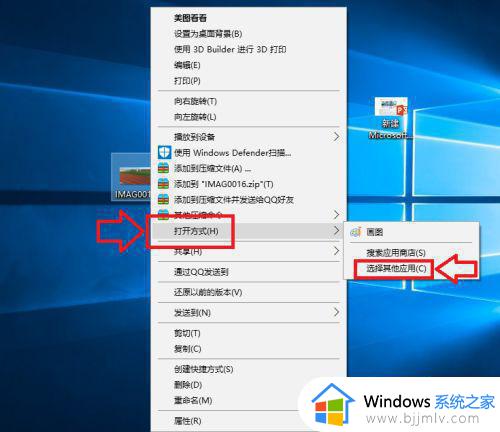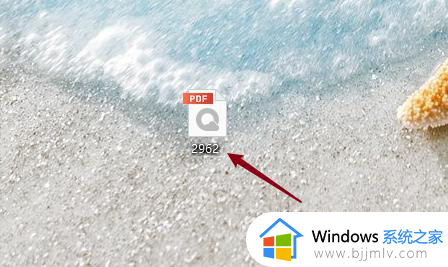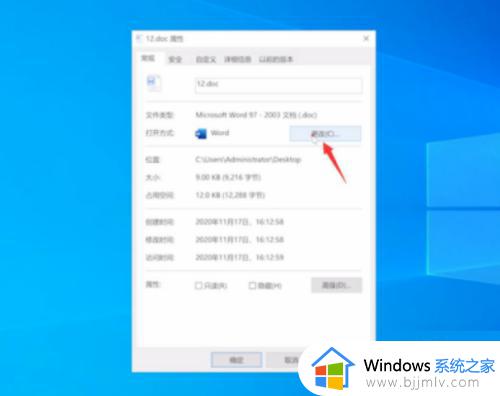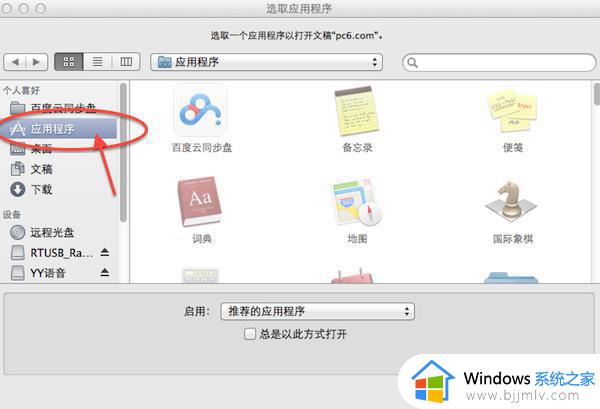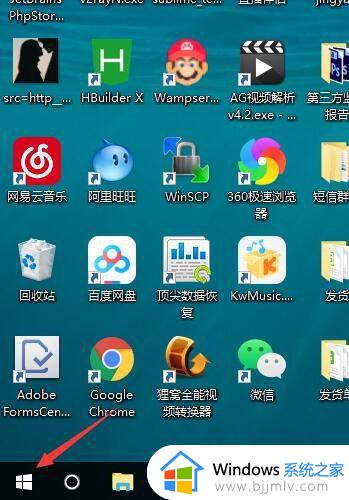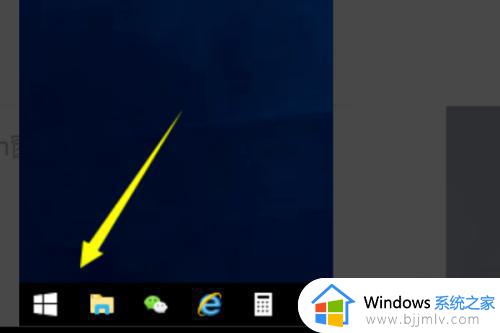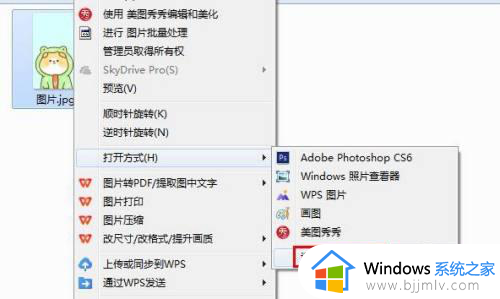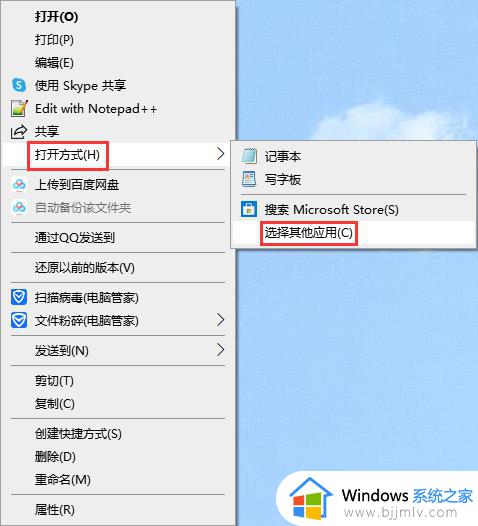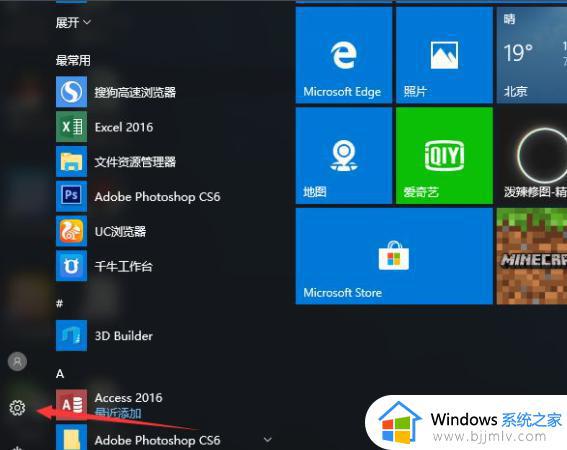windows怎么设置默认打开方式 电脑如何设置默认打开方式
对于最新win10系统中存在的众多格式文件,都会有多个能够同时打开的工具。因此每次用户在进行打开某个文件时,都会出现提示用户选择想要打开此文件的方式,而对于一些win10系统默认的打开方式,用户也可以进行修改,那么win10默认打开方式怎么改呢?这里小编就来教大家win10更改默认打开方式设置方法。
具体方法如下:
一、一般设置方式选中
1、我们想要打开的文件,然后单击鼠标右键,在弹出的菜单框中选择打开方式,然后在展开的菜单中打开<选择其他应用>选项。
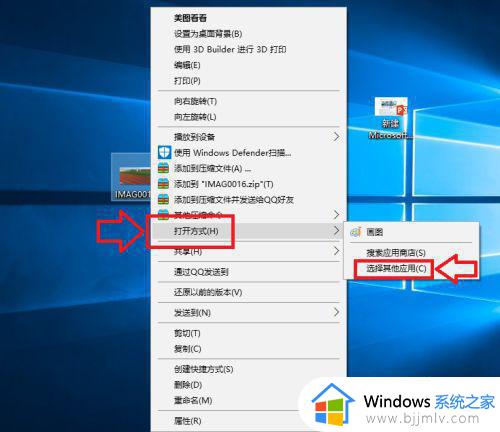
2、在弹出的窗口中,我们选择打开<更多应用>选项,如下图所示。
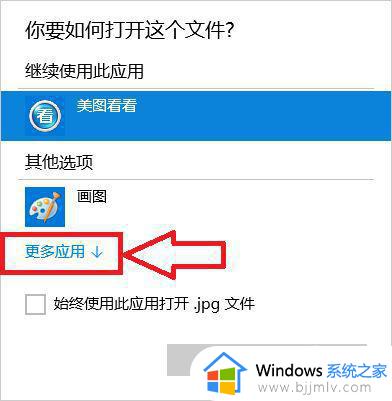
3、在程序列表中选择我们想要打开的应用程序,如果以后一直想用这个程序的话我们就将<始终使用此应用打开.jpg文件>前面的 √ 选中,然后点击确定。
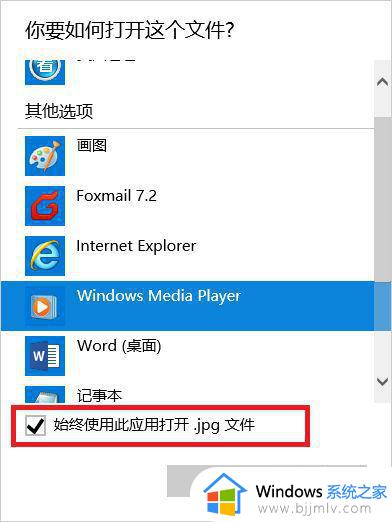
4、此时当我们再次打开我们的文件的时候,使用的应用程序就是刚才设置的程序。
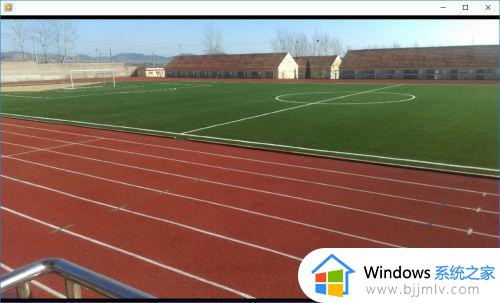
二、在文件属性中设置
1、选中文件后单击鼠标右键,在弹出的对话框中选择<属性>选项。
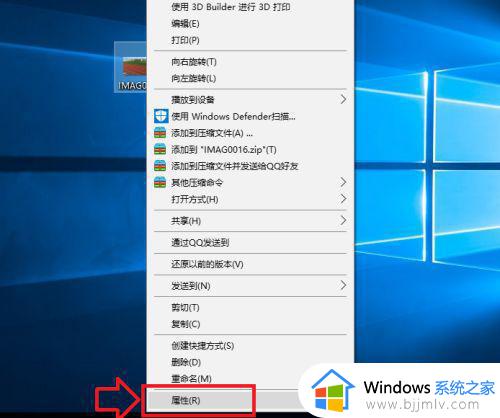
2、在打开的属性对话框里,我们选中打开方式后面的<更改>选项,然后选择我们想要使用的应用程序。
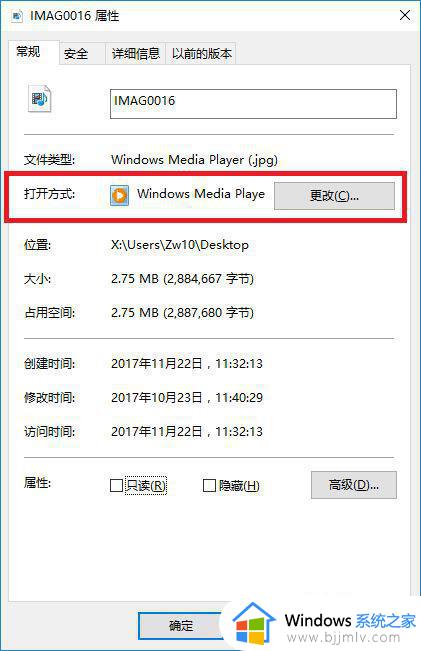
三、在应用程序中设置
1、我们也可以在应用程序的设置项里,直接将应用程序设置为默认的打开程序。
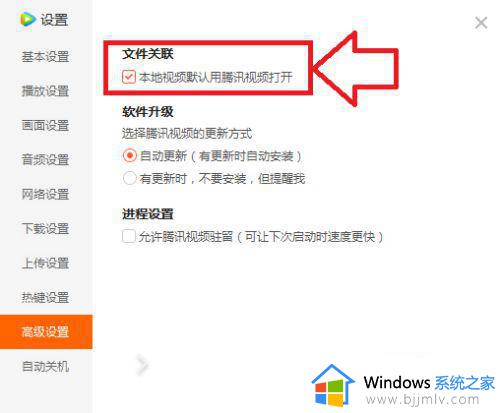
上述给大家介绍的就是电脑如何设置默认打开方式的详细内容,如果你有需要的话,可以学习上述方法步骤来进行设置,希望帮助到大家。