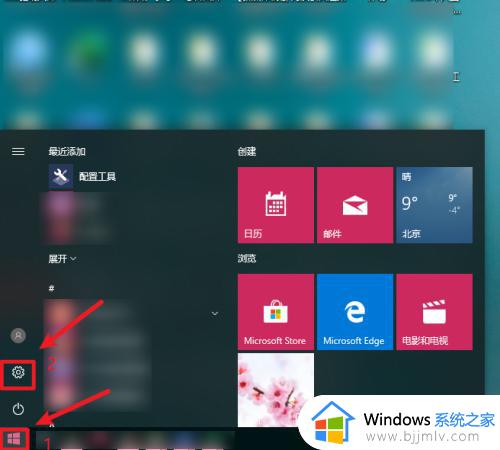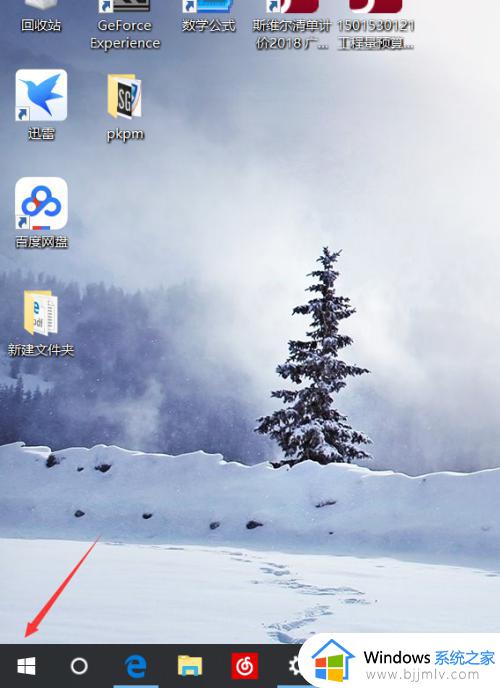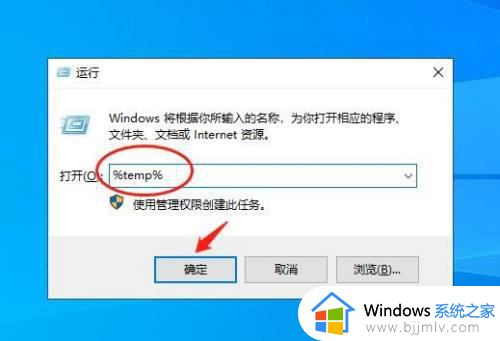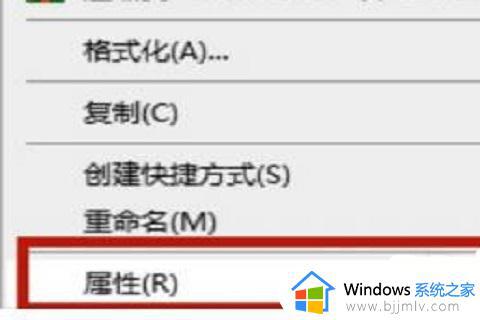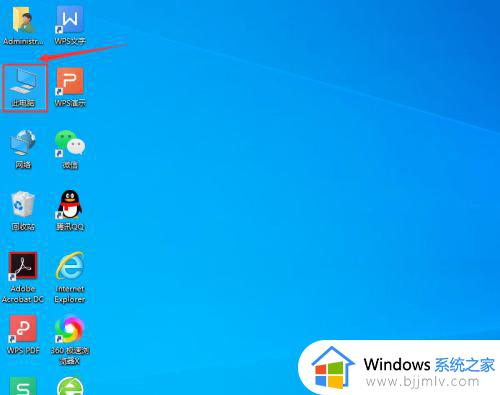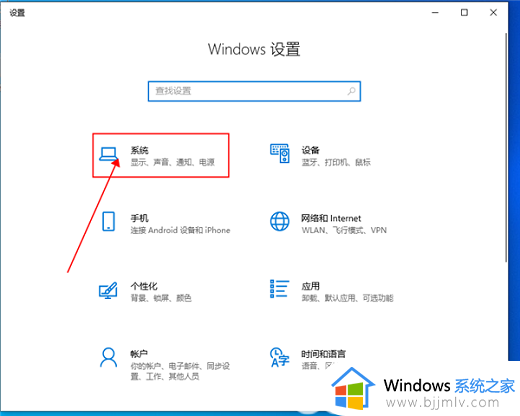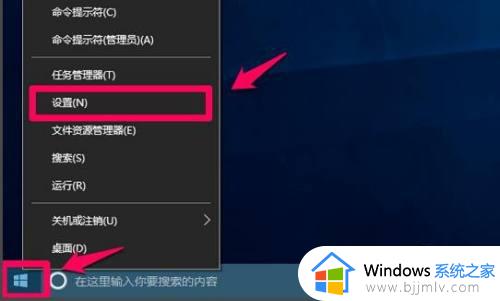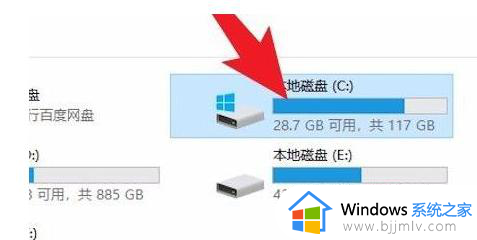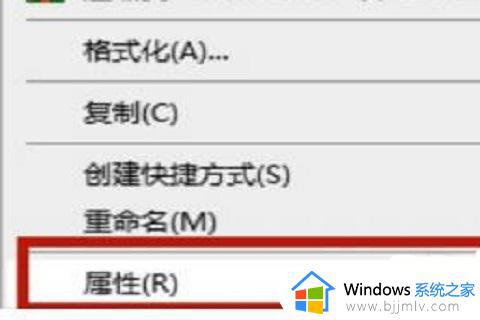win10更新缓存文件怎么删除 win10系统更新缓存文件的删除方法
电脑使用的过程中都会产生很多的垃圾缓存,比如系统更新产生的缓存文件时间久了就会占用很多空间,不清理的话就会影响电脑正常运行了,但是有很多用户不知道win10更新缓存文件怎么删除,方法有好多种,有想知道的用户们可以跟着笔者一起来看看win10系统更新缓存文件的删除方法。
方法一、
1、从win10开始菜单打开设置—》系统——》储存,我们可以看到一个储存感知功能,这个开关打开之后,系统会自动清理临时文件、更新缓存。
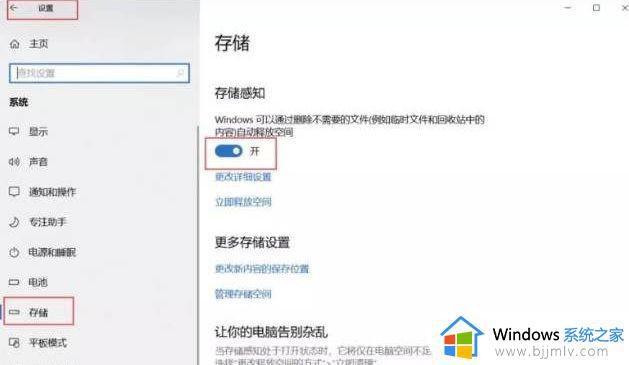
2、我们点击【立即释放空间】后进入手动删除,删除【以前的Windows安装】首次删除可能会吓你一跳。它可能会占用 几十G ,勾选后点击删除即可。
方法二、
1、首先按下WIN+R,然后在运行中输入services.msc 回车。
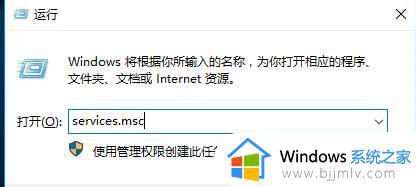
2、在服务中找到Windows update服务,右键点击停止。
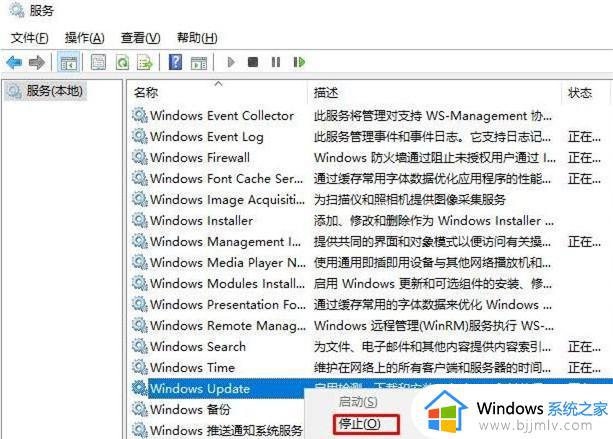
3、然后打开文件夹C:WindowsSoftwareDistributionDownload。
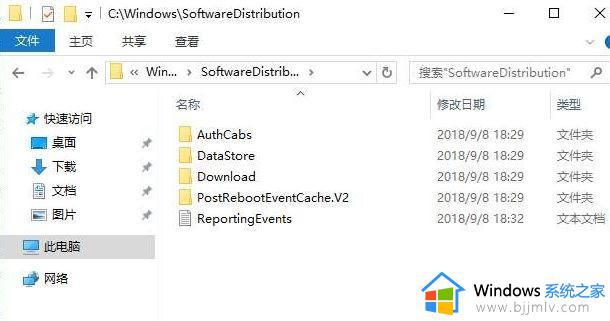
4、SoftwareDistributionDownload文件夹下就是更新后留下来的更新文件了,全部删除吧。
5、删除之后在服务中重新启动Windows update服务即可。
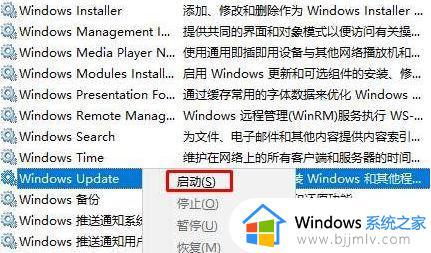
上述给大家讲解的便是win10更新缓存文件的详细删除方法,有需要的小伙伴们可以参考上述方法来进行删除就可以了,更多精彩内容欢迎继续关注本站!