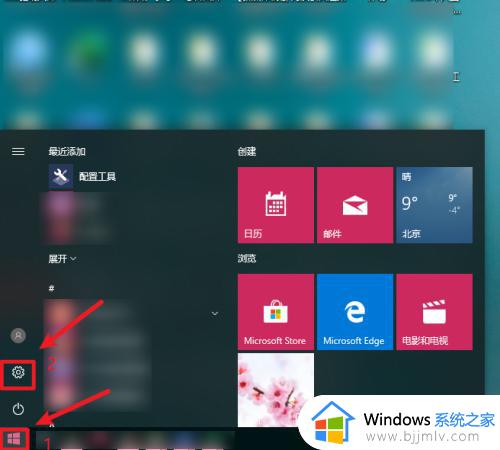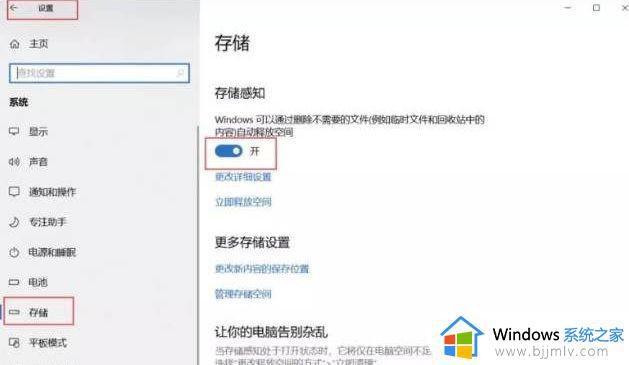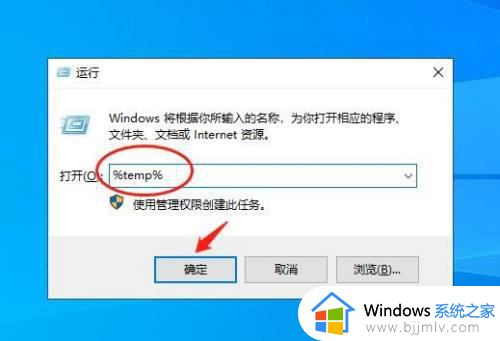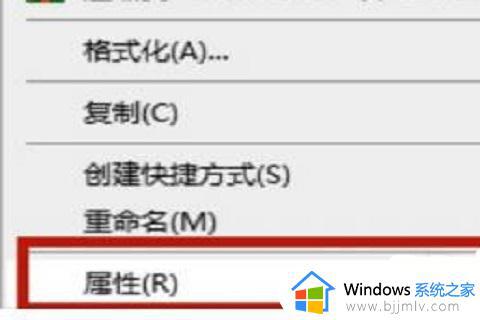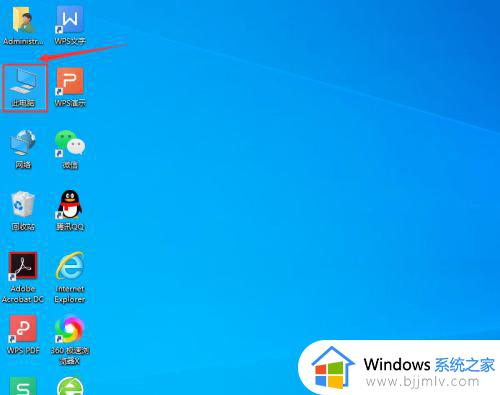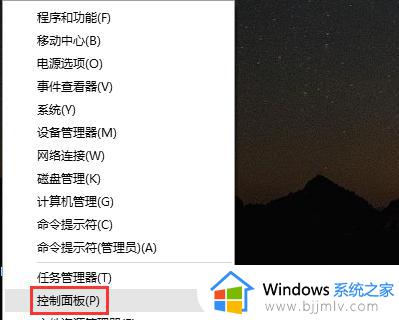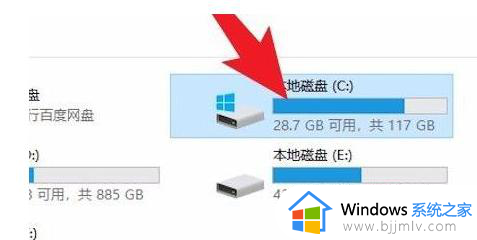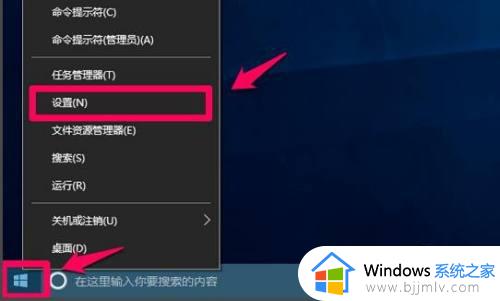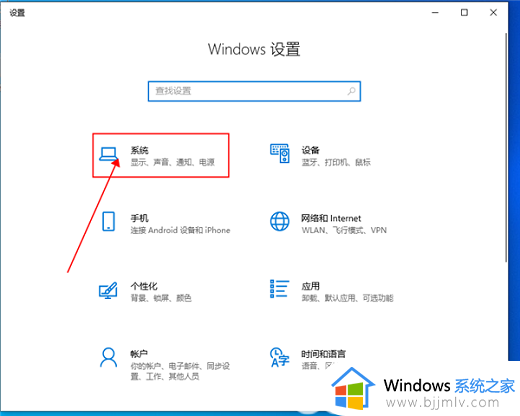win10更新缓存怎么删除 win10删除系统更新缓存方法
我们都知道,微软每隔一段时间就会发送更新win10系统的补丁文件,有些用户通常会依据系统的提醒来进行更新,可是更新完win10系统之后,电脑中就保存有旧版本的系统文件,对此win10更新缓存怎么删除呢?接下来小编就来告诉大家win10删除系统更新缓存方法。
具体方法:
1.首先打开电脑,找到电脑的左下方的“开始”菜单,点击打开。
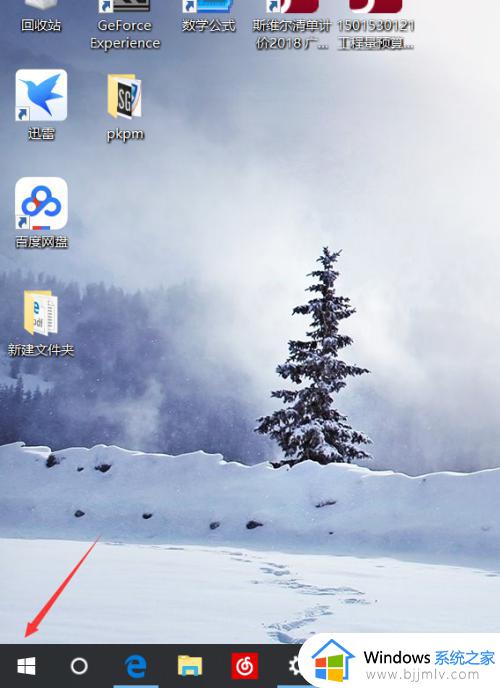
2.找到“设置”后,打开。在设置界面的左上方,可以找到“系统”设置。
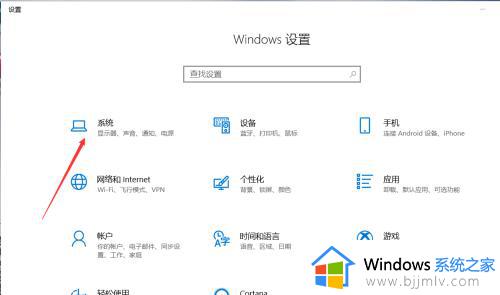
3.进入“系统”设置后,选择“储存“菜单。
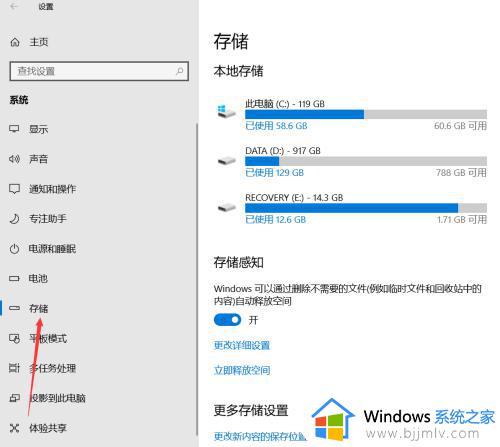
4.在“储存”界面处,可以看到“储存感知”的功能,打开这个开关,打开后,系统就会自动的删除不需要的文件。
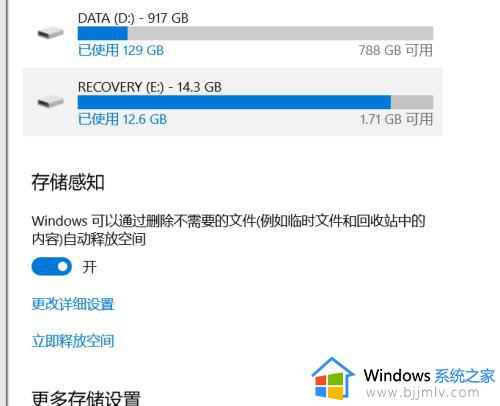
5.我们也可以点击“立即释放空间”的按钮,就可以进入手动删除更新的旧的版本的windows文件了。
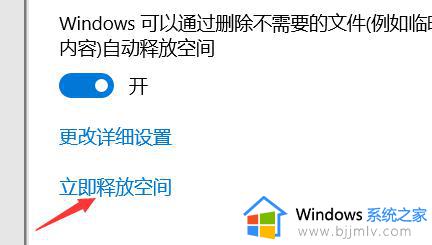
6.点开后,需要等待一小段时间,这是系统在收集不需要的文件,可以看到“windows更新清理”处,这就是以前版本不需要的文件了。这时候就可以清理了。
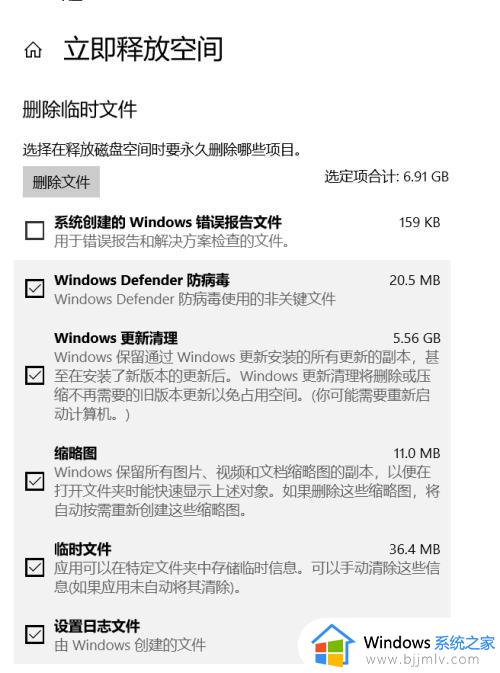
以上就是小编告诉大家的win10删除系统更新缓存方法了,还有不清楚的用户就可以参考一下小编的步骤进行操作,希望能够对大家有所帮助。