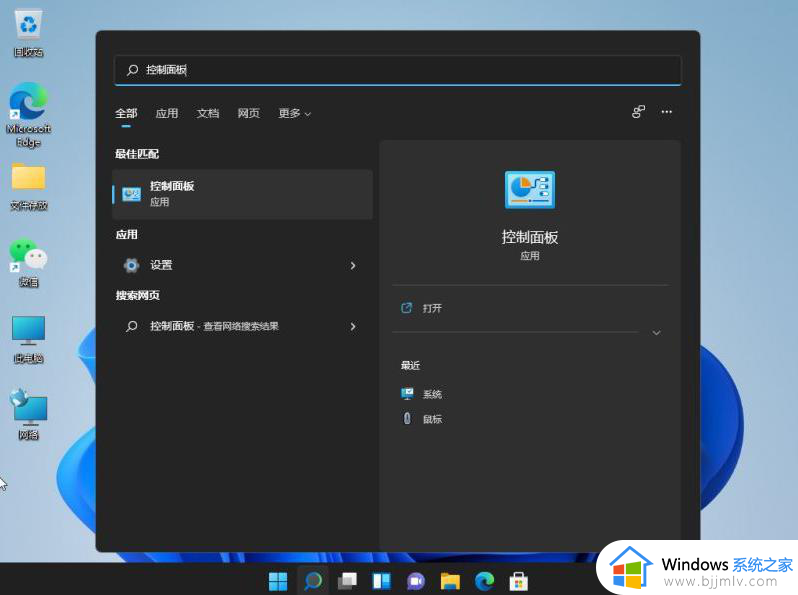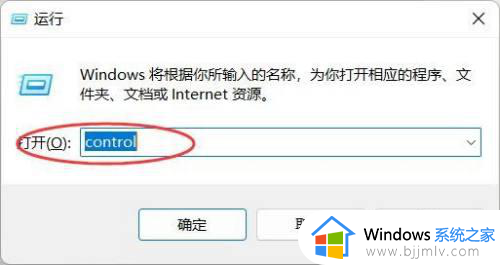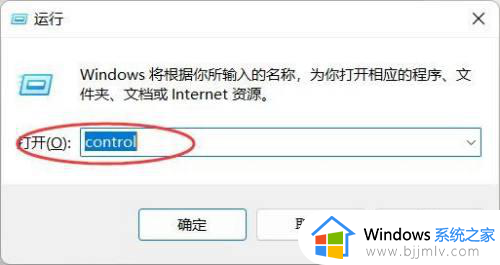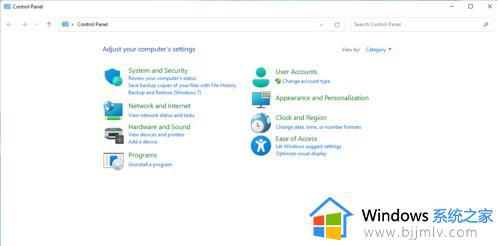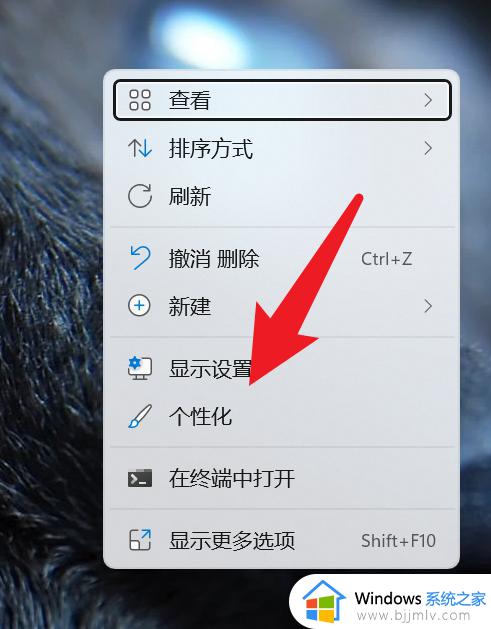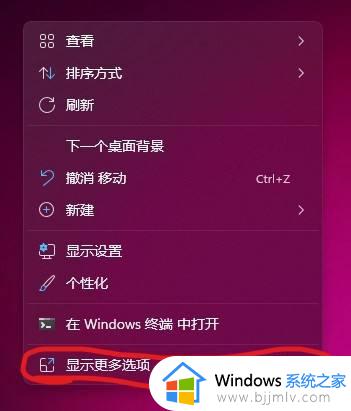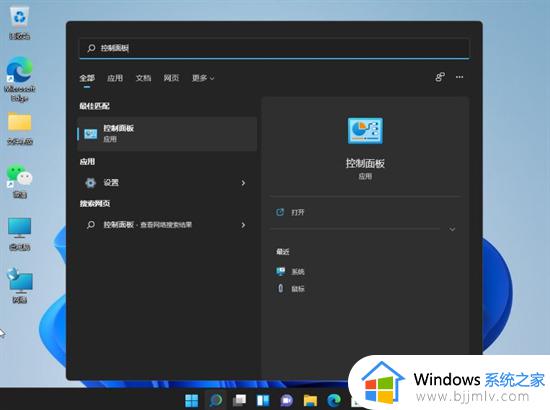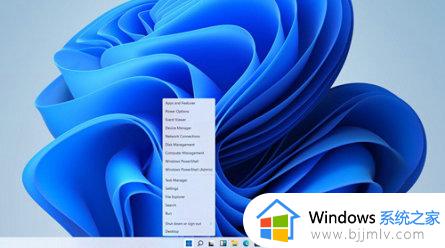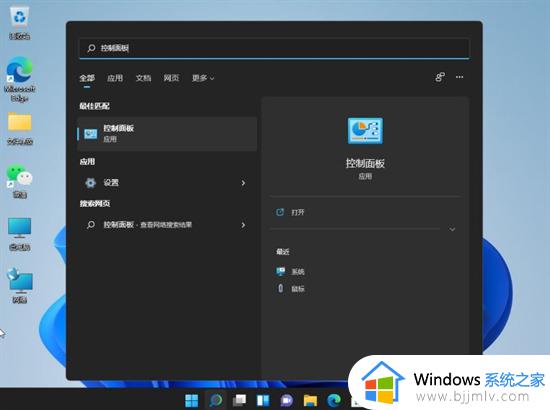windows11怎么找到控制面板 windows11如何打开控制面板
众所周知,windows11操作系统的控制面板可以对我们的电脑进行设置和管理,设置系统的环境参数等等,用途十分的广泛,是我们电脑必不可少的一部分,但是有部分的小伙伴却反映自己找不到控制面板,那么windows11怎么找到控制面板呢?接下来小编就带着大家一起来看看windows11如何打开控制面板。
具体方法:
方法一:Windows 搜索打开控制面板
1、按【 Win + S 】组合键,或点击任务栏上开始图标旁边的【搜索图标】。
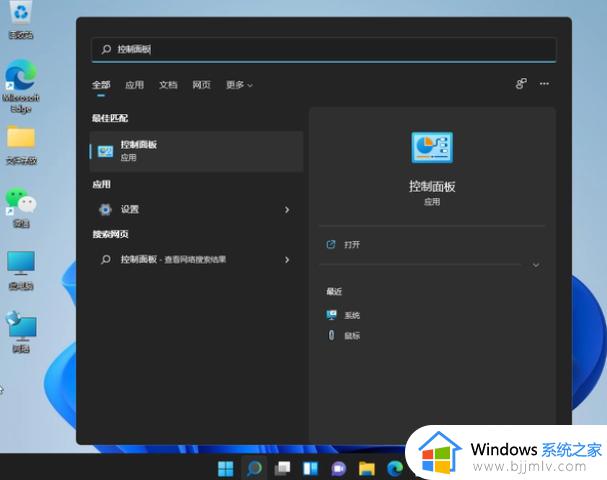
2、在打开的Windows 搜索中,搜索框输入【控制面板】,然后点击打开系统给出的最佳匹配【控制面板应用】。
方法二:使用命令打开控制面板
打开运行(Win+R),输入【control】命令,按【确定或回车】,就可以快速打开控制面板。
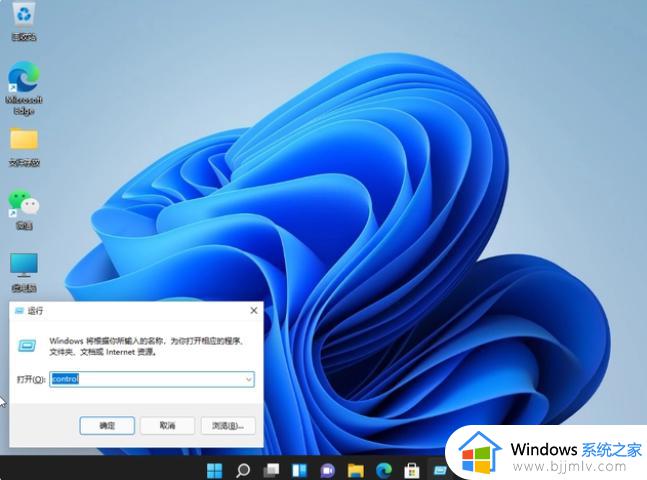
方法三:桌面显示控制面板图标
1、桌面空白处点击【右键】。

2、在打开的菜单项中,选择【个性化】。
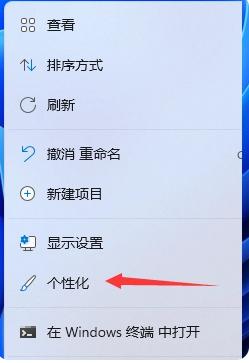
3、进入个性化设置后,点击【主题(安装、创建、管理)】。
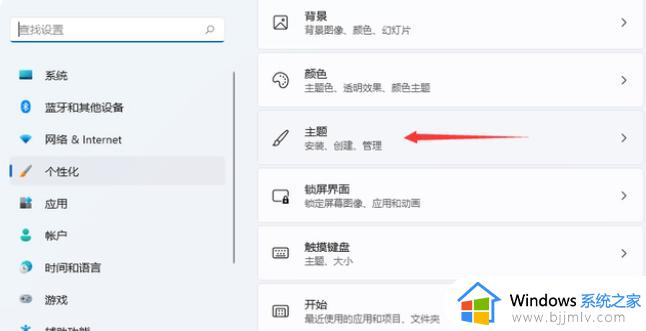
4、主题菜单中,可以找到【桌面图标设置】选项。
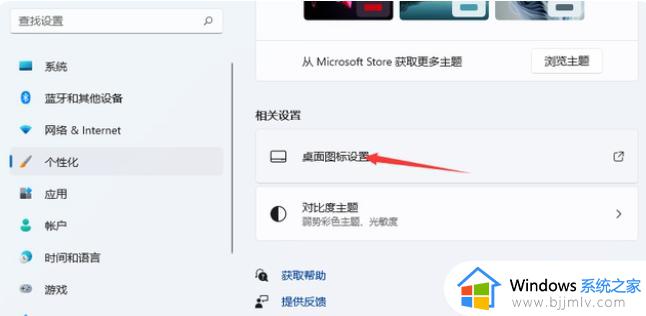
5、桌面图标设置窗口,就可以看见各种桌面图标了,【勾选控制面板】,然后点击【应用确定】即可。
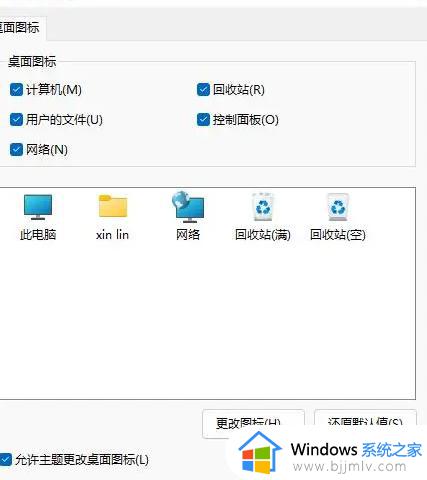
以上全部内容就是小编带给大家的windows11打开控制面板方法详细内容分享啦,小伙伴们如果你们有需要的话就快点跟着小编一起来看看,希望本文可以帮助到你。