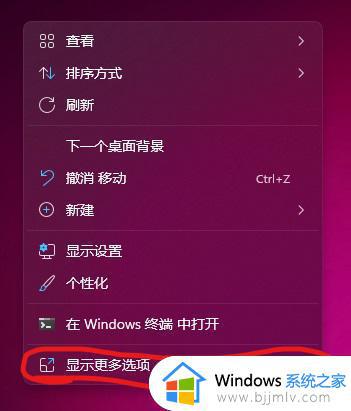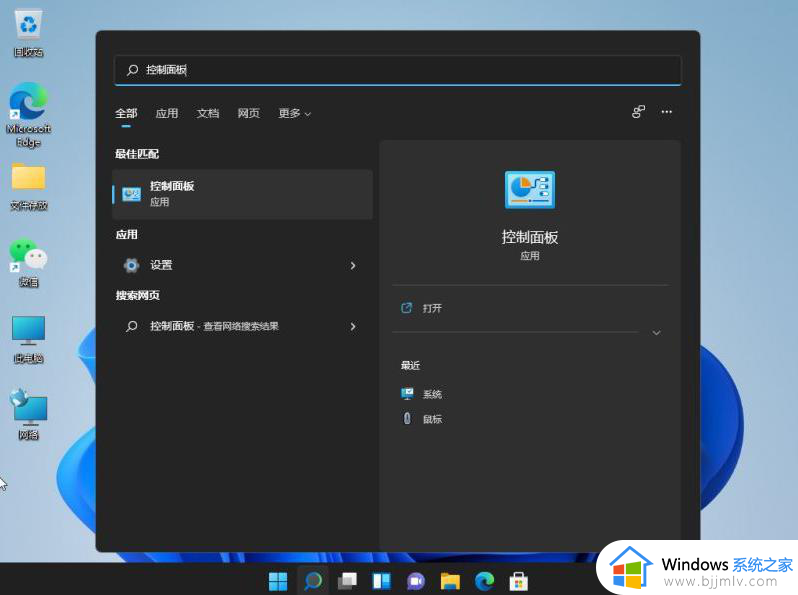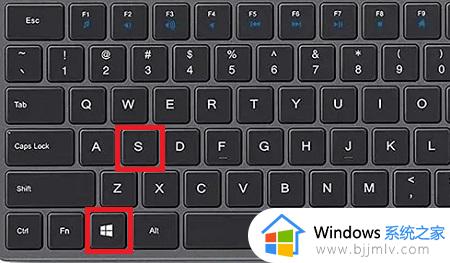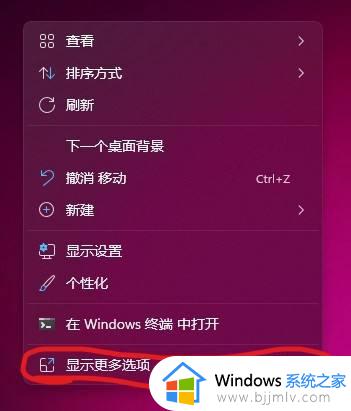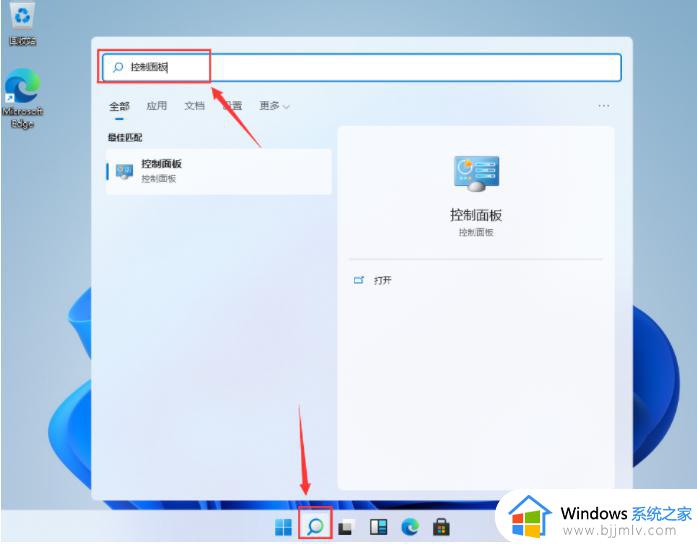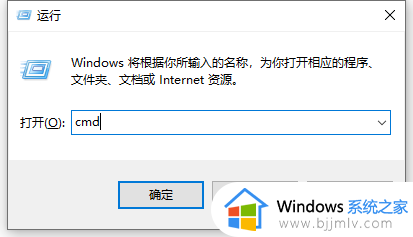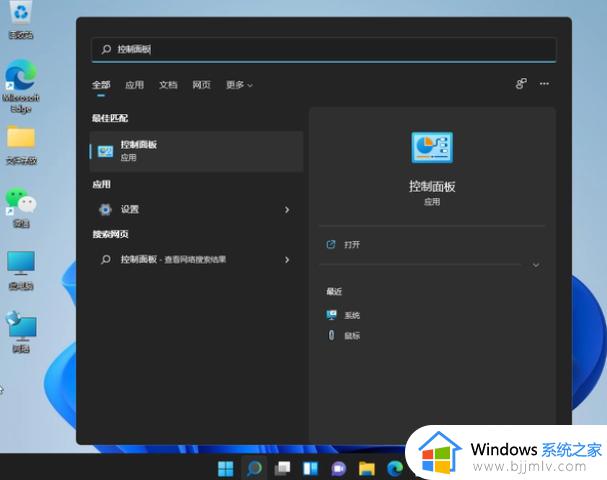windows11如何打开控制面板 控制面板怎么打开win11
控制面板是电脑中的一个功能,我们很多操作都是需要打开控制面板来进入的,可是有用户升级到windows11系统之后,并不知道如何打开控制面板吧,其实打开方法有很多种,如果你也想打开的话,那就跟随着笔者的步伐一起来看看win11打开控制面板的详细方法吧。
方法一:使用命令的方法开启
1、使用快捷施败键win+R,调出电脑的运行窗口界召海面。在打开的后面输入:Control,点击【确定】。
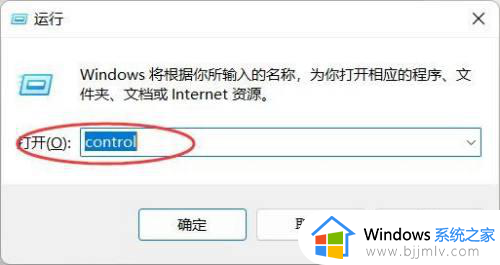
2、使用上压沫悦面的方法可以快速的打开【控制面板】,比较的简单。
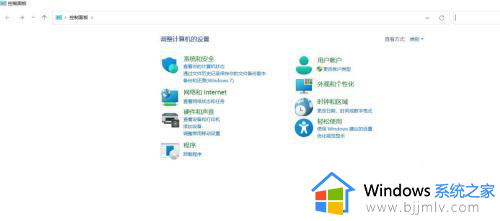
方法二:使用菜单进入
1、点击Windows 11操作系统的【开始】菜单,点击右上角的【所有应用】,找到并打开【Windows工具】。
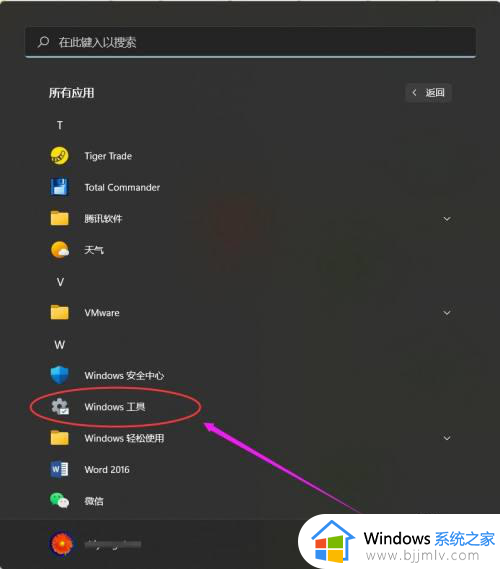
2、我们可以在【Windows工具】的界面中看到【控制面板】的工具,可以使用鼠标点击直接开启。
如果需要以后的方便调用,可以使用鼠标的右键点击【控制面板】,在弹出的菜单中选择【固定到任务栏】,这样可以方便我们以后可以方便的从任务栏来开启【控制面板】。
使用类似的方法也可以创建【控制面板】的快捷键,将快捷键放到桌面。
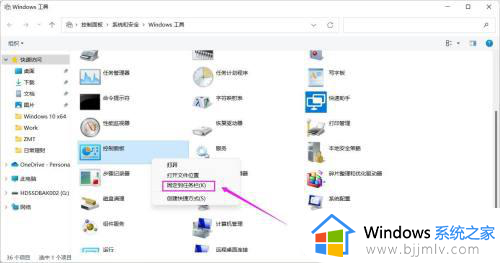
方法三:从文件资源管理器调用
1、从任务栏中打开【文件资源管理器】,在地址栏中直接输入“控制面板”后回车就可直接开启【控制面板】。
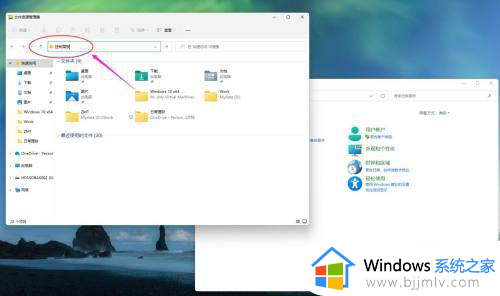
方法四:将控制面板固定到开始菜单
1、对于不喜欢控制面板的放在任务栏的,我们可以将其固定到开始菜单中。
点击Windows 11的开始菜单图标,在搜索栏中输入“控制面板",然后右键点击搜索到的控制面板功能,在弹出的菜单中点击【固定到”开始“屏幕】
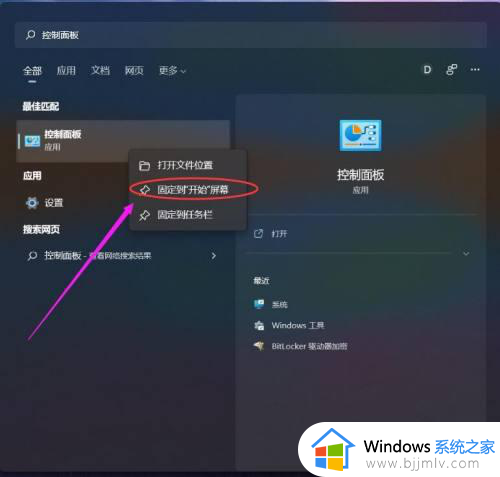
2、这样每次我们需要打开使用【控制面板】只需要点击开始菜单,选择【控制面板】即可。
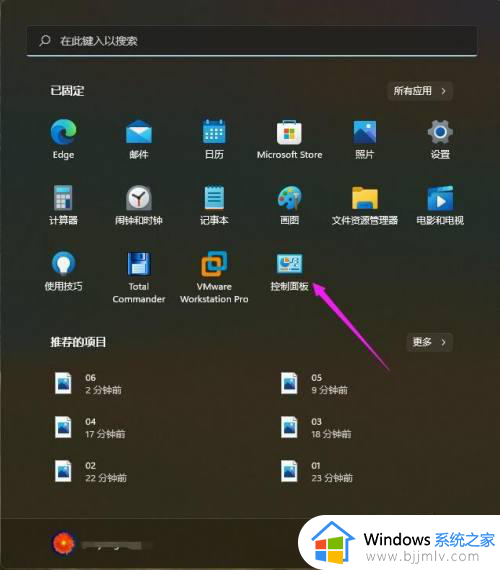
通过上面的几种方法我们就可以快速打开win11系统中的控制面板了,是不是挺简单呢,有需要的用户们可以学习上面的方法步骤来进行操作吧。