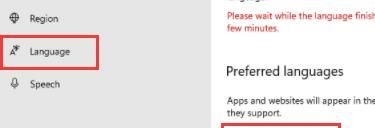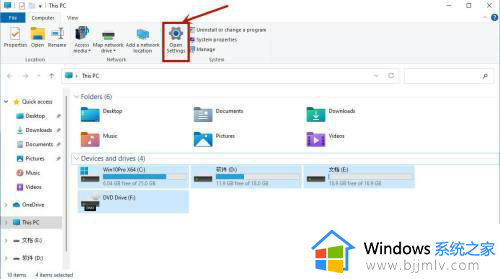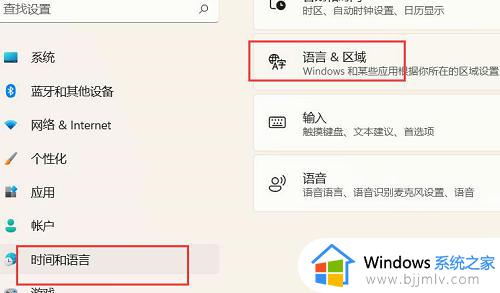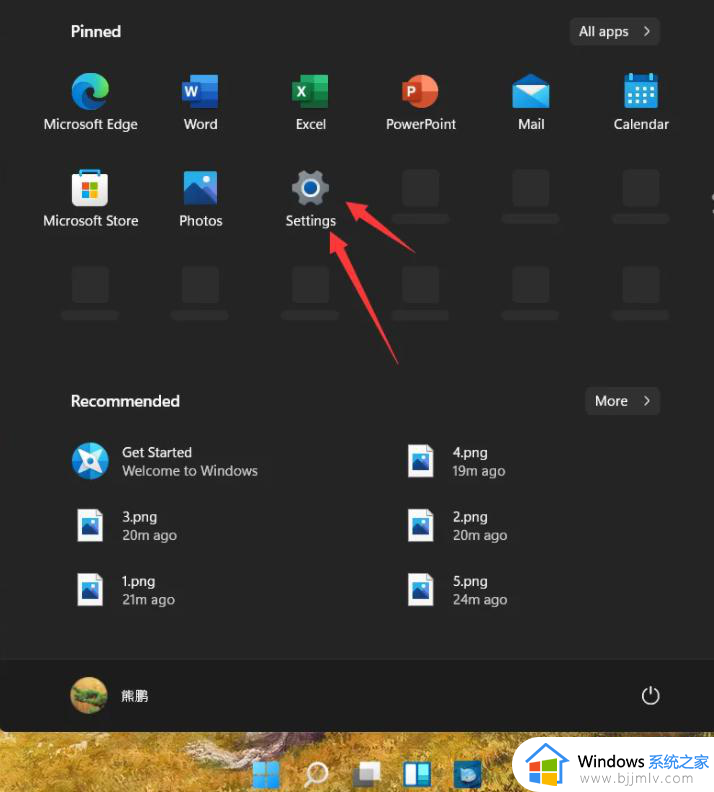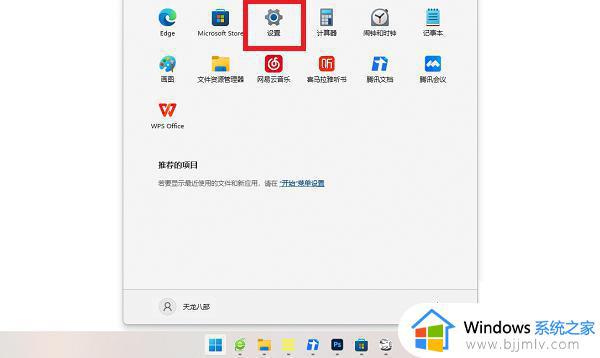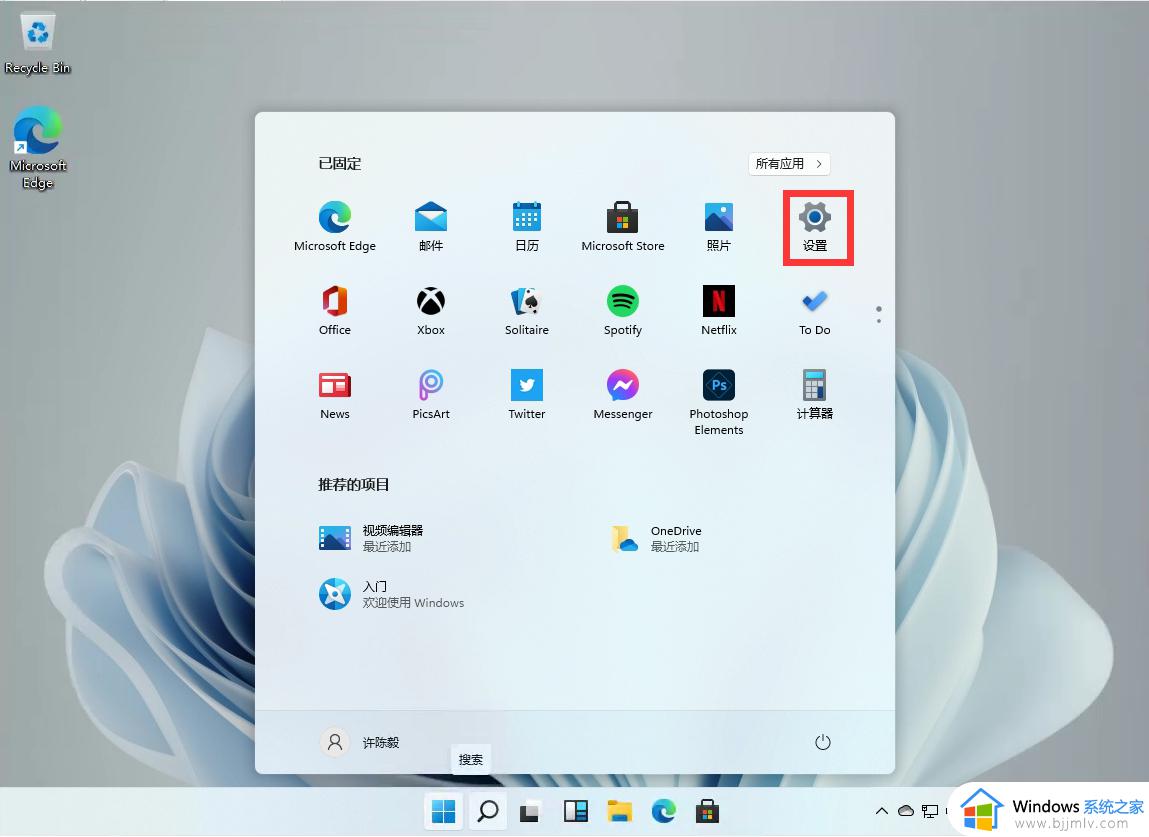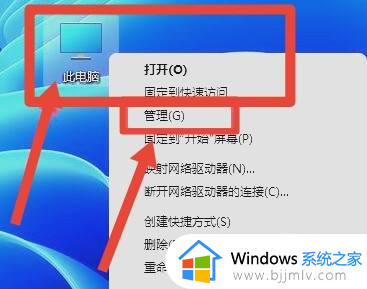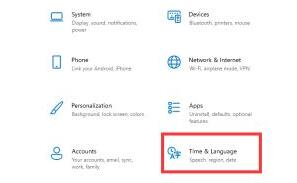windows11怎么改成中文 windows11如何设置中文
在我们的日常的生活和工作中,我们大家使用windows11的小伙伴不知道有没有发现我们的电脑语言是英语,很多小伙伴都看不懂,想要修改成中文,但是却不知道怎么修改,那么windows11怎么改成中文呢?接下来小编就带着大家一起来看看windows11如何设置中文,希望对你有帮助。
具体方法:
1.用户运行Windows11系统后,点击桌面任务栏中开始图标,在显示出来的开始菜单中点击setting选项
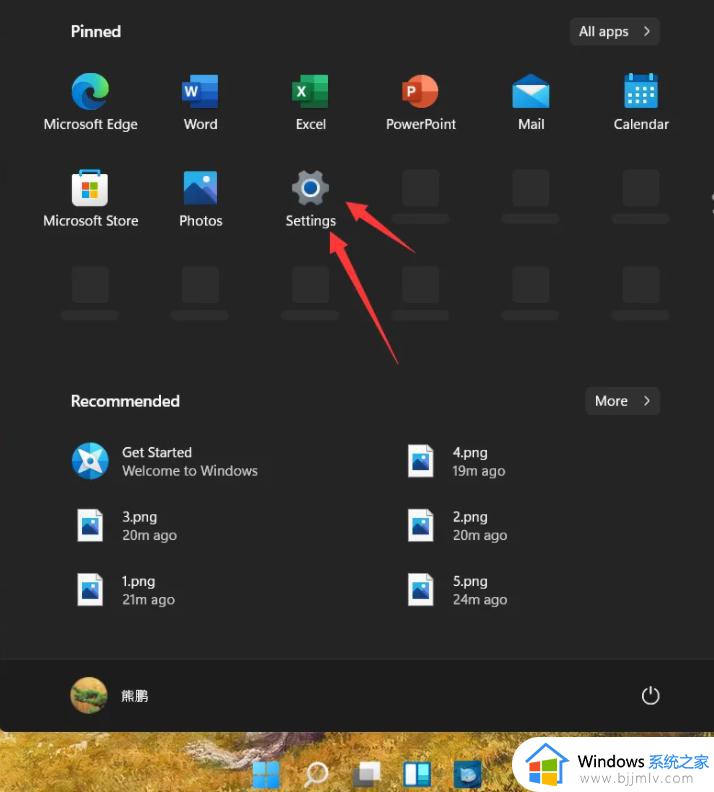
2.接着来到了系统设置页面中,用户在左侧选项卡中点击time&language选项
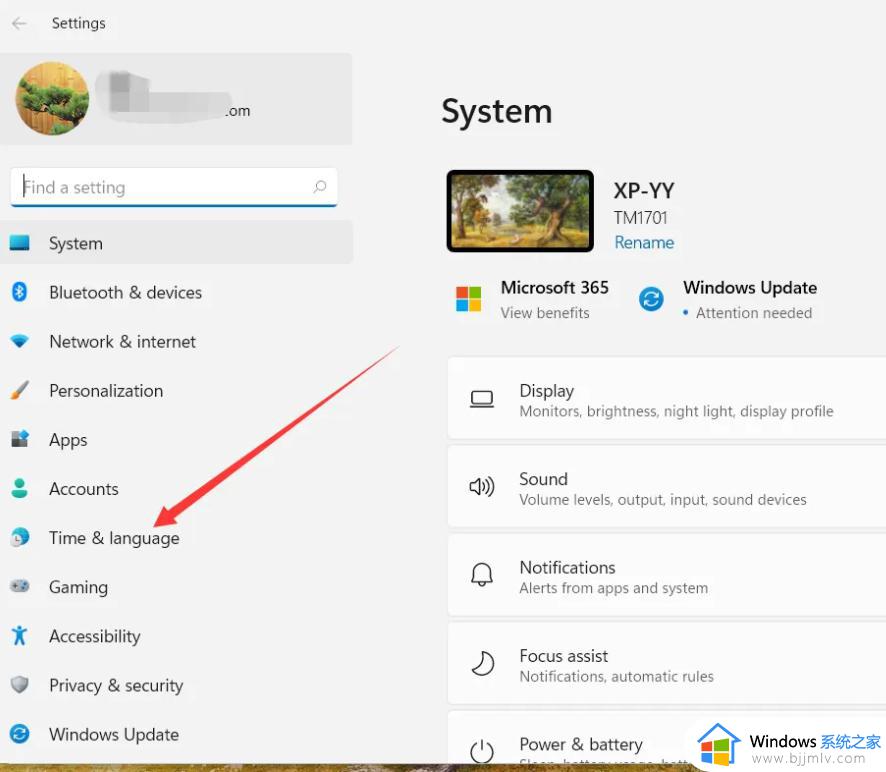
3.这时右侧页面会显示出相关的功能选项,用户需要点击language®ion选项,页面将会发生切换
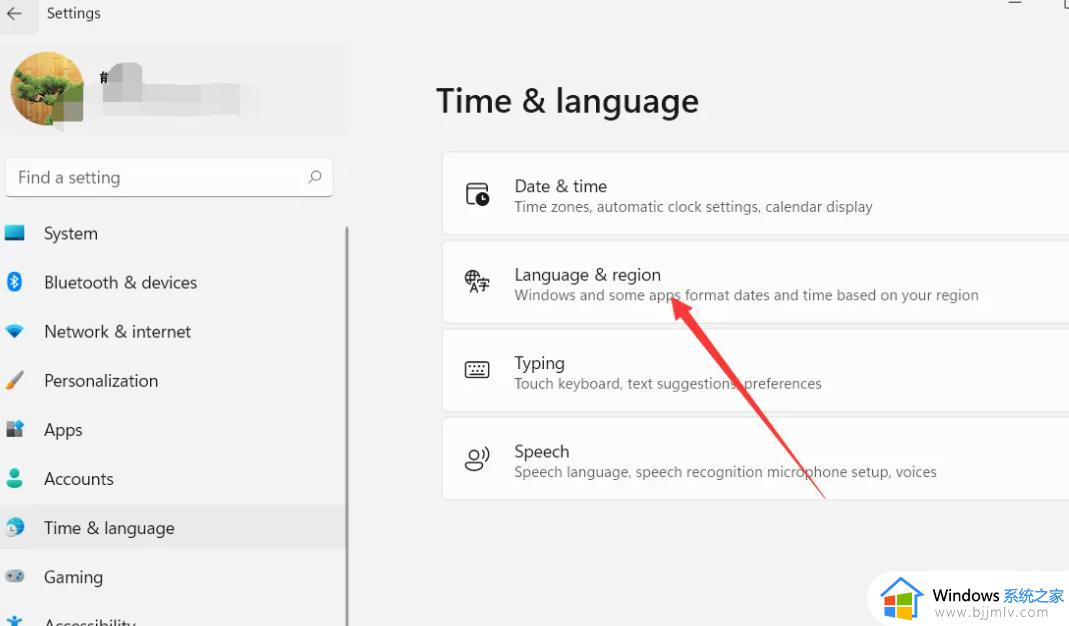
4.进入到language®ion页面后,用户在language板块中点击add a language选项
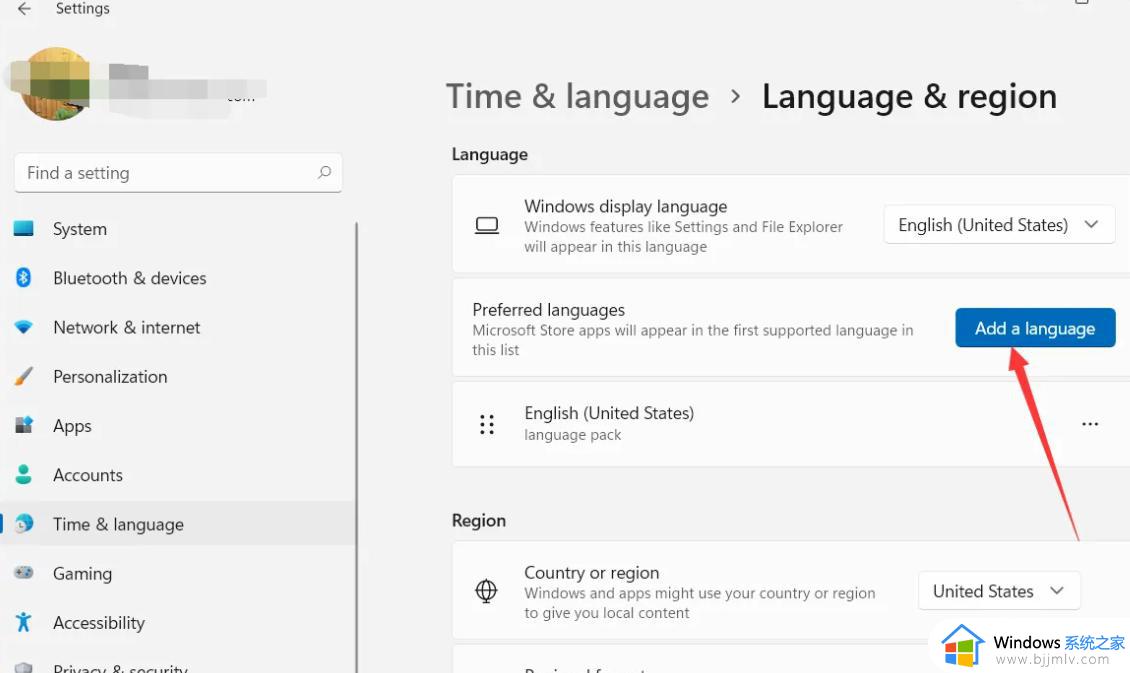
5.随后用户在打开的语言添加页面中,在搜索栏中输入Chinese并在搜索结果中点击中文选项,再按下左下角的next选项
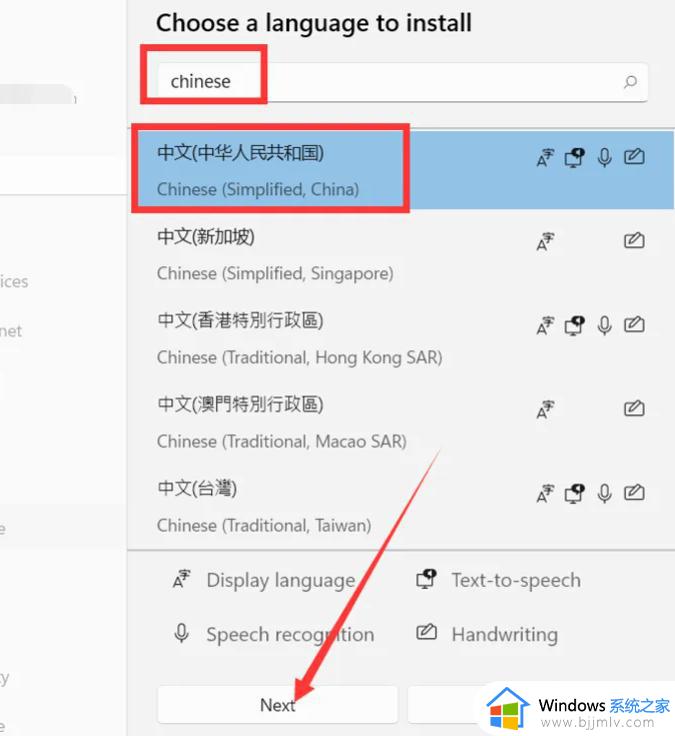
6.点击后页面发生切换,用户直接勾选好所需的选项并按下install按钮即可
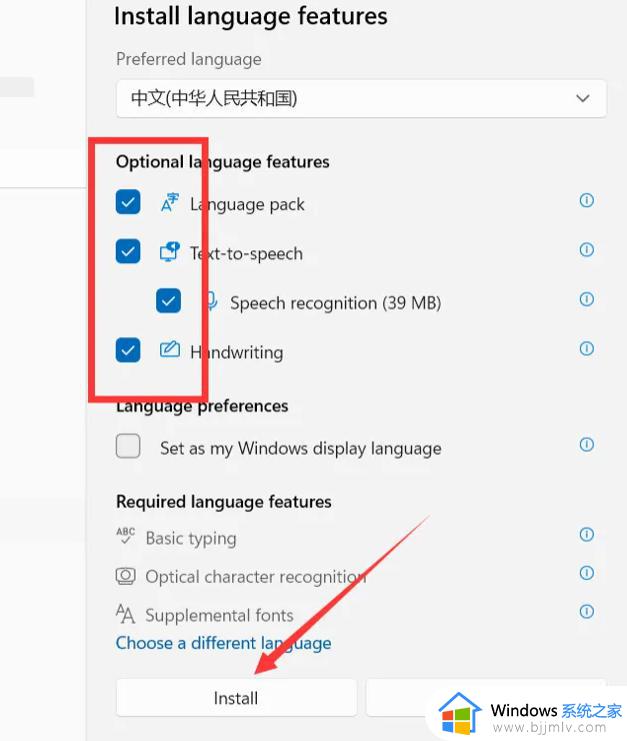
7.最后用户等待语言安装完成后并重启电脑就可以成功将语言设置为中文
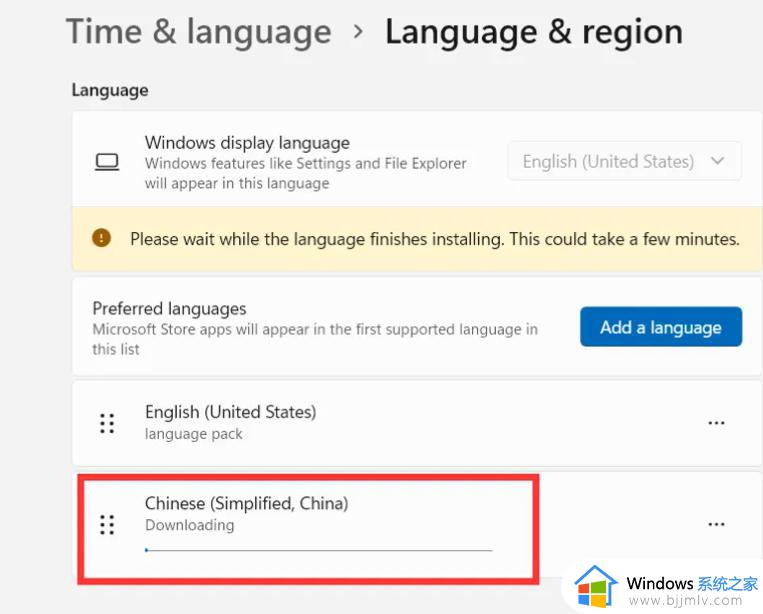
以上全部内容就是小编带给大家的windows11设置中文方法详细内容分享啦,小伙伴们如果你们有需要的话可以参照小编的内容进行操作,希望本文可以有效的帮助到你。