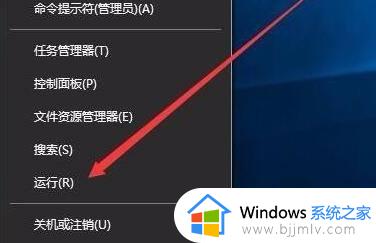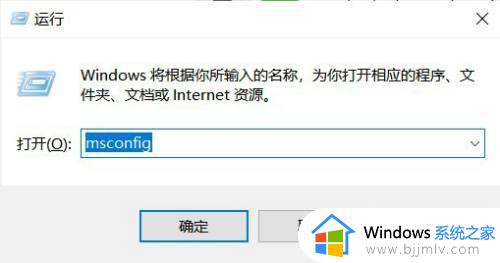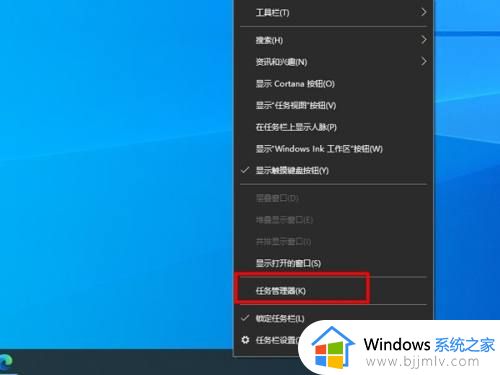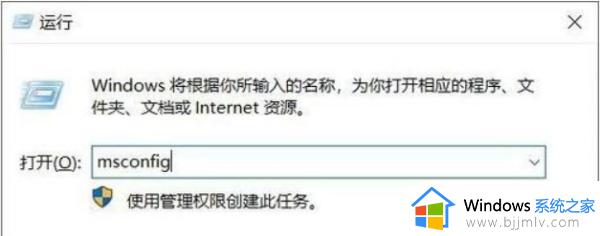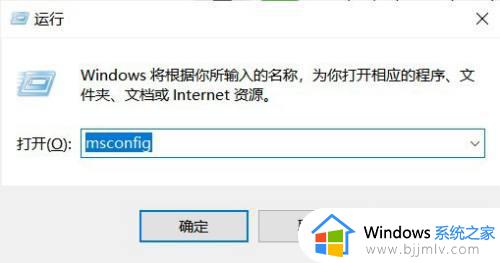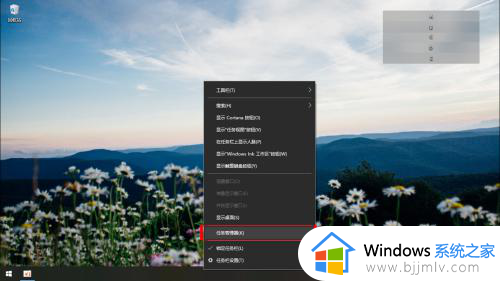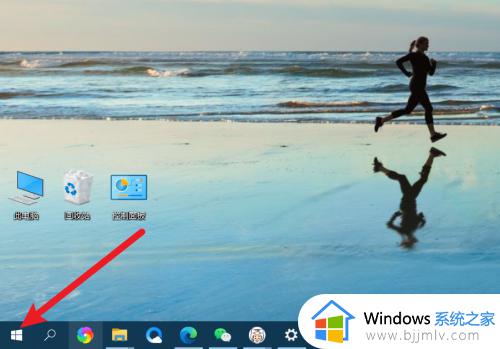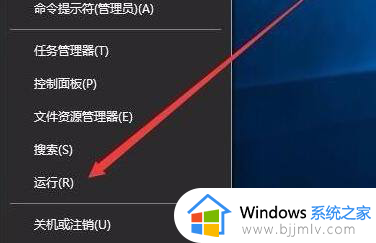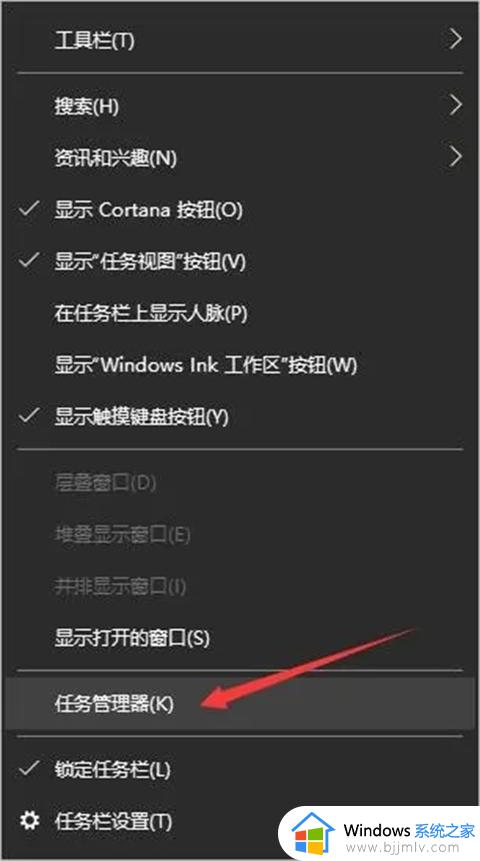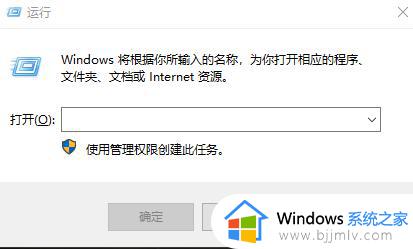win10关闭开机启动项怎么设置 win10电脑关闭开机启动项在哪里设置
更新时间:2023-06-30 15:17:17作者:runxin
在win10电脑开机的过程中,微软系统中相关的一些服务功能也会随之启动,同时在电脑上安装的一些程序也会默认开启,而当这些开机启动项过多时难免会导致win10系统启动速度变慢,对此win10电脑关闭开机启动项在哪里设置呢?下面小编就给大家带来win10关闭开机启动项设置方法。
具体方法:
1、在电脑桌面右下角输入系统配置选项,点击进入。
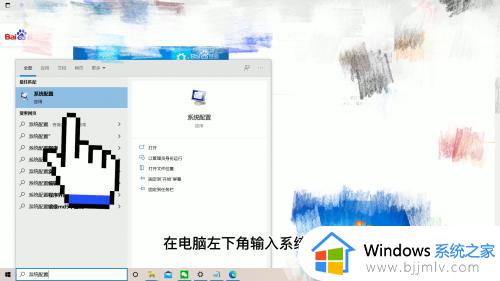
2、在电脑自动弹出的系统配置页面,选择上方启动选项,点击进入。

3、在启动页面,选择需要关闭的开机自动启动软件,选中软件点击禁用选项。
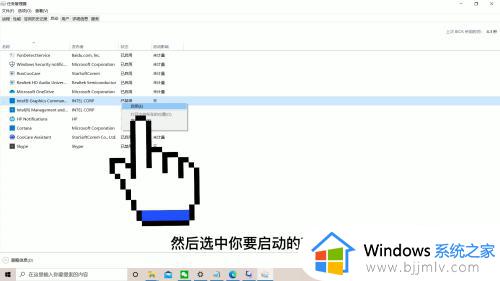
4、之后返回系统配置页面,找到下方确定选项,点击确定即可设置成功了。
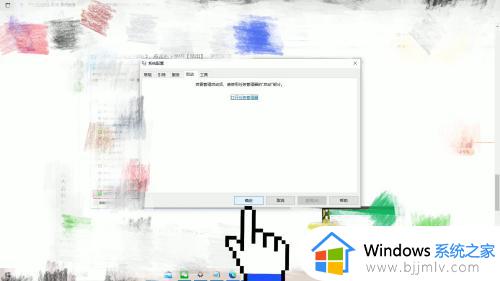
上述就是小编告诉大家的有关win10关闭开机启动项设置方法了,还有不懂得用户就可以根据小编的方法来操作吧,希望本文能够对大家有所帮助。