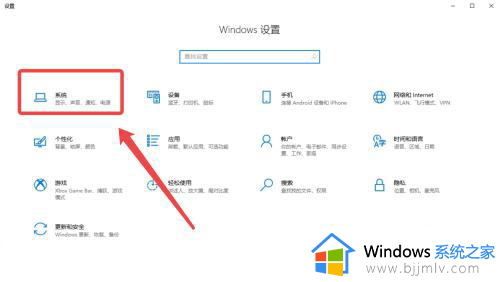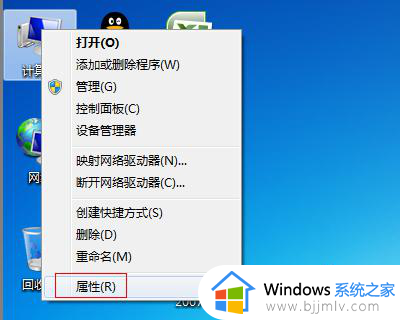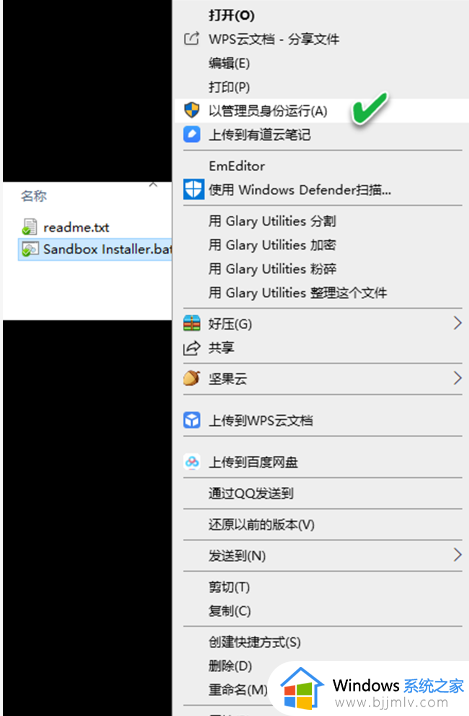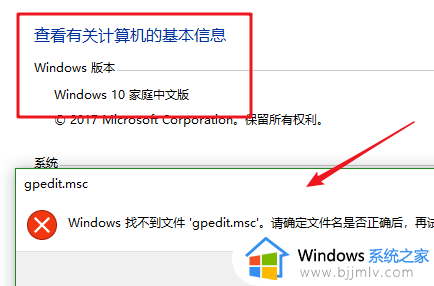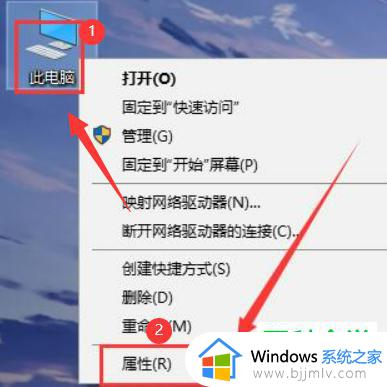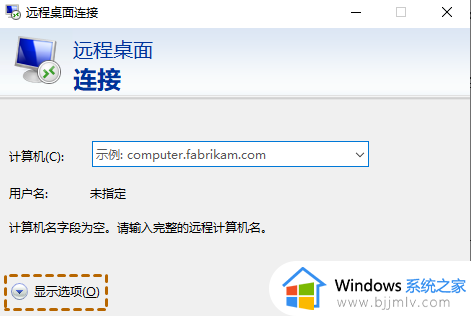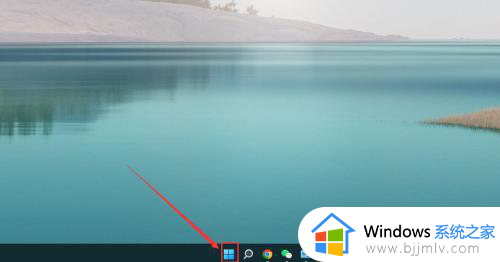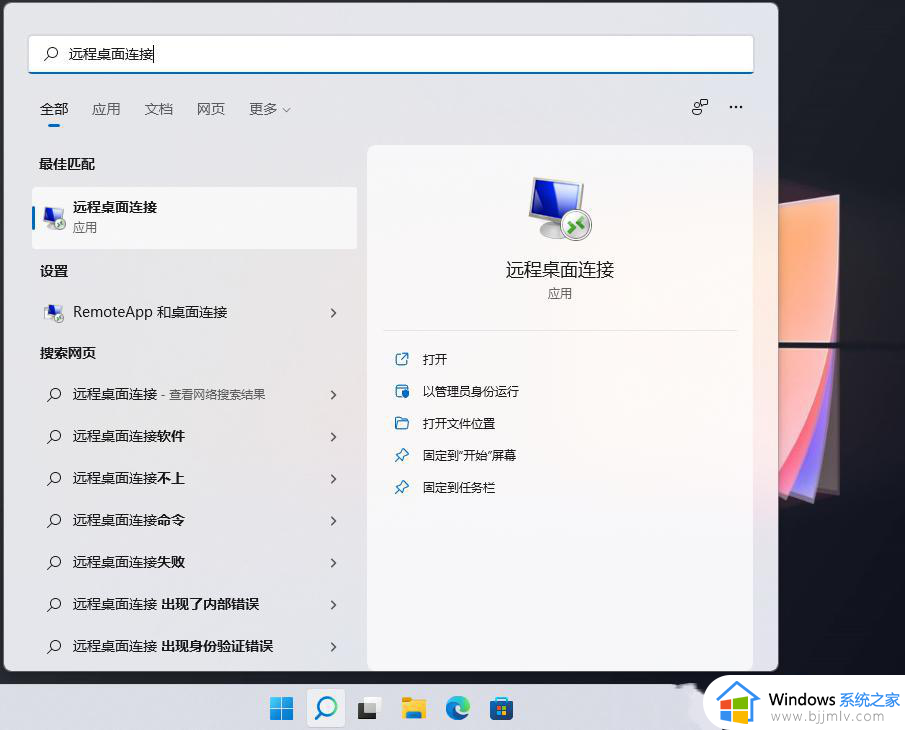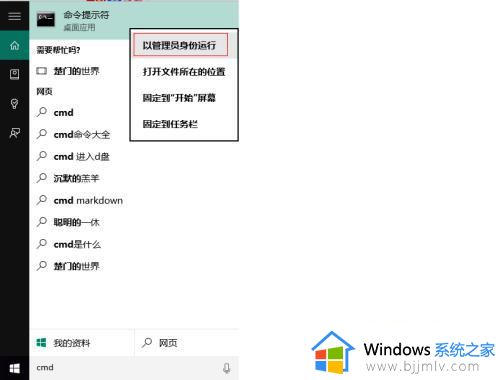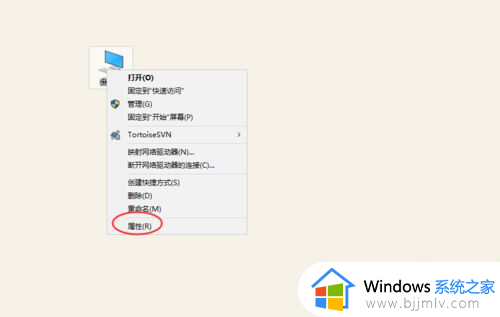windows家庭版不能远程桌面怎么办 windows家庭版不支持远程如何解决
更新时间:2023-11-02 16:13:16作者:skai
我们使用过windows家庭版操作系统的小伙伴应该都知道,我们的windows电脑不支持远程桌面,这样会导致我们的计算机无法正常的进行远程操作,我们很多小伙伴都不知道怎么解决,下面小编就教大家windows家庭版不支持远程如何解决,快来一起看看吧,希望对你有帮助。
具体方法:
1.进入到控制面板的页面。
2.在该页面中我们找到系统,并点击进入。
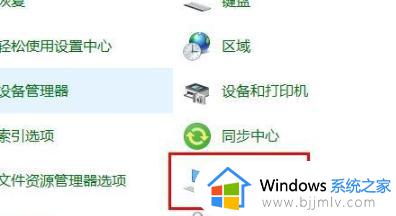
3.点击页面左侧的远程设置选项。
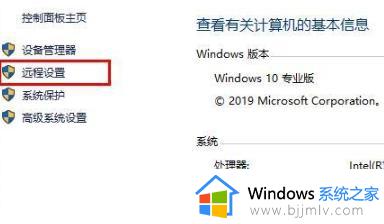
4.进入的系统属性页面中,点击远程选项转移到远程的页面当中,把下方的允许远程连接到此计算机的选项进行勾选,再单击确定。
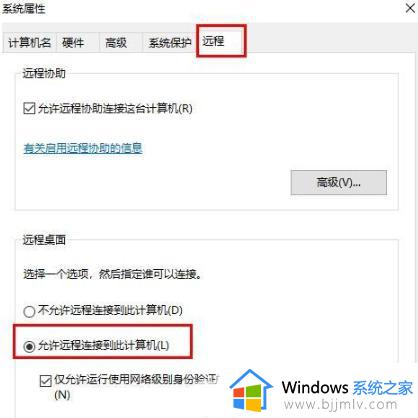
4.进入的系统属性页面中,点击远程选项转移到远程的页面当中,把下方的允许远程连接到此计算机的选项进行勾选,再单击确定。
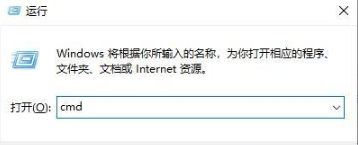
5.完成后,我们打开运行窗口,输入cmd
6.用ipconfig命令查看我们的ip。

\
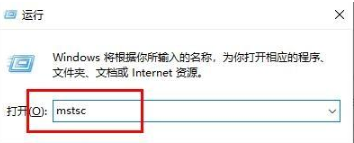
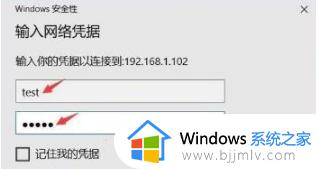
以上全部内容就是小编带给大家的windows家庭版不支持远程解决方法详细内容分享啦,有需要的小伙伴就快点跟着小编一起来操作吧,希望可以帮助到你。