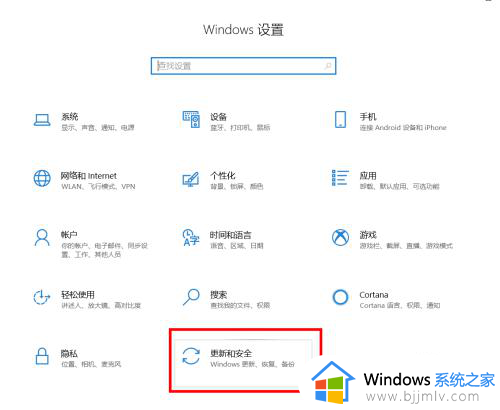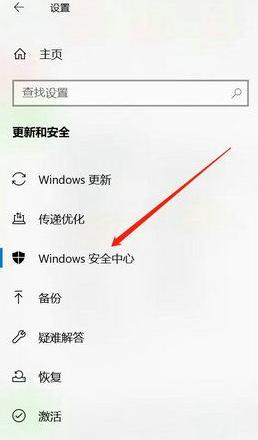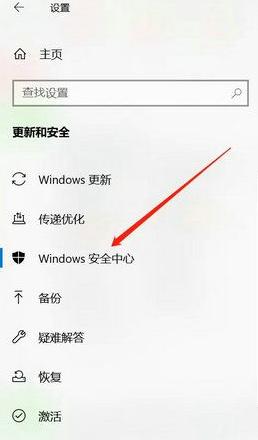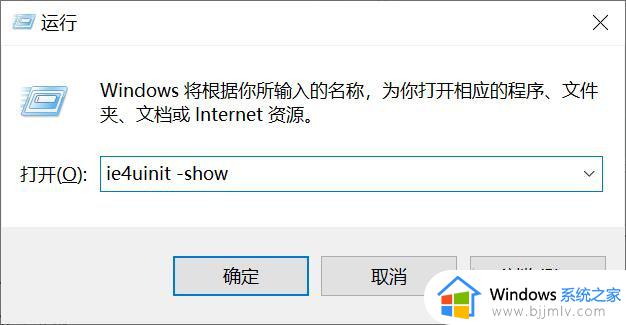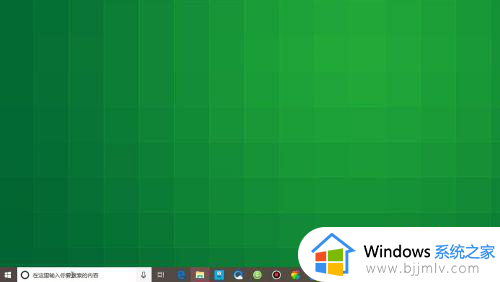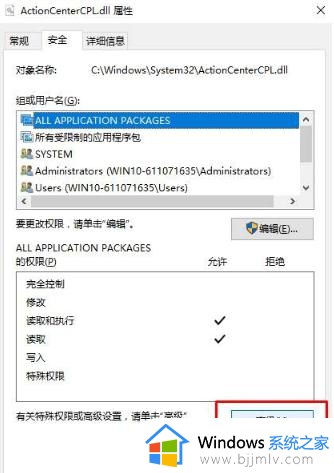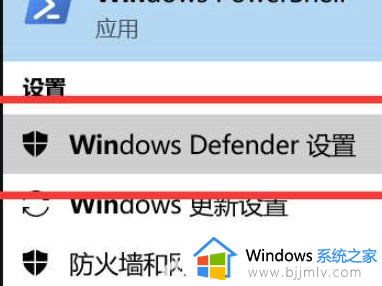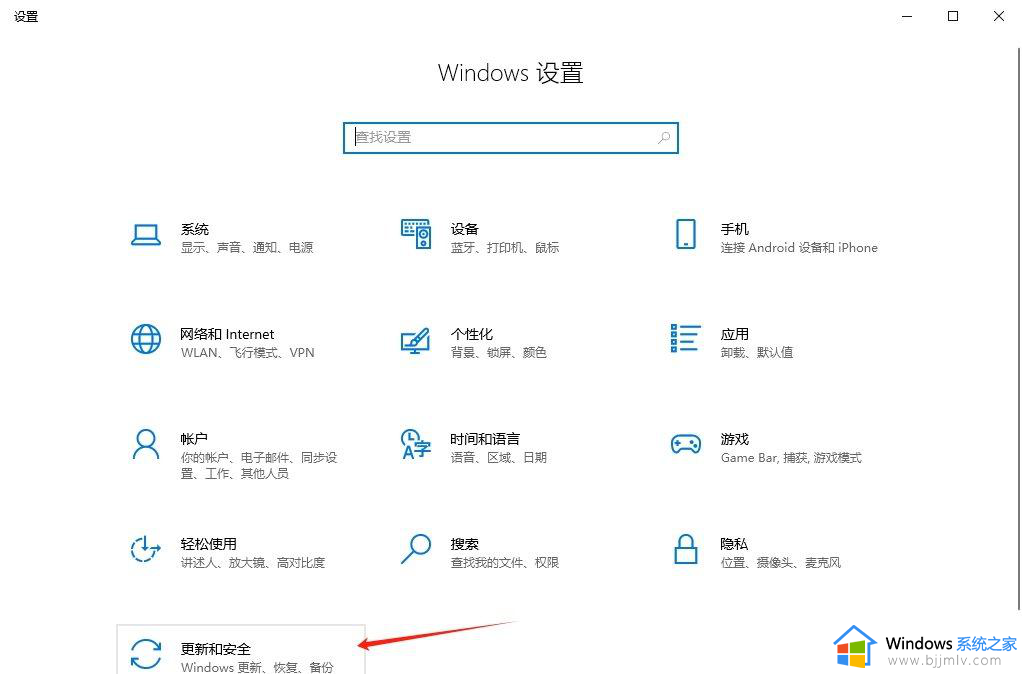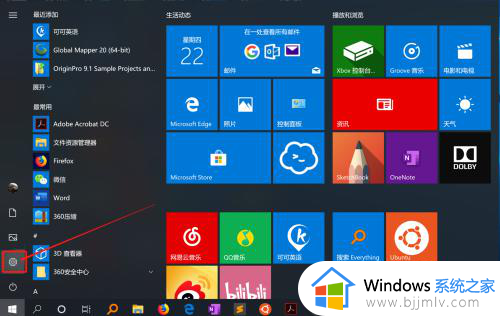win10自动删除exe文件怎么办 win10电脑exe文件自动删除处理方法
在使用win10电脑时,我们可能会遇到一些意外情况,导致exe文件被系统自动删除,这给我们的工作和娱乐带来不便。那么win10自动删除exe文件怎么办呢?本文将为大家介绍win10电脑exe文件自动删除处理方法吧!
解决方法:
1、“win+i”快捷键进入到“设置”界面之后,需要点击其中的“更新和安全”选项。
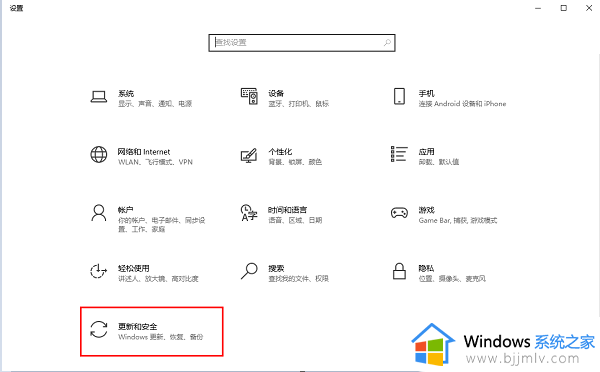
2、在打开的新的界面中,先点击左侧栏中的“Windows安全中心”选项,随后点击右侧中的“打开Windows安全中心”。
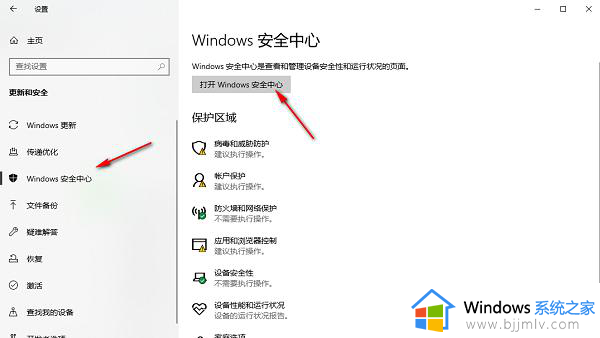
3、之后就会来到“Windows安全中心”窗口,在这里需要点击左侧中的“病毒和威胁防护”选项,再点击右侧中的“管理设置”按钮。
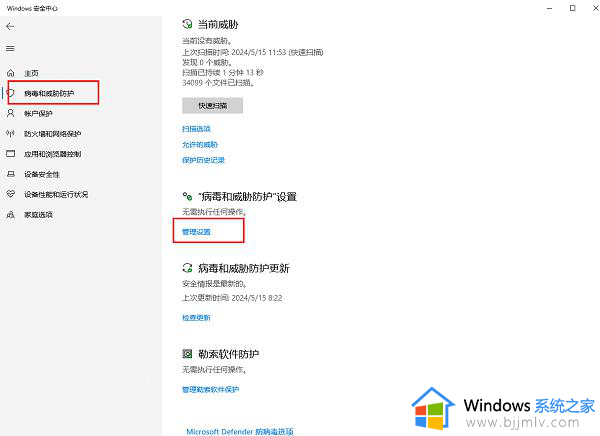
4、点击进去之后,需要滚动页面,点击“排除项”一栏中电脑“添加会删除排除项”。
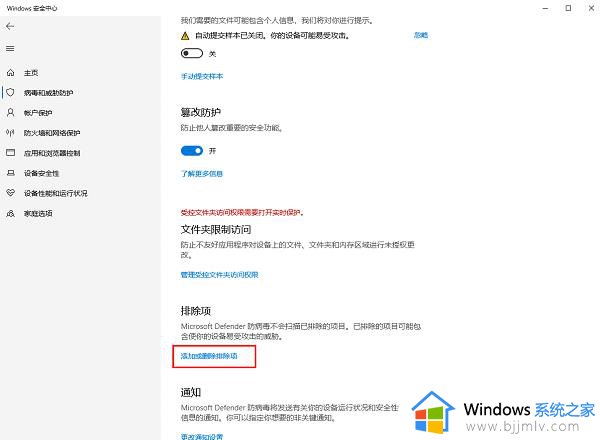
5、然后点击“添加排除项”,在给出的列表中选择“文件类型”选项。
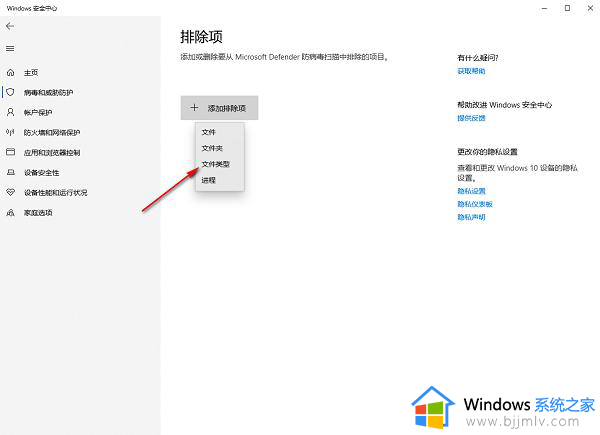
6、最后在弹出的窗口中,输入“.exe”,并点击“添加”按钮将可以了。
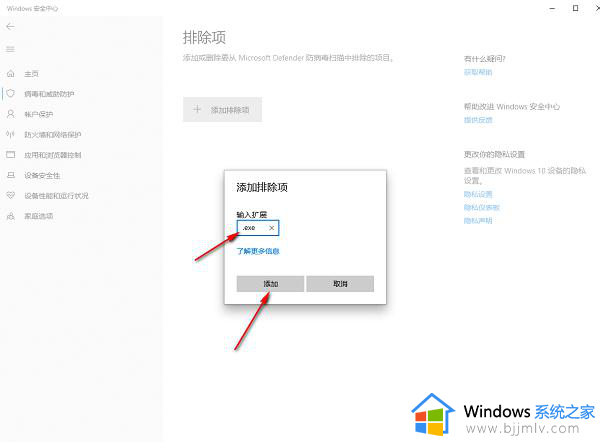
以上就是win10电脑exe文件自动删除处理方法的全部内容,还有不清楚的用户就可以参考一下小编的步骤进行操作,希望能够对大家有所帮助。