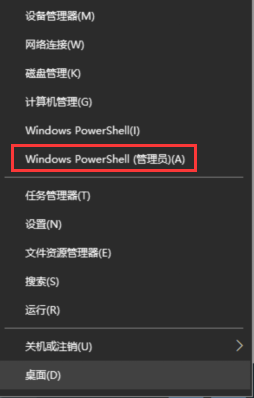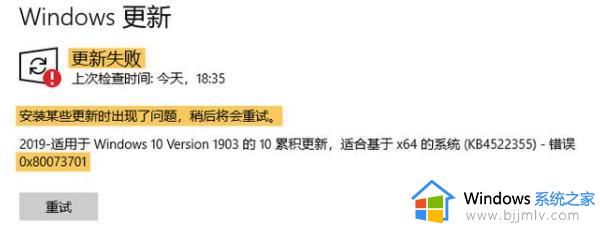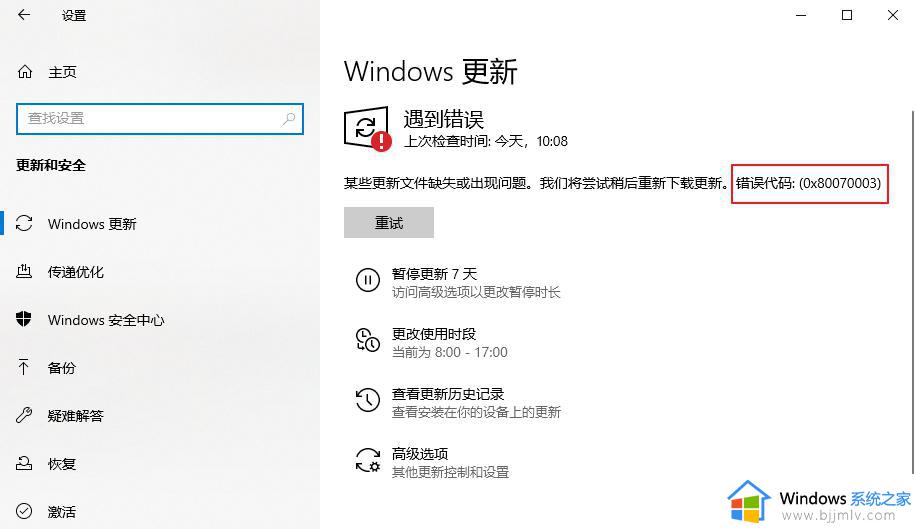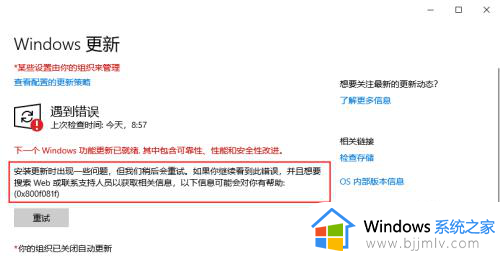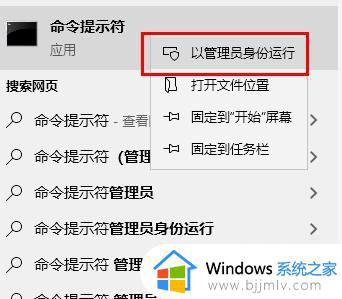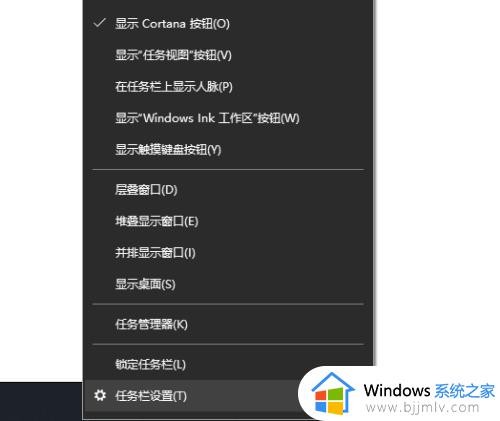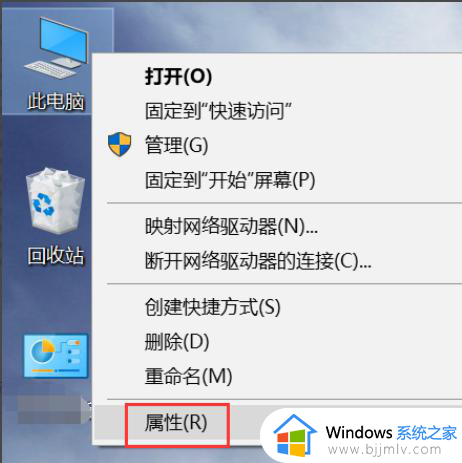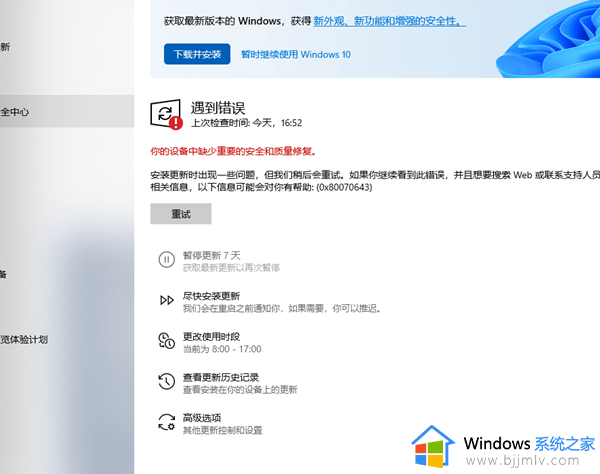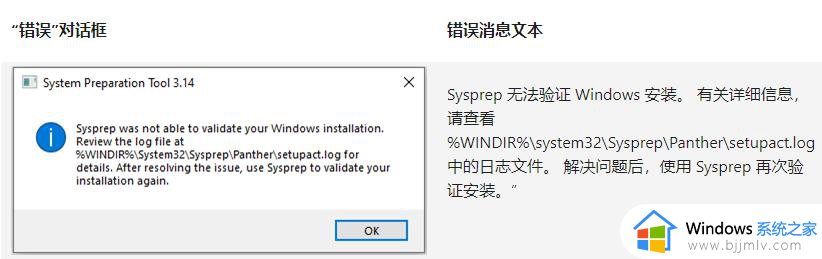win10更新失败出现0xc8000442怎么办 win10更新错误0xc8000442修复方法
更新是保持win10系统性能和安全性的重要手段之一,有时在更新过程中会遭遇0xc8000442错误代码,这给用户带来了不便和困扰。这个错误代码通常意味着某些更新文件无法成功下载或安装。那么win10更新失败出现0xc8000442怎么办呢?本文将介绍win10更新错误0xc8000442修复方法,帮助您解决这个烦恼。
解决方法:
第一步:关闭Windows update服务。
1、按下“Win+R”打开运行输入 services.msc。
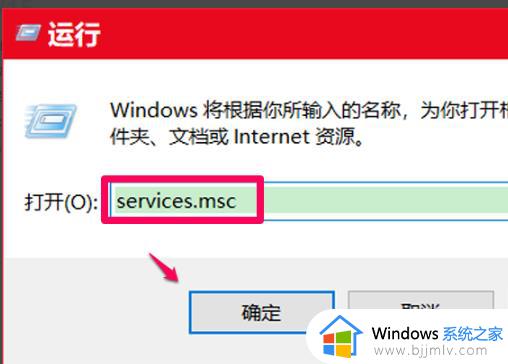
2、在服务窗口找到“windows update服务”并双击。
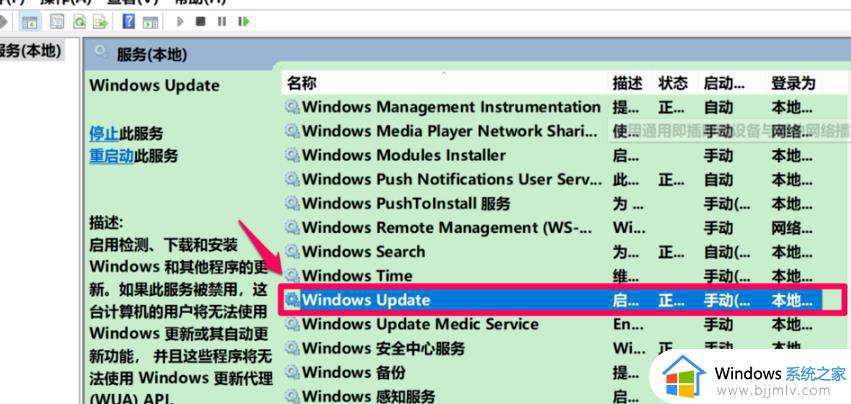
3、在常规下方点击“停止”。
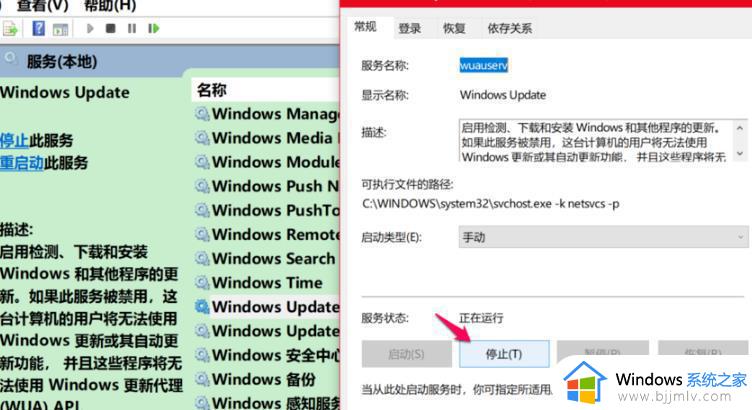
4、然后再击“确定”。
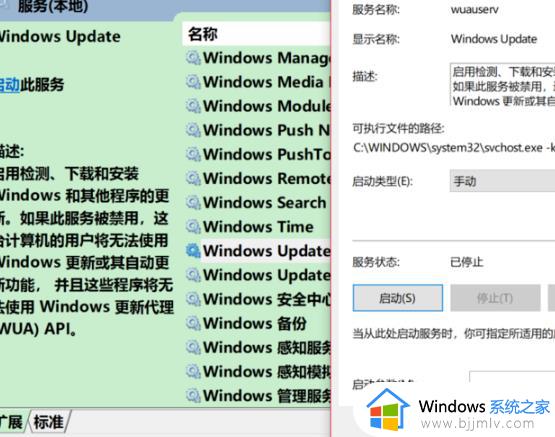
5、回到服务窗口可以看到windows update已经停止。
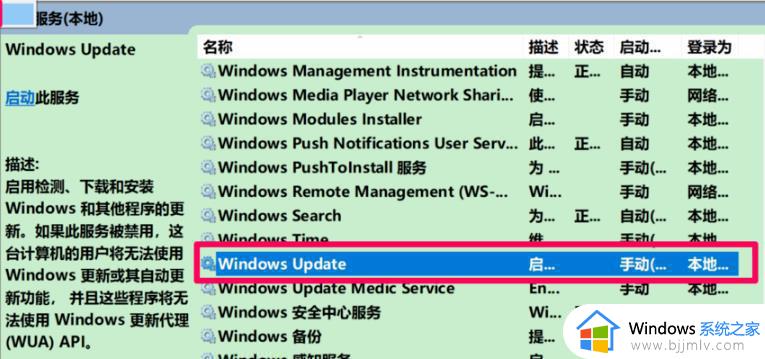
第二步:删除更新文件。
1、点击“此电脑”打开C盘。
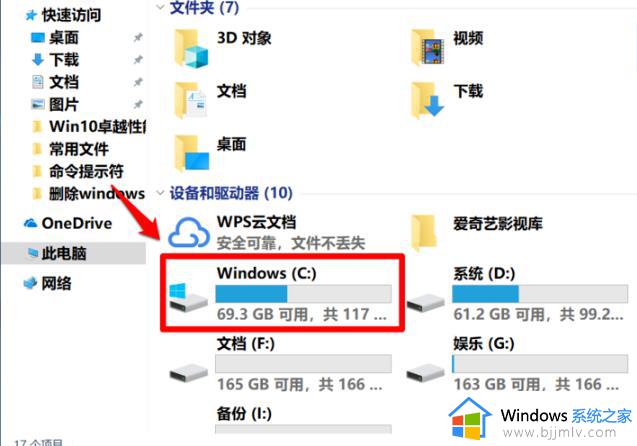
2、在C盘中展开C:\Windows\SoftwareDistribution\DataStore,剪切DataStore文件夹中的所有文件。
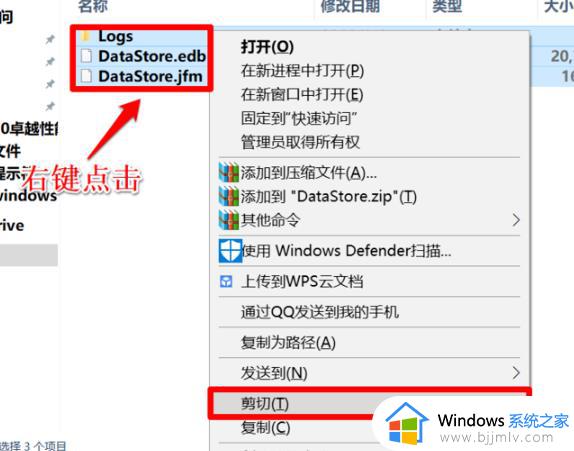
3、将复制文件黏贴到其他磁盘。
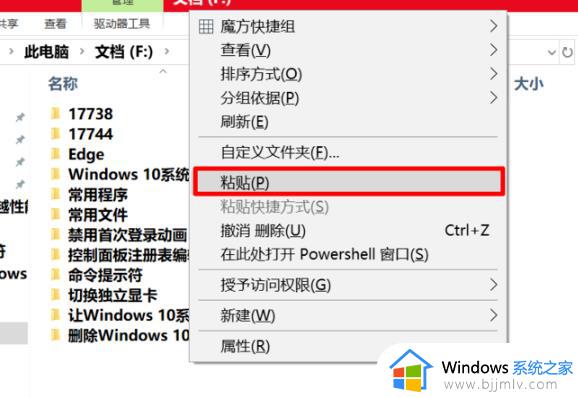
4、在弹出的对话框中点击“继续”。
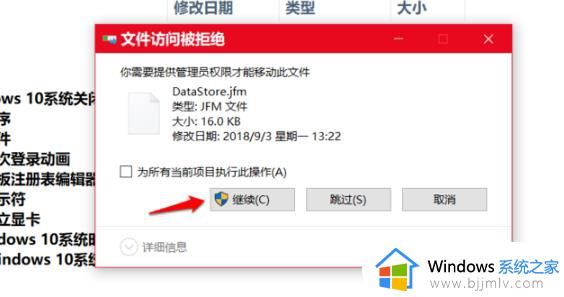
5、黏贴成功后进入windows设置点击“更新和安全”选择“查看更新历史记录”。
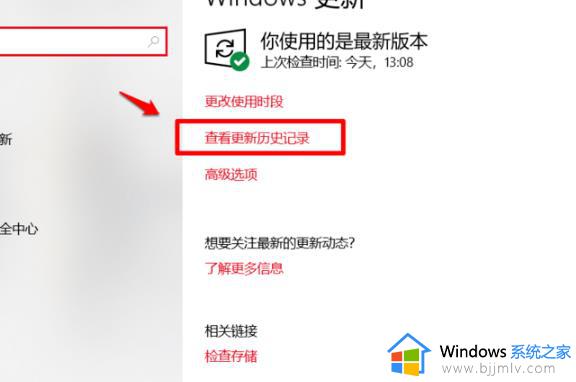
6、可以看到自定义更新项全部删除。

第三步:重启windows update。
再次进入服务窗口,重新启动windows update服务。
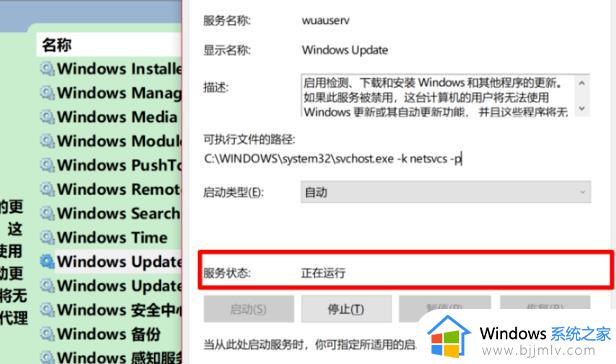
第四步:再次更新系统
进入“更新和安全”重新更新系统。
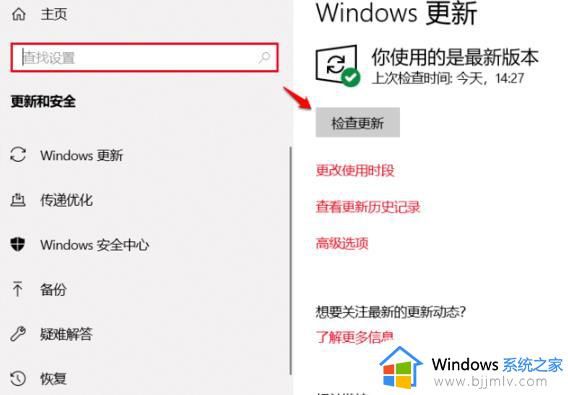
以上就是关于win10更新错误0xc8000442修复方法的全部内容,有遇到相同问题的用户可参考本文中介绍的步骤来进行修复,希望能够对大家有所帮助。