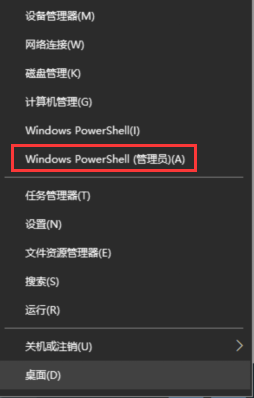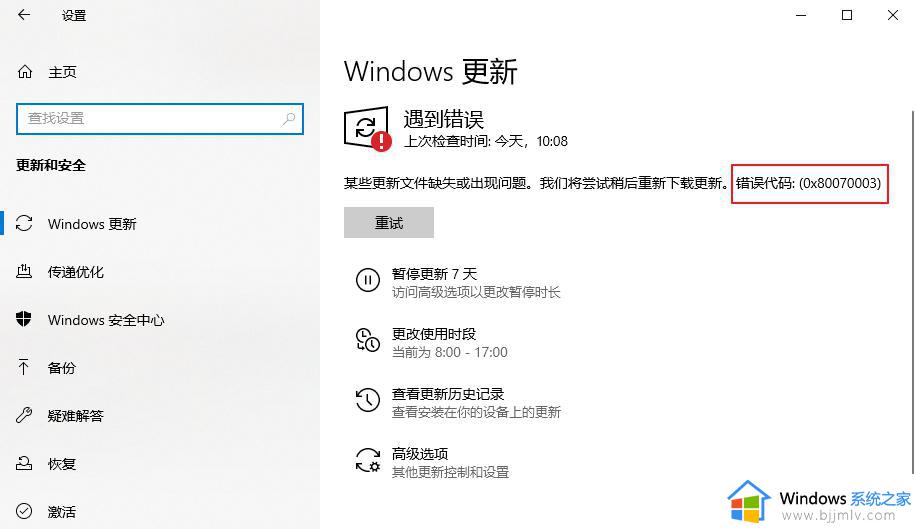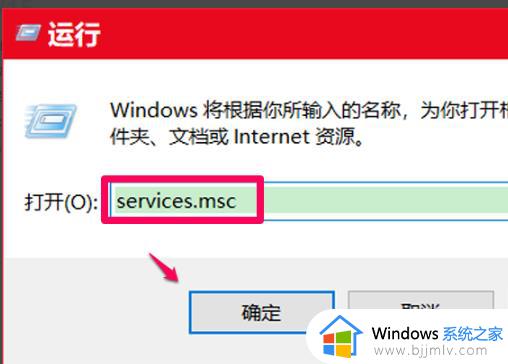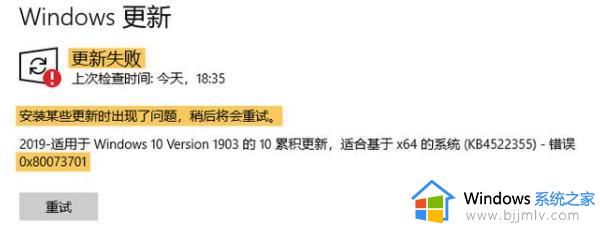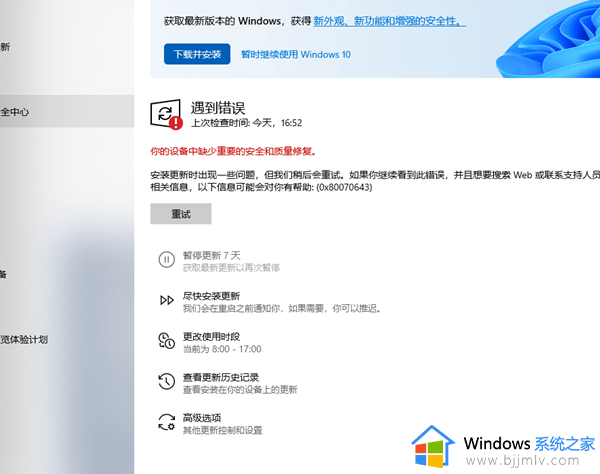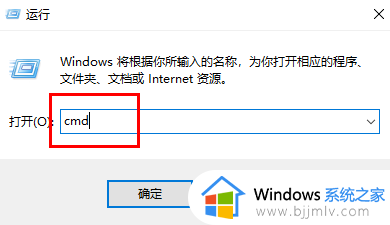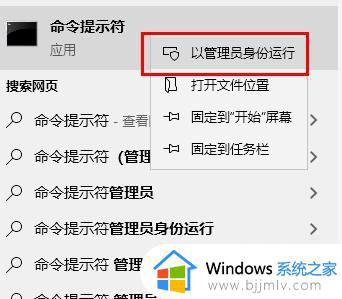win10系统更新0x800f081f错误怎么办?win10更新失败提示0x800f081f如何修复
由于目前win10系统的运行还不是很稳定,因此微软官方也会通过发送更新补丁来修复,保证用户的正常体验,可是当小伙伴在对win10系统进行更新时,却莫名遇到了更新失败提示错误代码0x800f081f的情况,对此win10系统更新0x800f081f错误怎么办?今天就带来win10更新失败提示0x800f081f如何修复相关内容。
具体方法如下:
1、Windows10功能在更新安装过程中,如果出现(0x800f081f)以下提示,如图所示:
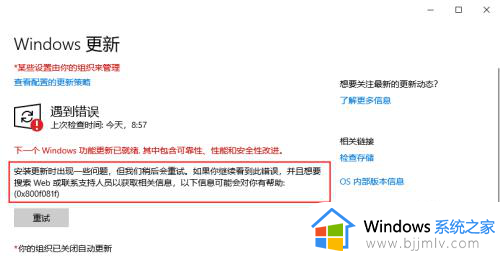
2、打开“运行”界面或直接按键盘快捷键“win+r”,如图所示: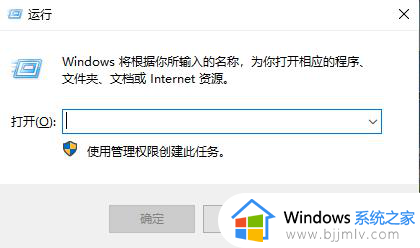
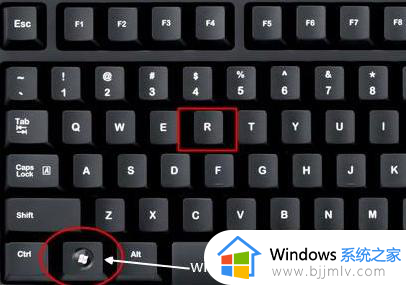
3、在搜索框内输入“gpedit.mcs”命令,点击确定。如图所示:
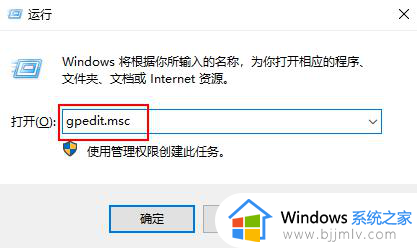
4、打开“本地组策略编辑器”界面后,在左则菜单栏中找到“系统”,如图所示:
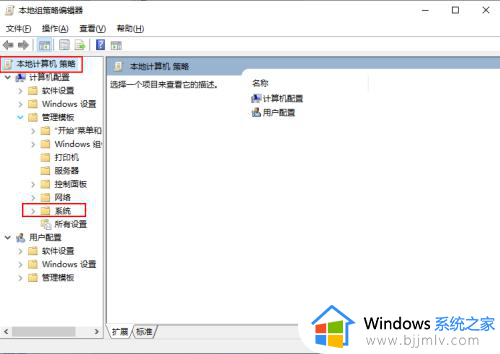
5、进到界面后在右侧找到“指定可选组件安装和组件修复的设置”双击打开,图所示:
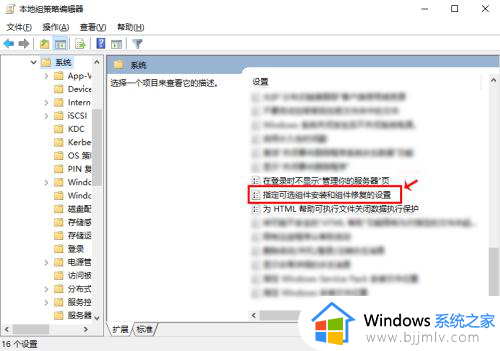
6、进入到新界面后,会看到“已禁用”,把“已启用”勾选。点击确定。如图所示:
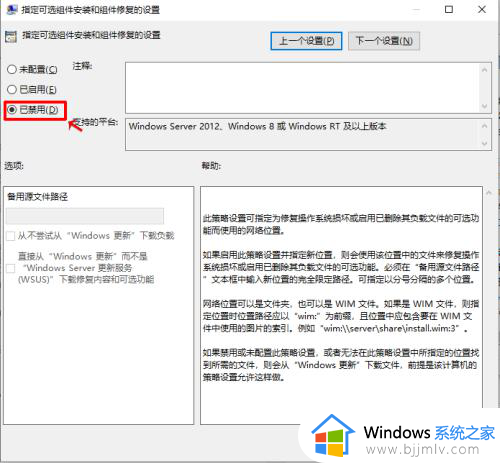
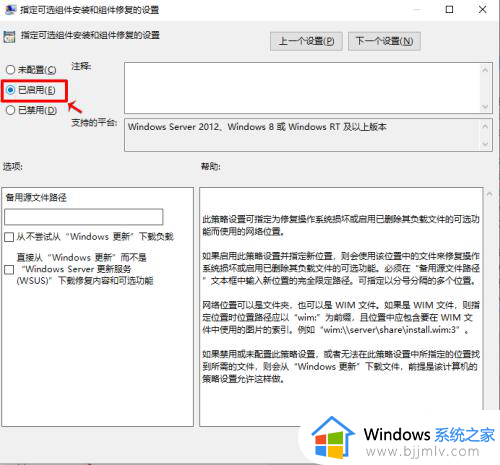
7、按上面设置完成后,再进入到“windows更新”界面,就会看到正在安装,如图所示:
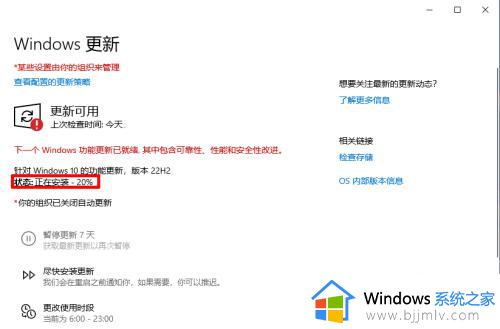
综上所述就是win10更新失败提示0x800f081f如何修复相关内容了,有遇到相同问题的用户可参考本文中介绍的步骤来进行修复,希望能够对大家有所帮助。