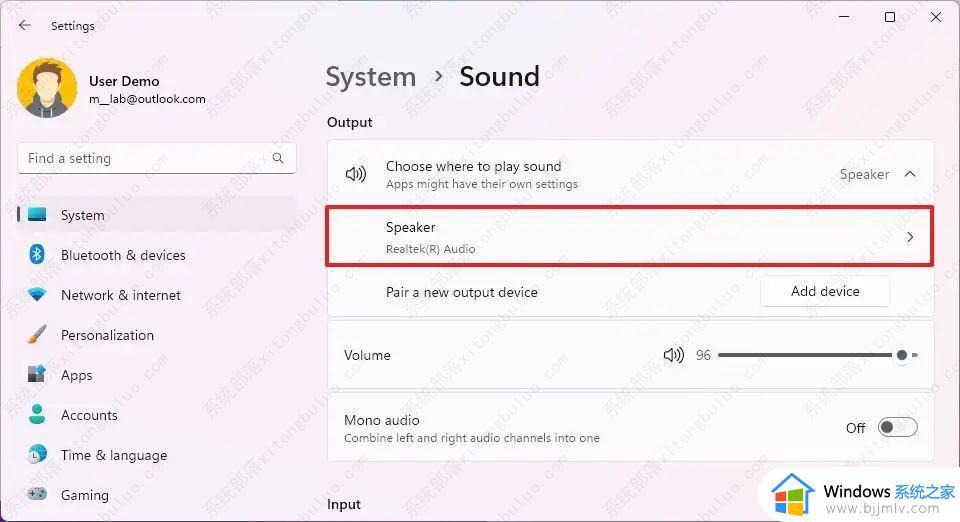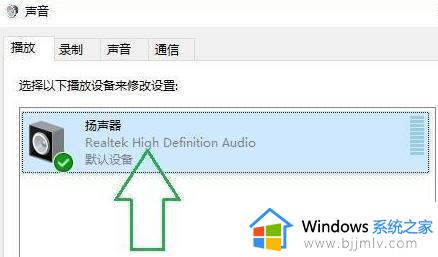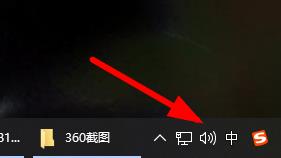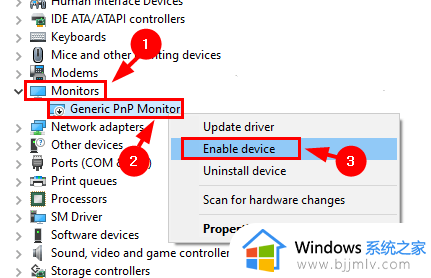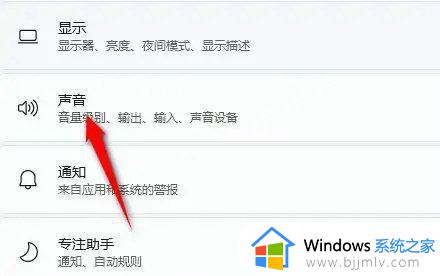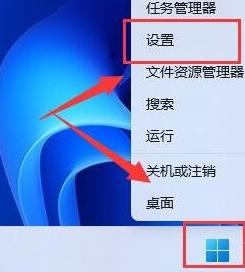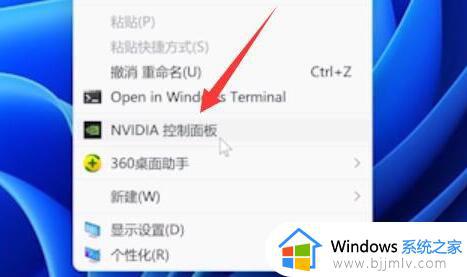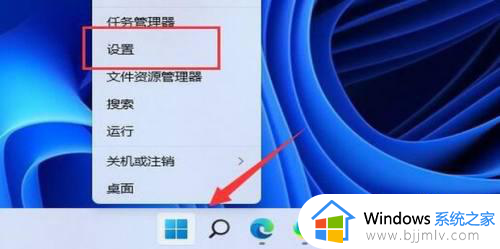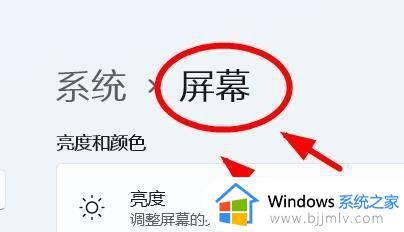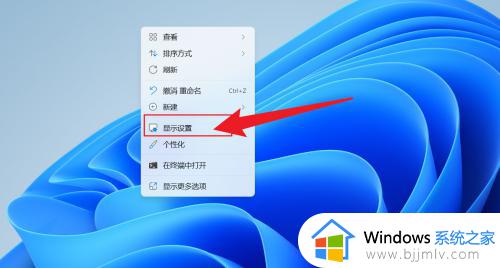windows11怎么调响度均衡 windows11更改响度均衡教程
在我们的日常生活和工作中,我们大家在使用windows11操作系统的时候难免会有一些不熟悉的设置,就比如说最近有小伙伴想要设置widnows11的响度均衡但是却不知道怎么调,那么windows11怎么调响度均衡呢?接下来小编就带着大家一起来看看windows11更改响度均衡教程。
具体方法:
1、打开Windows 11 上的设置。
2、单击系统。
3、单击声音选项卡。
4、选择扬声器以调整平衡。
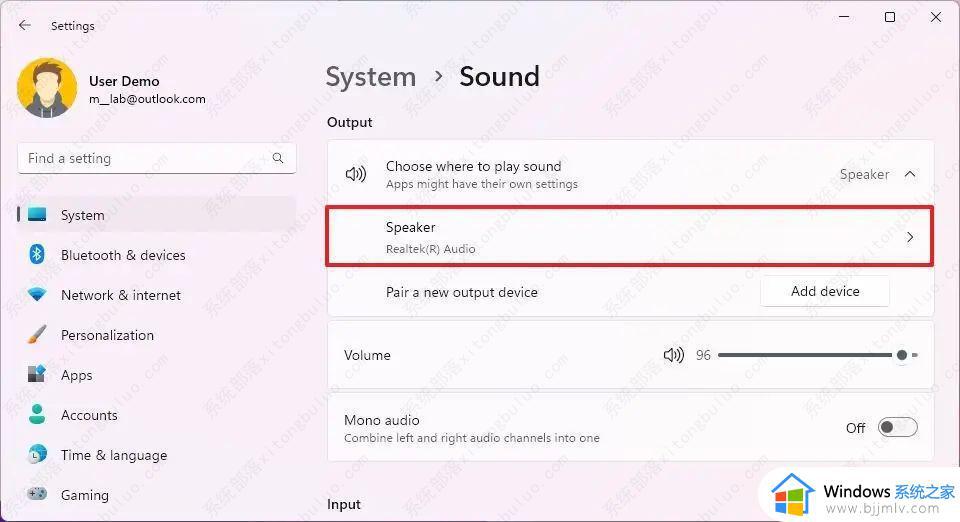
5、在“输出设置”部分下,使用“左声道”和“右声道”滑块更改平衡级别。
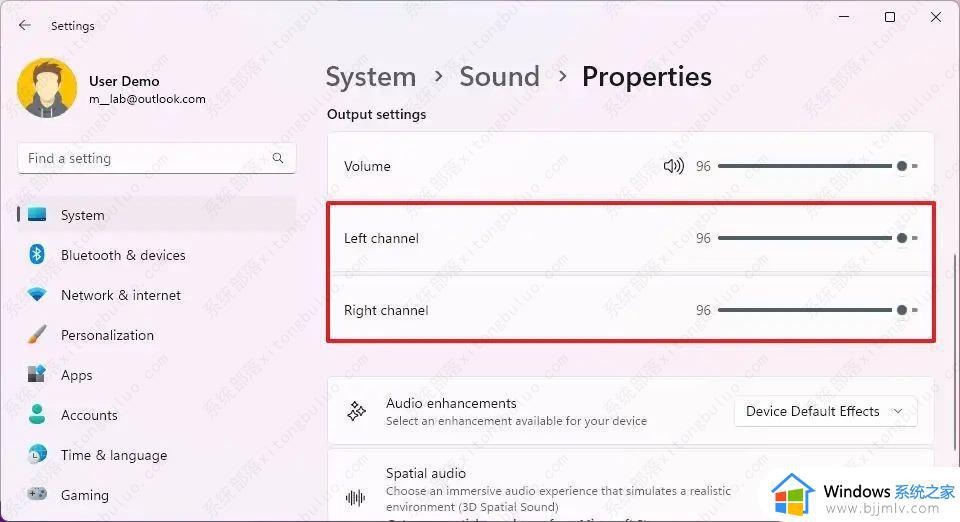
完成这些步骤后,音频将与您的平衡配置一起输出。
从控制面板调整音频平衡(左右)
要从 Windows 11 上的控制面板更改音频平衡级别,请使用以下步骤:
1、打开设置。
2、单击系统。
3、单击声音选项卡。
4、在“高级”部分下,单击“更多声音设置”选项。
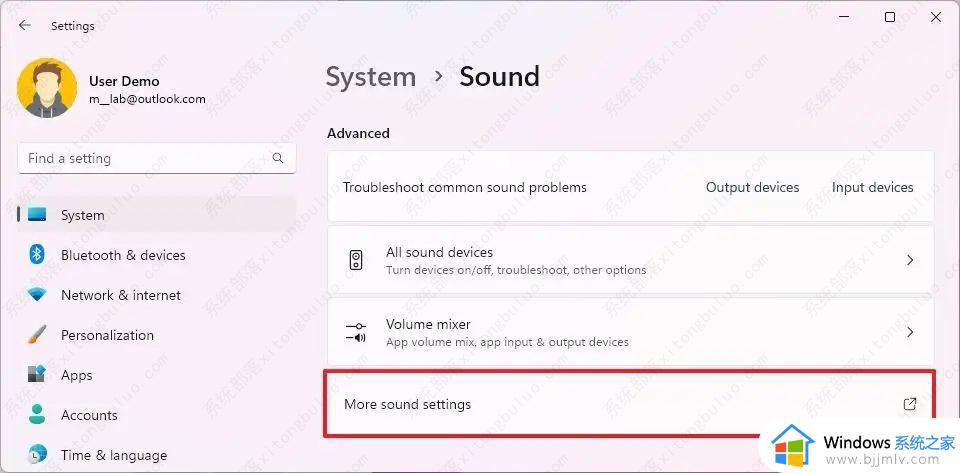
5、选择扬声器或耳机以更改平衡级别,然后单击“属性”按钮。
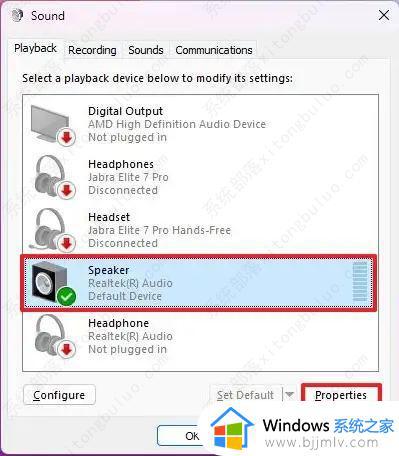
6、单击级别选项卡。
7、单击平衡按钮。
8、使用“L”和“R”滑块更改 Windows 11 上的平衡级别。
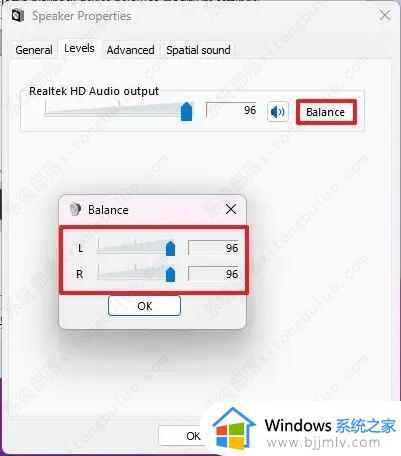
9、单击确定按钮。
10、单击应用按钮。
11、单击确定按钮。
以上全部内容就是小编带给大家的windows11更改响度均衡教程详细内容分享啦,小伙伴们如果你们有需要的话就快点跟着小编一起来看看吧,希望本文可以帮助到你。