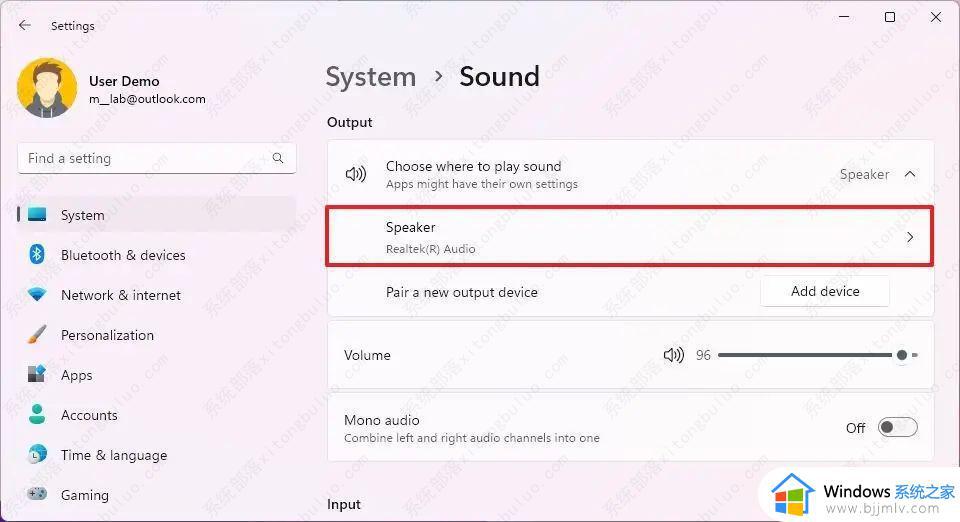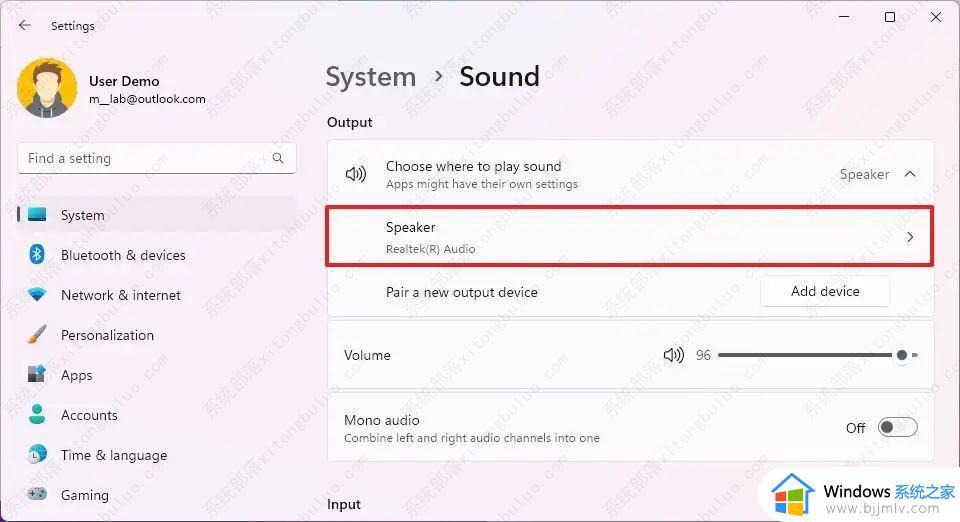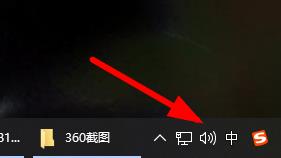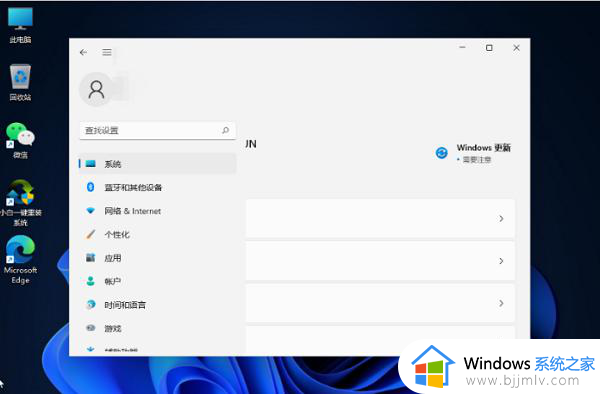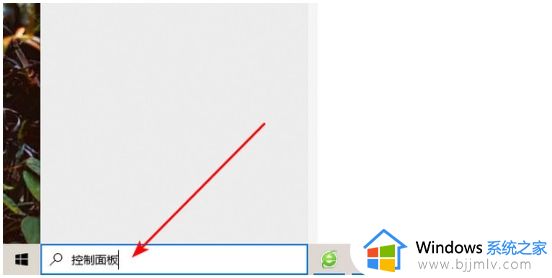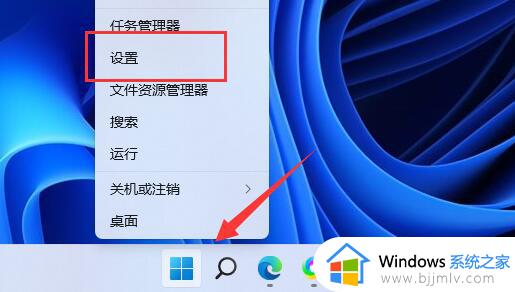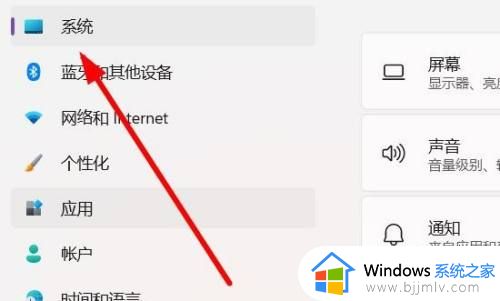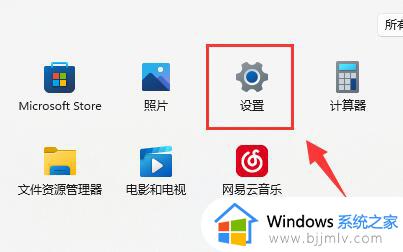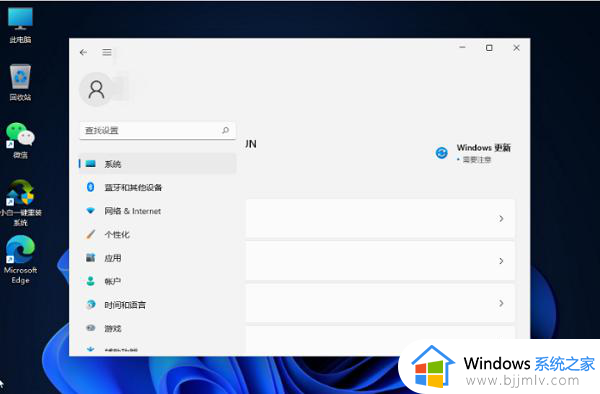win11耳机响度均衡在哪里调?win11耳机响度均衡调节步骤
更新时间:2024-05-10 09:46:43作者:runxin
在win11电脑没有外接音响设备的情况下,我们可以选择给电脑插入耳机设备来实现声音的播倾听,当然在win11电脑插入耳机后,播放音乐时也可以通过响度均衡器来对声音进行调整优化,可是win11耳机响度均衡在哪里调?以下就是小编给大家介绍的关于win11耳机响度均衡调节步骤。
具体方法如下:
1、首先右击桌面右下角的声音图标,并选择“播放设置”。
2、然后进入设置中点击播放栏中的“扬声器”。
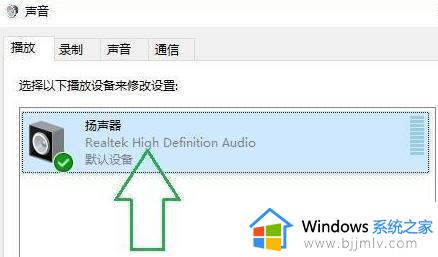
3、随后点击右下方的“属性”。
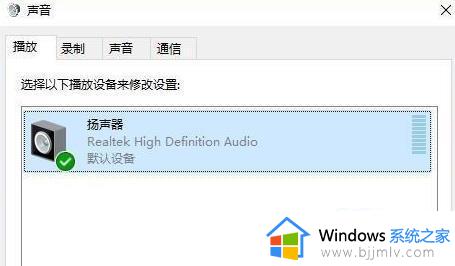
4、点击属性中的“增强”选项栏。
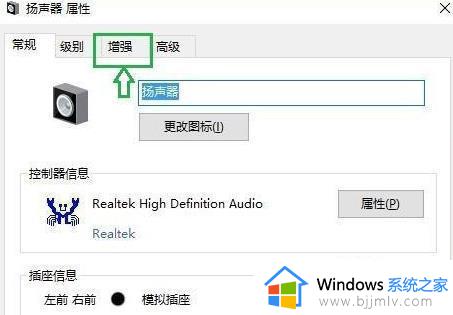
5、此时如果“禁用所有声音效果”前的√勾上了就把他取消。
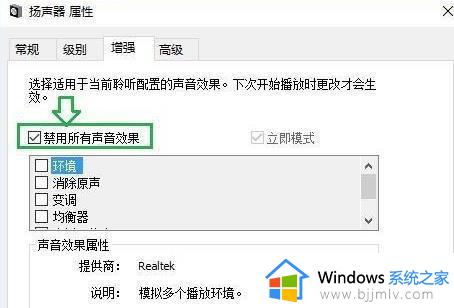
6、之后就可以选择下面的声音效果来进行设置并点击确定即可。
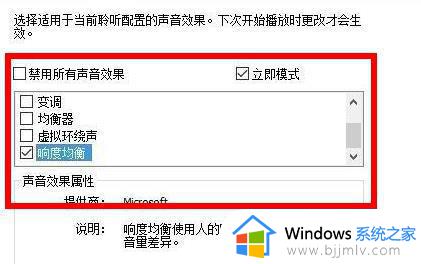
上述就是小编告诉大家的win11耳机响度均衡调节步骤了,如果你也有相同需要的话,可以按照上面的方法来操作就可以了,希望本文能够对大家有所帮助。