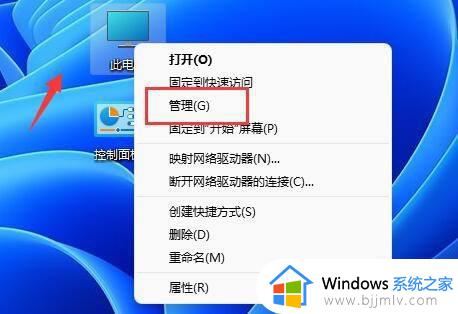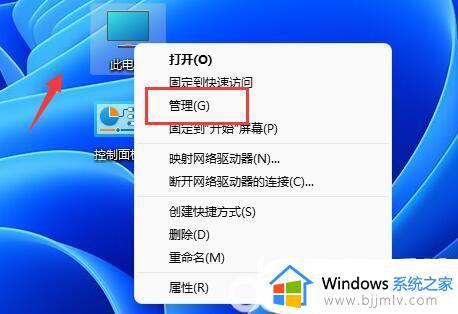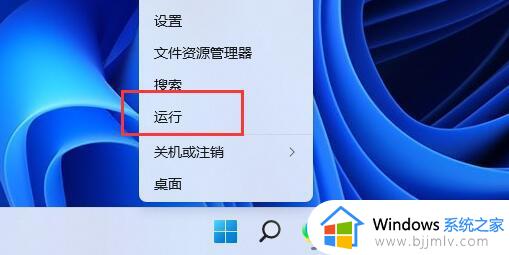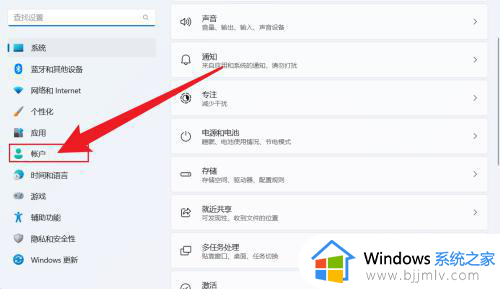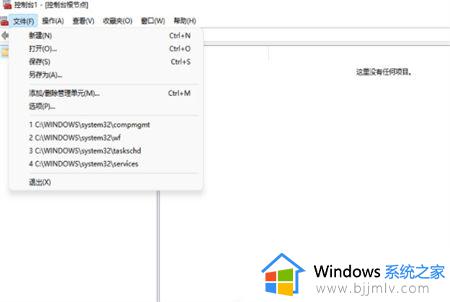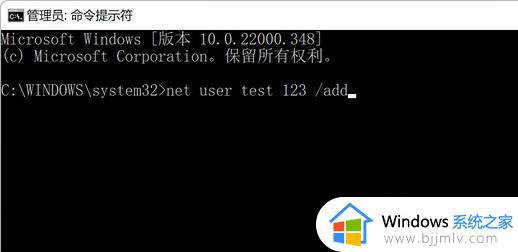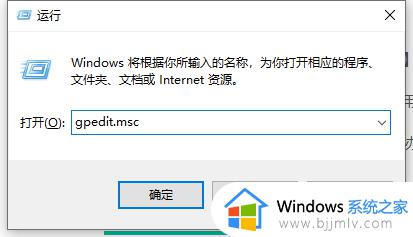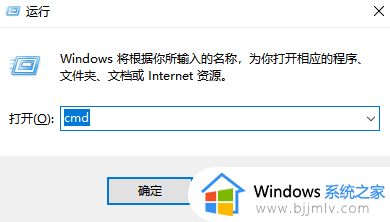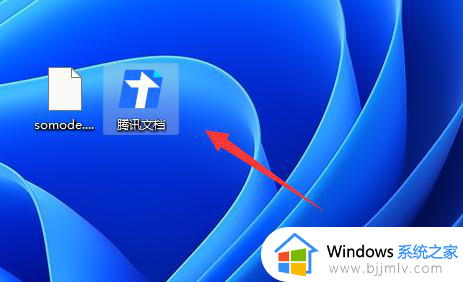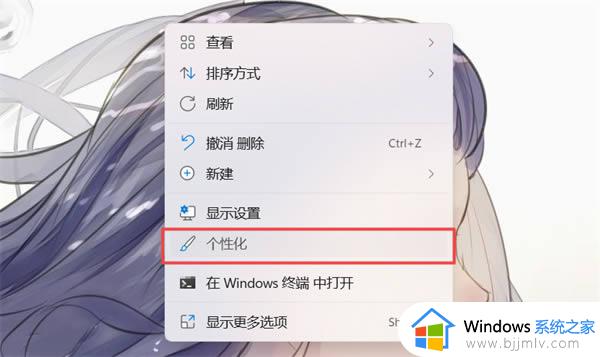windows11添加新用户的方法 windows11如何添加新用户
在使用电脑的过程中,很多人都会创建多个用户来使用,只是最近有部分用户升级到windows11系统之后, 因为不熟悉界面,所以不知道如何添加新用户,如果你有一样需求的话,不妨就跟随着笔者的步调一起来学习一下windows11添加新用户的方法吧,希望帮助到大家。
方法一:
1、在桌面上找到“回收站”图标,然后点击上移到“桌面”,如下图所示;
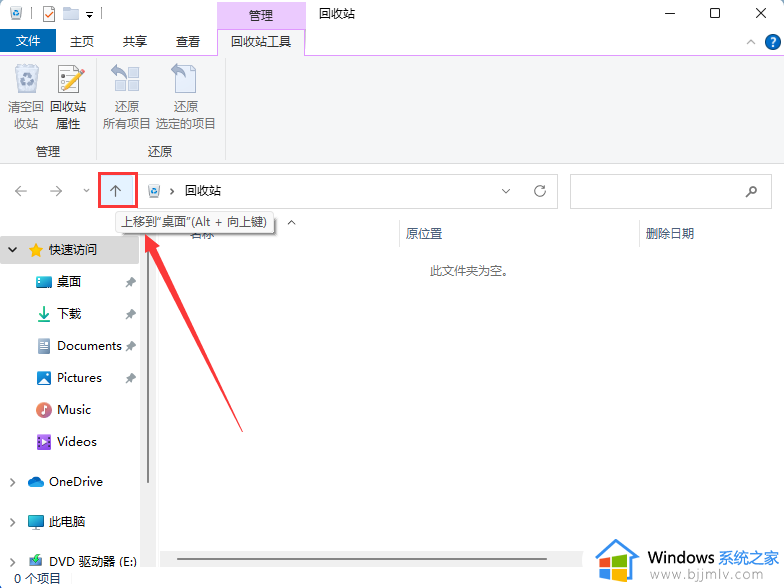
2、然后在我的电脑上右键点击“管理”,如下图所示;
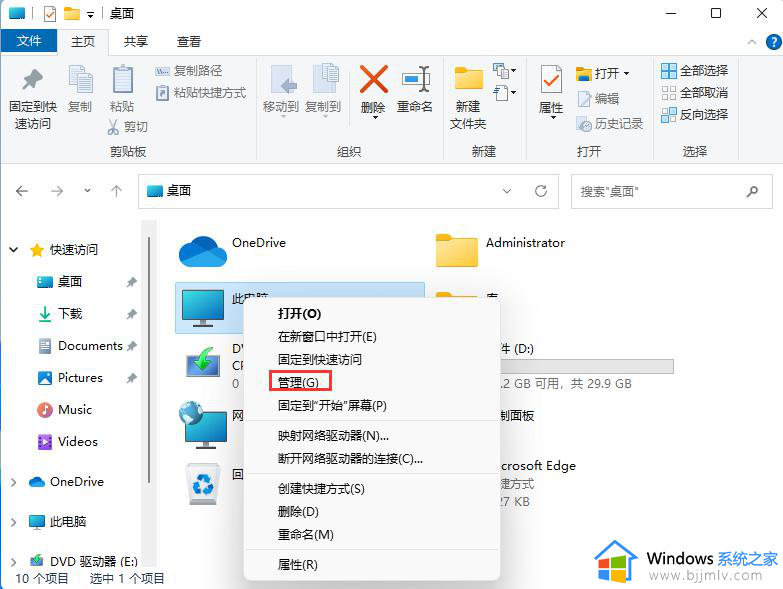
3、然后分别依次展开本地用户和组-用户,然后在右侧空白处点击“新建用户”,如下图所示;
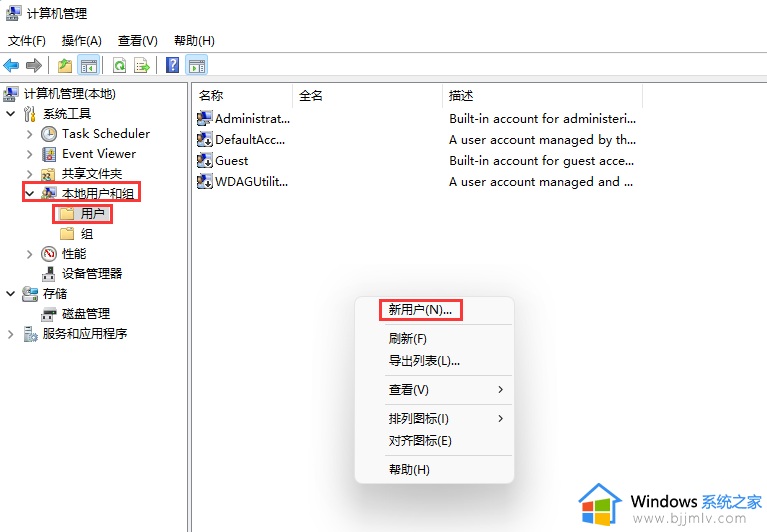
4、接着在弹出来的窗口中输入新建的用户名和密码,勾选“用户密码永不过期”。然后创建即可,如下图所示;
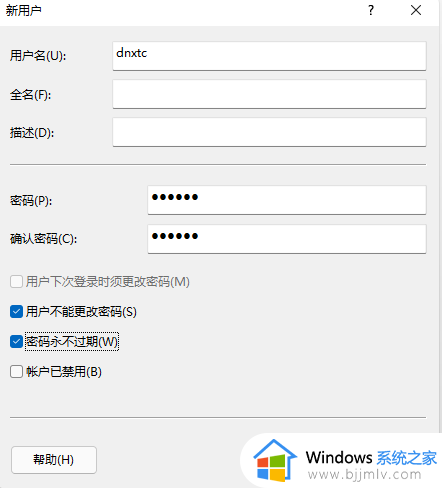
方法二:
1、同时按开始键+R,在弹出的运行窗口中输入netpliwz命令“,如下图所示;
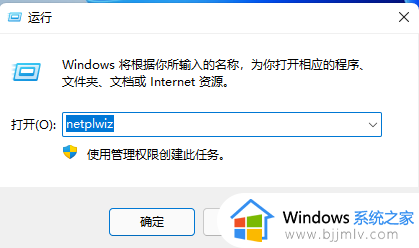
2、然后接着点击“添加”按钮,如下图所示;
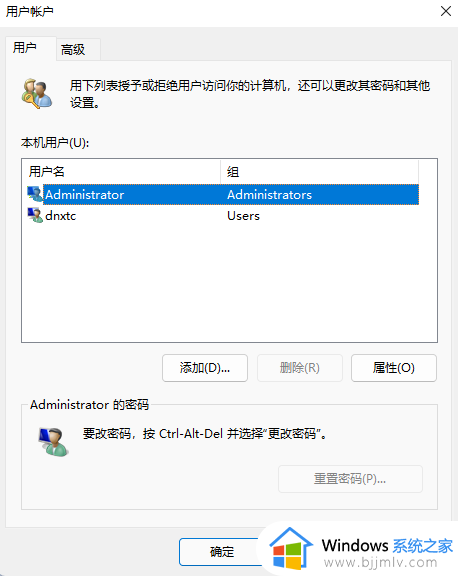
3、我们这里输入自己要新建的用户及密码,然后输入密码提示,就可以创建新用户了,如下图所示;
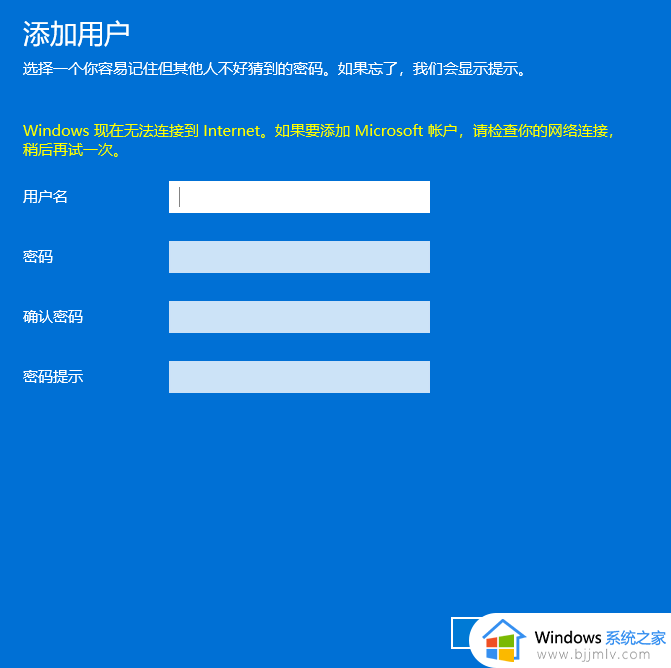
以上给大家介绍的就是windows11添加新用户的详细方法,大家有需要的话可以参考上述方法步骤来进行添加,希望帮助到大家。