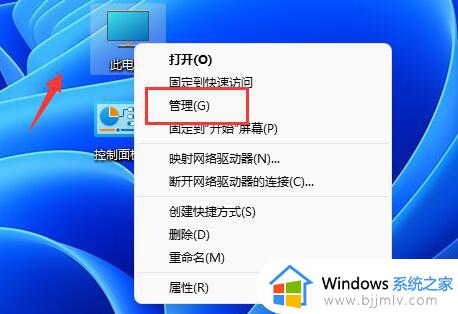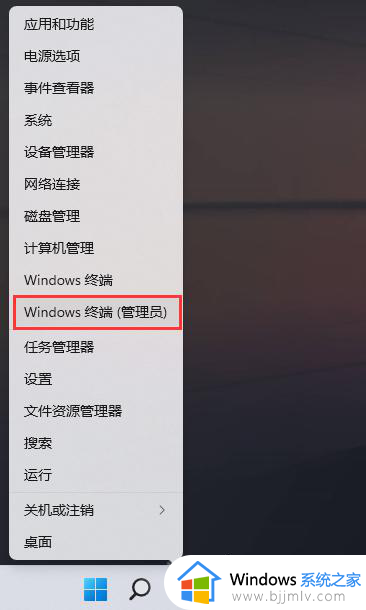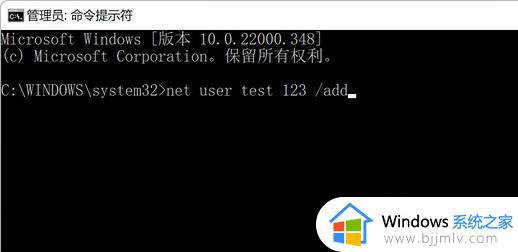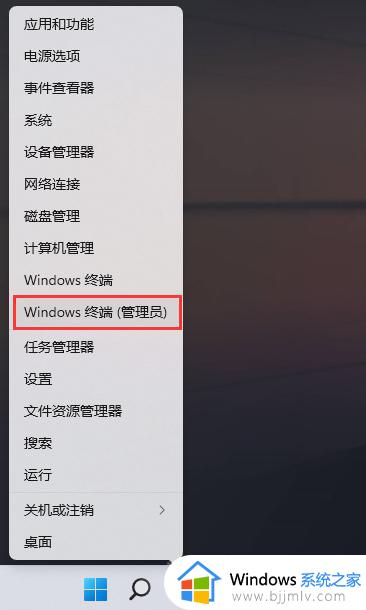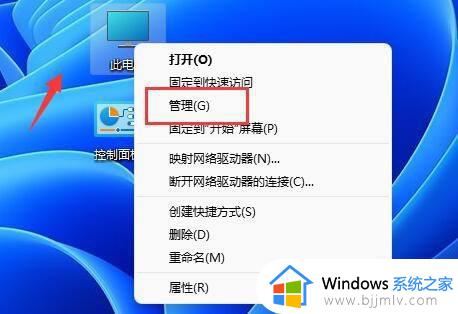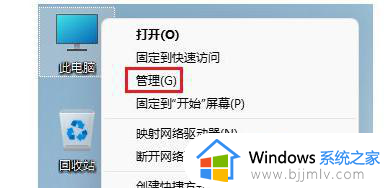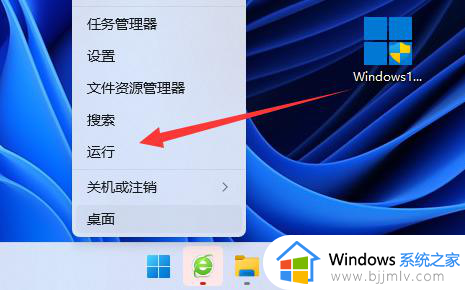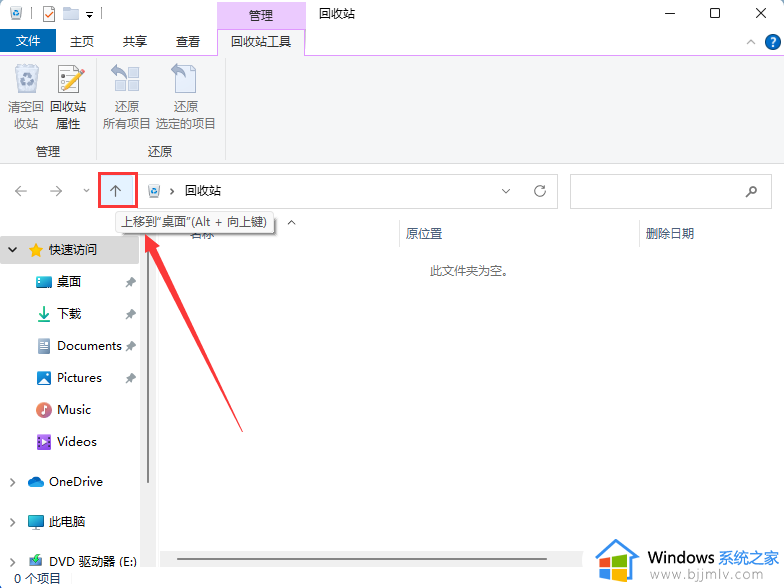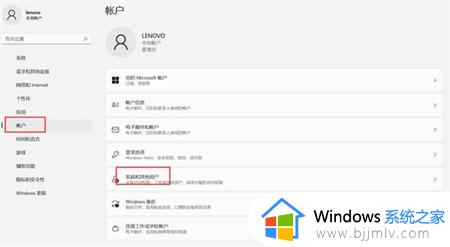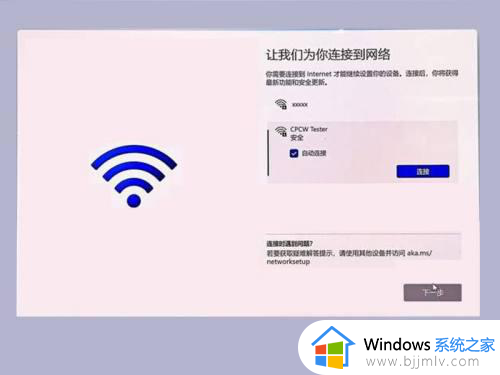win11怎么添加新用户 win11怎么创建新用户
我们大家在使用win11操作系统的时候,我们可以通过添加新用户,让我们在同一台电脑上为不同的用户创建独立的账户,这不仅有利于保护个人隐私,还能让每位用户根据自己的喜好和需求进行个性化设置。那么win11怎么添加新用户呢?下面小编就教大家win11怎么创建新用户,快来一起看看吧。
具体操作如下:
1、首先,按键盘上的【 Win + X 】组合键,或右键点击任务栏上的【Windows开始徽标】,在打开的右键菜单项中,选择【运行】;
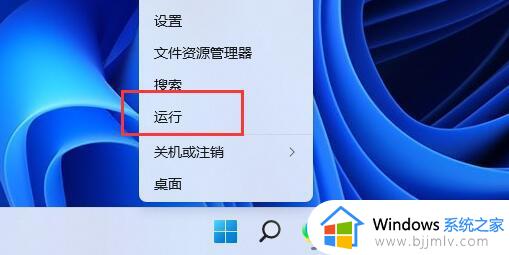
2、运行窗口,输入【netplwiz】命令,按【确定或回车】;
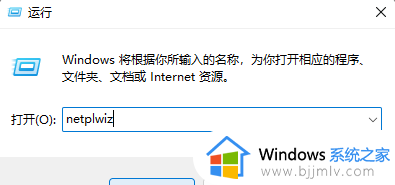
3、用户账户窗口,点击【添加】;
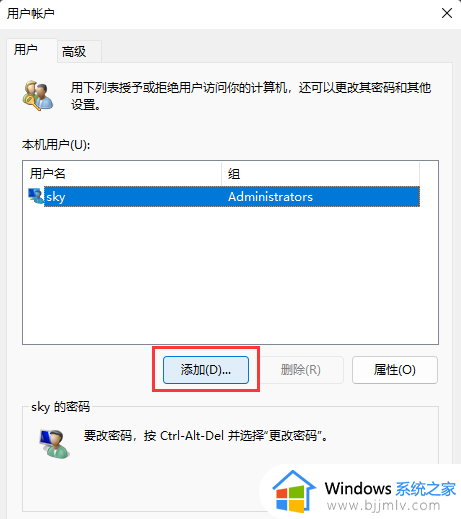
4、此用户如何登录?点击最底下的【不使用 Microsoft 账户登录(不推荐)】;
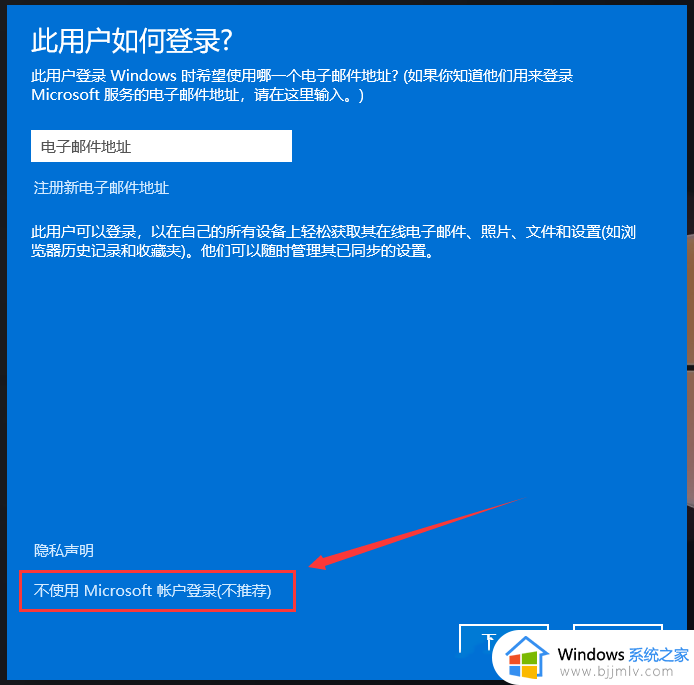
5、同样的,点击底下的【本地账户】;
本地账户
如果使用本地账户登录,则意味着:
-你必须为自己所使用的每台电脑分别创建一个用户名和账户
-你将需要使用 Microsoft 账户才能下载应用,不过,你可在以后再进行相关设置
-你的设置将不会在你所使用的各台电脑之间进行同步
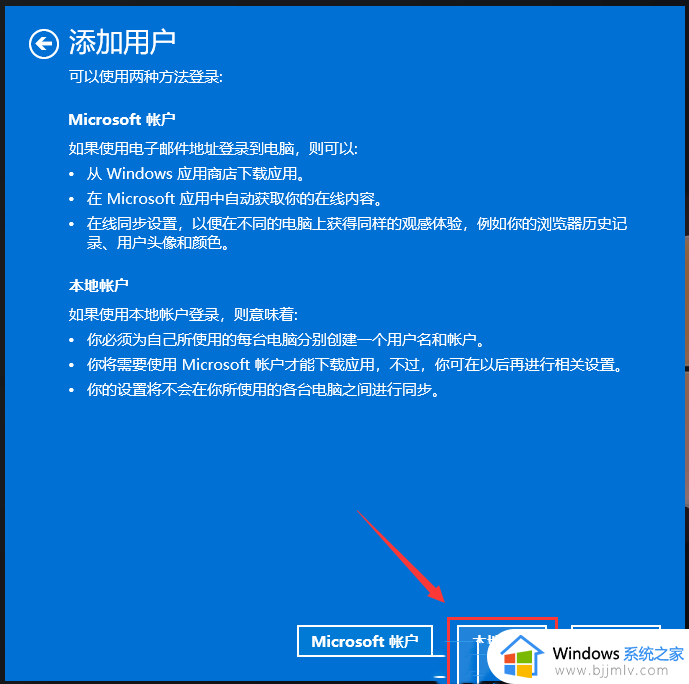
6、输入用户名、密码、密码提示等信息,再点击【下一页】;
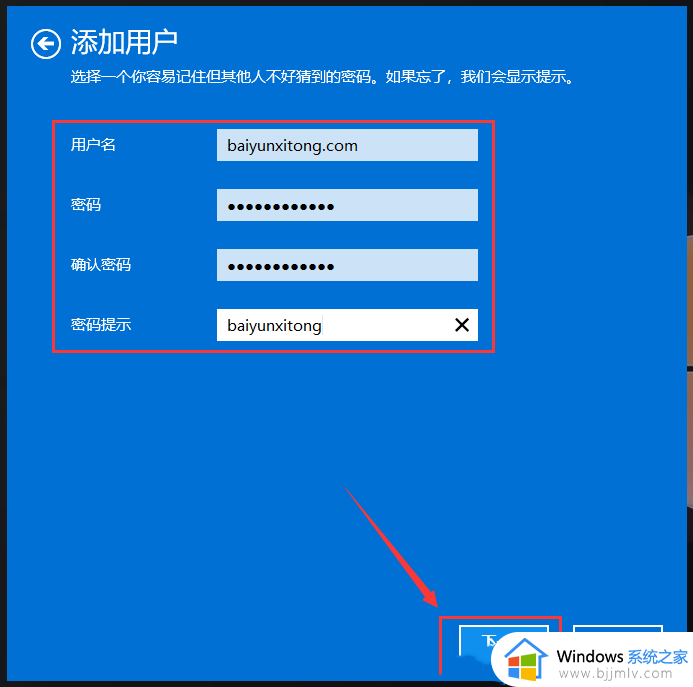
7、显示用户已成功添加,点击【完成】;
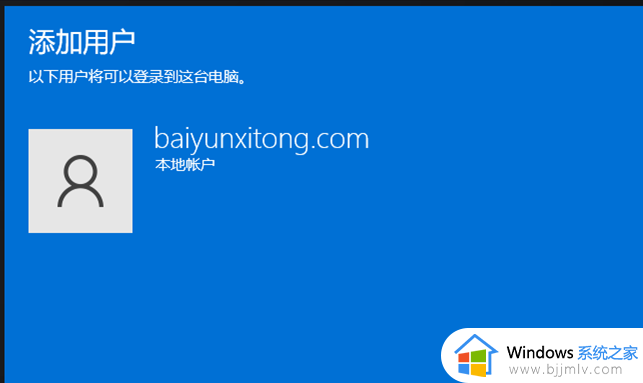
8、最后,在用户列表里就能看到刚才添加的用户了。
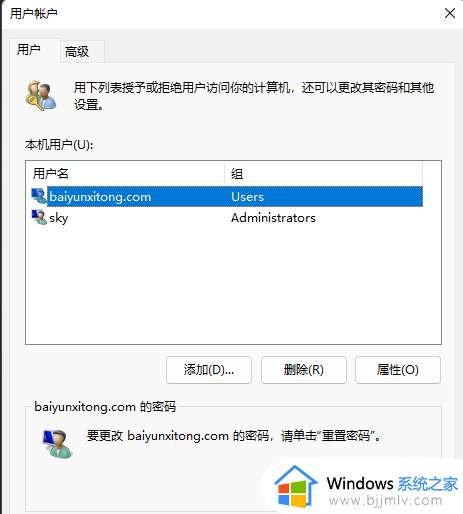
以上全部内容就是小编带给大家的win11创建新用户方法详细内容分享啦,不知道怎么操作的小伙伴就快点按照小编的内容进行操作,希望可以帮助到大家。