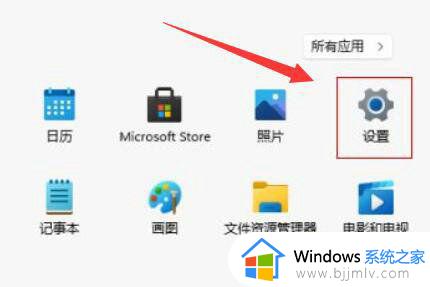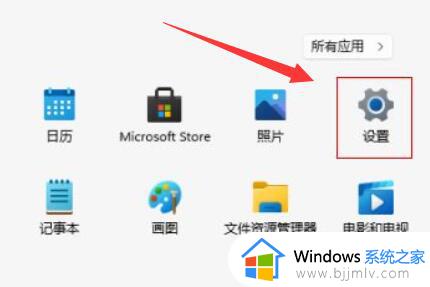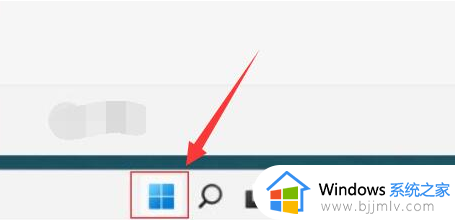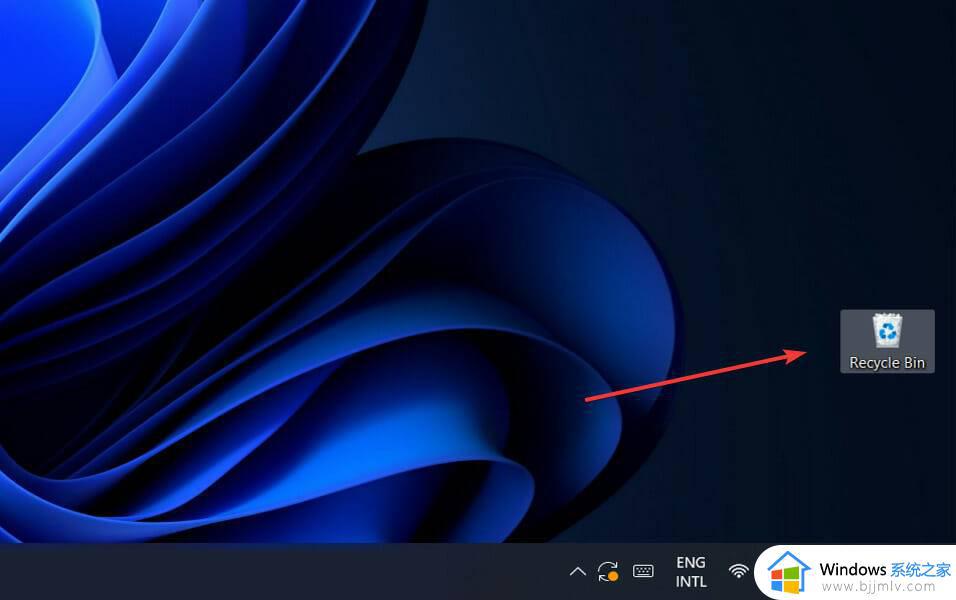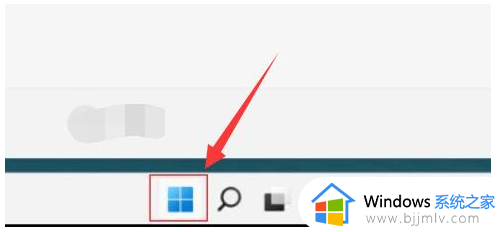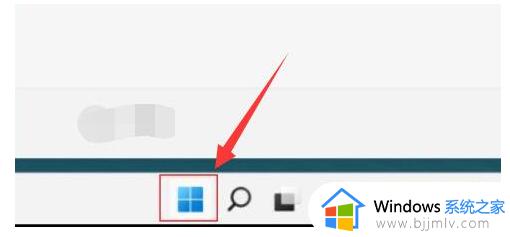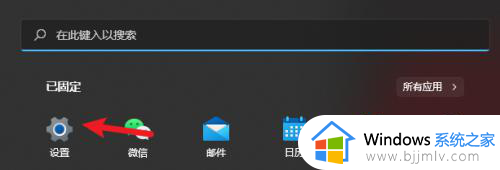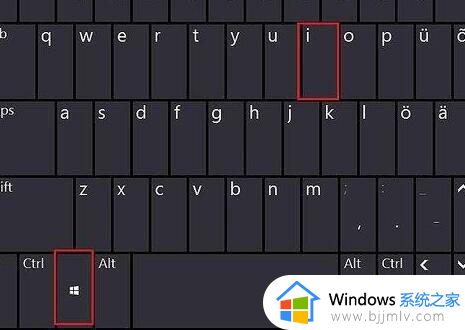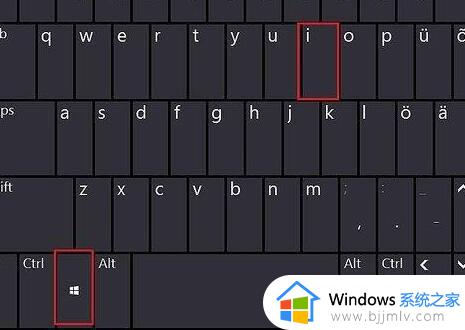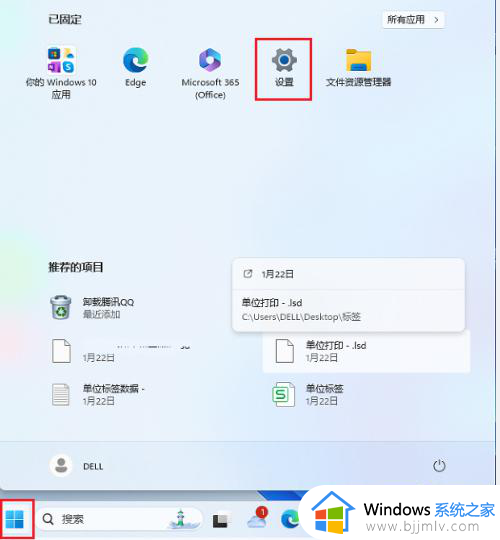win11自动删除恶意文件怎么关闭 win11自动删除恶意文件关闭方法
更新时间:2024-01-02 15:14:20作者:jkai
win11操作系统的自动删除功能,本意是为了保护我们免受恶意软件和病毒的侵害。然而,这个功能在执行过程中,可能会误删一些我们认为安全的文件,给小伙伴带来不便,对此小伙伴就想要知道win11自动删除恶意文件怎么关闭,接下来小编就带着大家一起来看看win11自动删除恶意文件关闭方法。
具体方法:
1、首先我们点击底部的“开始菜单”。
2、接着在开始菜单里打开“设置”。
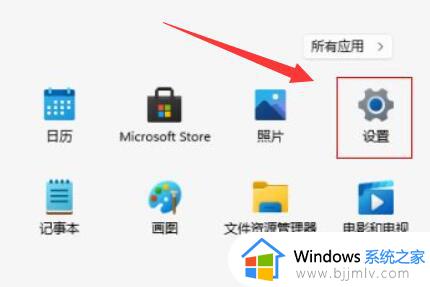
3、然后进入左边“隐私和安全性”打开“Windows安全中心”。
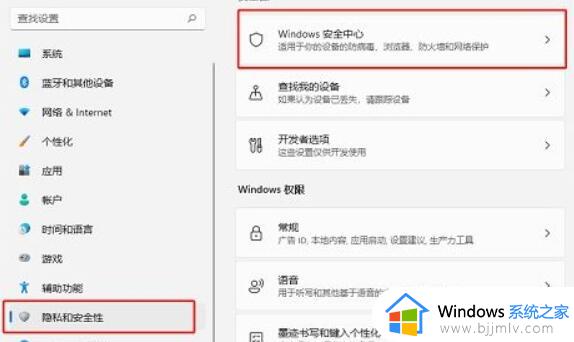
4、打开后,点击保护区域下的“病毒和威胁防护”。
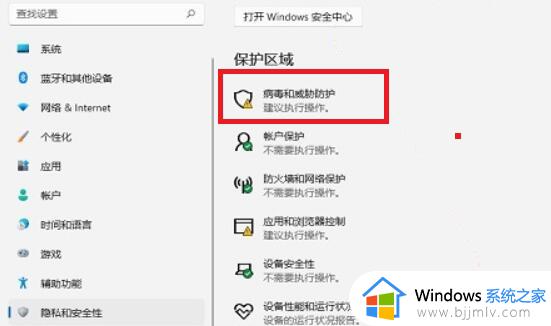
5、随后将其中的保护功能都关闭就可以了。
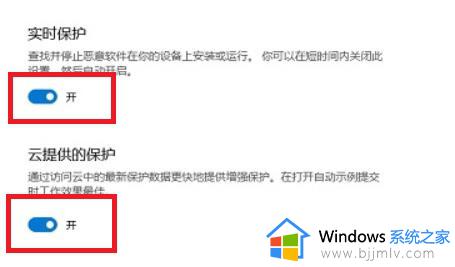
以上全部内容就是小编带给大家的win11自动删除恶意文件关闭方法详细内容分享啦,有需要的小伙伴就快点跟着小编一起来看看吧,希望能够帮助到大家。