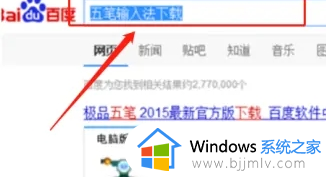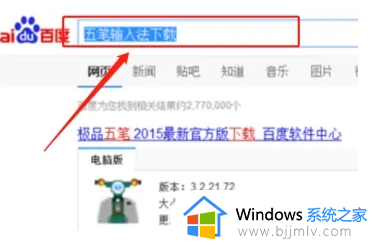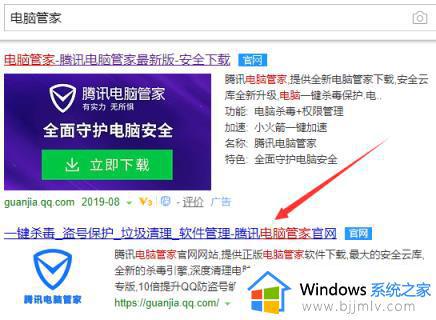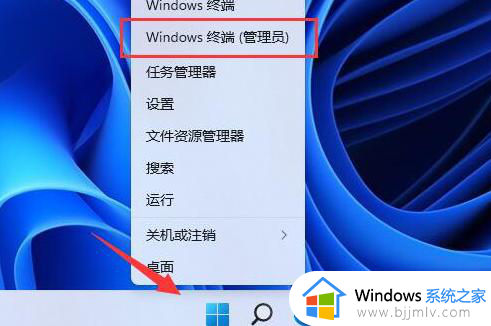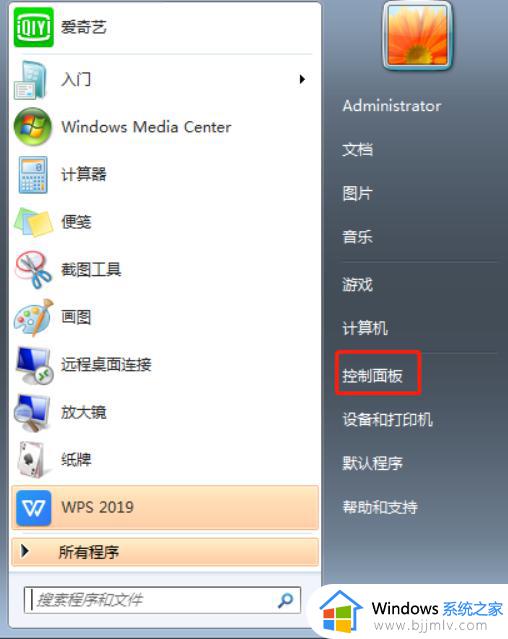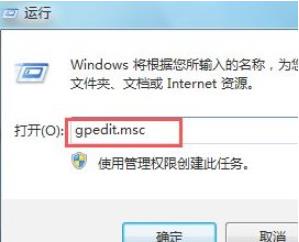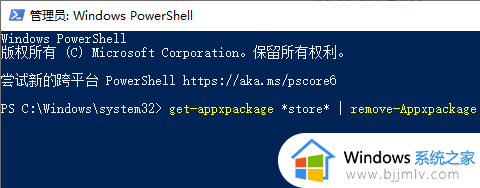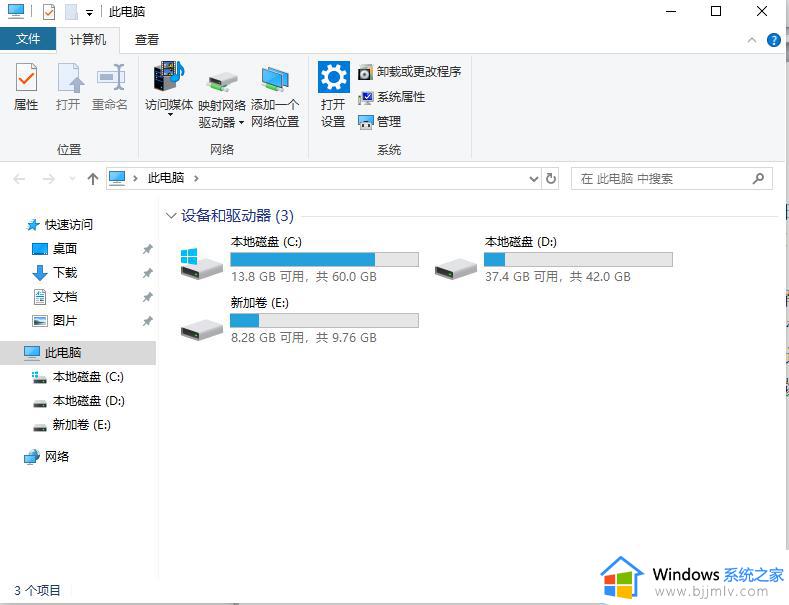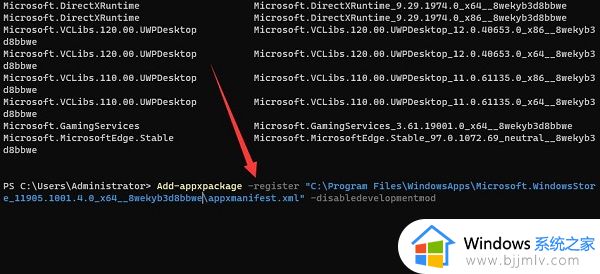win7安装微软输入法方法 win7电脑如何安装微软输入法
更新时间:2023-11-29 15:14:03作者:jkai
微软作为全球领先的科技公司,其产品覆盖了众多领域,其中包括了我们日常使用的操作系统win7。而在win7这一经典操作系统中,微软输入法更是成为了许多小伙伴的首选,那么win7电脑如何安装微软输入法呢?今天小编就给大家介绍一下win7安装微软输入法方法,快来一起看看吧。
具体方法:
1、首先找到“微软拼音输入法”的安装文件(.exe类型),双击打开。
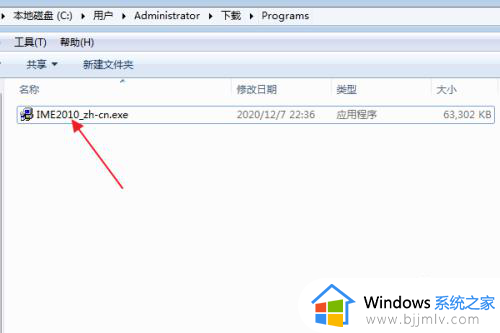
2、在弹出窗口上,勾选接受许可证协议,点击继续。
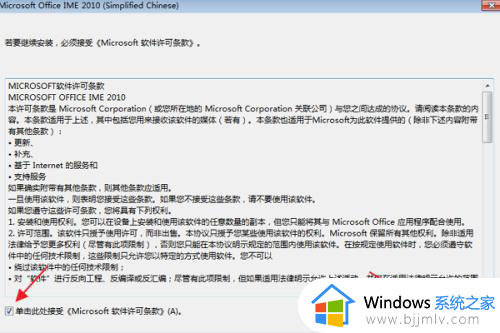
3、等待安装进度的完成。
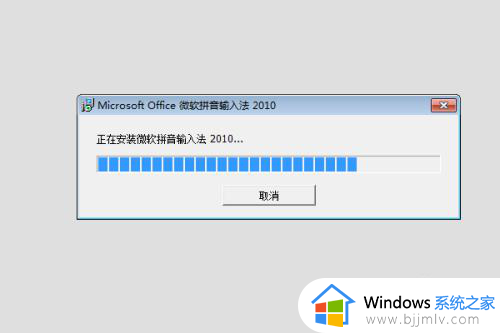
4、在安装成功的提示窗口,点击确定。
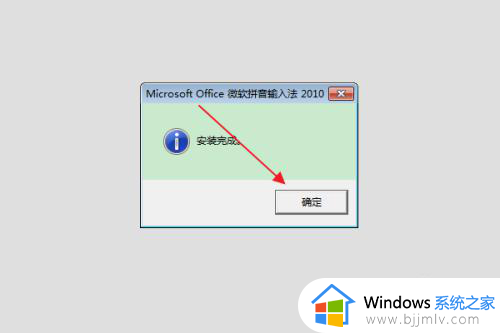
5、右键点击桌面任务栏右下角的“语言设置工具”,在弹出菜单中点击“设置”。
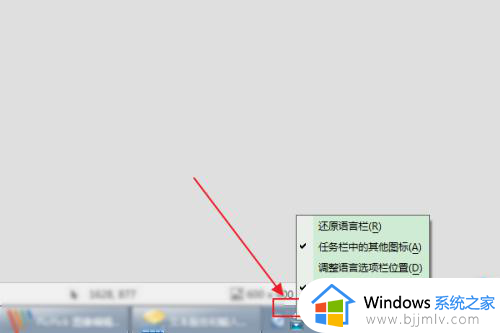
6、最后在打开的“文本服务和输入语言”窗口中,可以看到“微软拼音输入法”已安装成功。
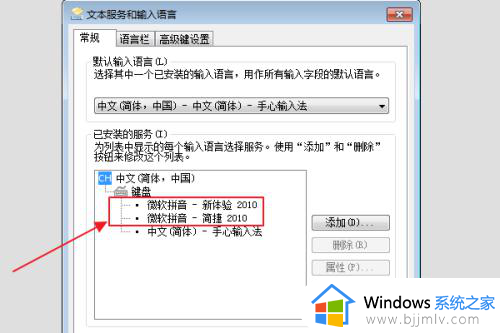
以上全部内容就是小编带给大家的win7安装微软输入法方法详细内容分享啦,想要安装微软输入法的小伙伴就快点跟着小编的内容一起进行操作吧,希望可以帮助到你。