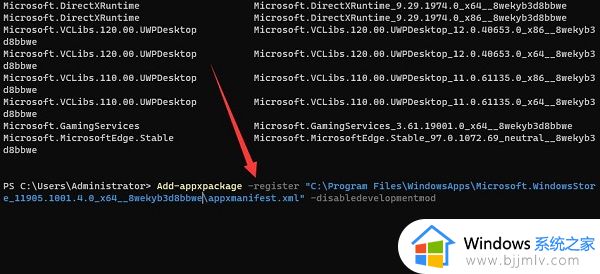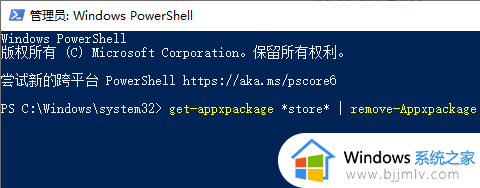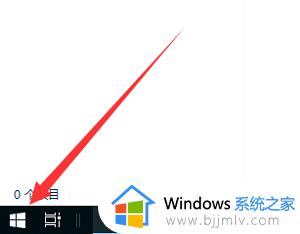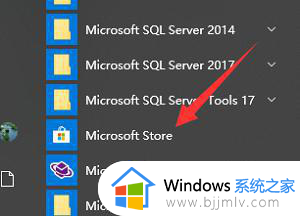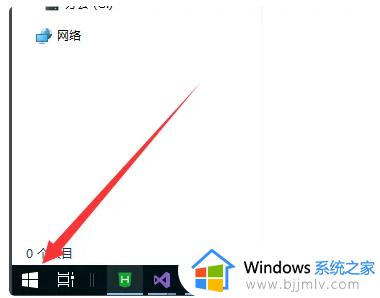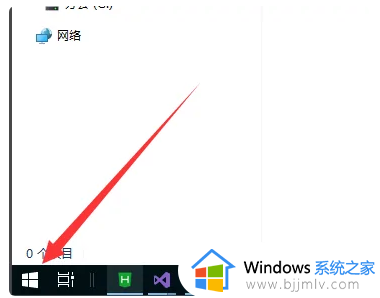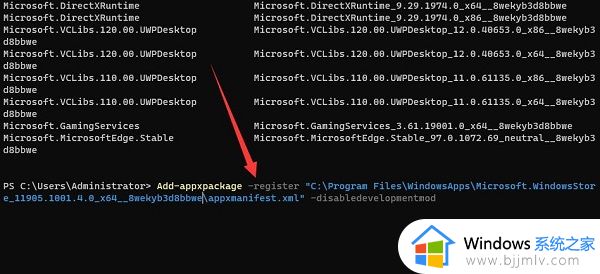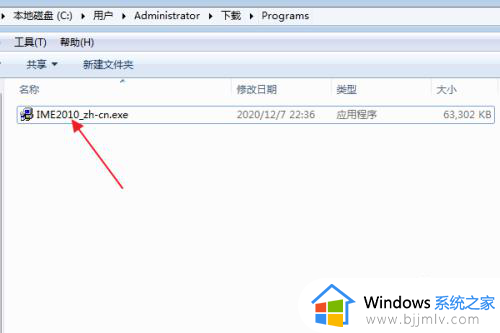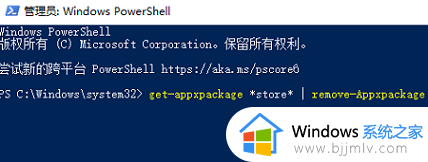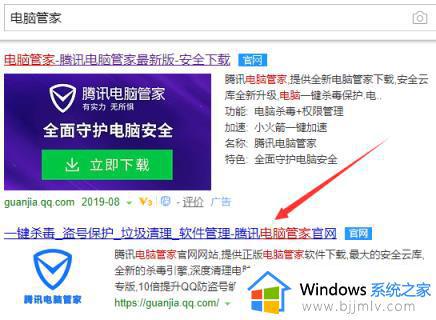win7安装微软商店教程 win7电脑如何安装微软商店
在数字化时代,微软商店作为win7操作系统中重要的软件分发平台,为我们提供了便捷的软件安装和管理服务。但是一些小伙伴的win7电脑没有微软商店,对此小伙伴就想要知道win7电脑如何安装微软商店,接下来小编就带着大家一起来看看win7安装微软商店教程,快来学习一下吧。
具体方法:
方法一
1、右键开始按键,然后选择管理员打开。
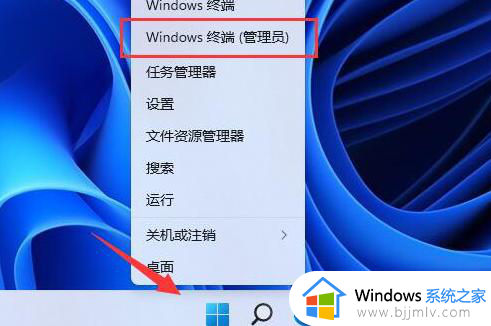
2、输入“Get-AppxPackage -allusers | Select Name, PackageFullName”回车
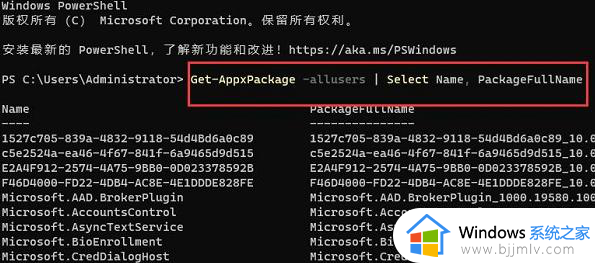
3、找到“Microsoft.Windowsstore”,代表的就是微软商店。
复制后面的“Microsoft.WindowsStore_11905.1001.4.0_x64__8wekyb3d8bbwe”。
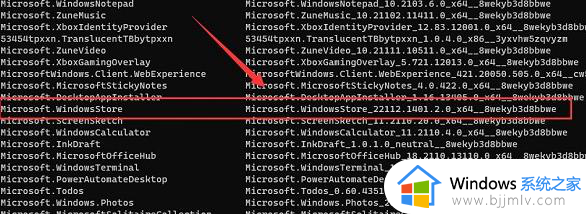
4、下面输入:
“Add-appxpackage -register “C:Program FilesWindowsAppsMicrosoft.WindowsStore_11905.1001.4.0_x64__8wekyb3d8bbwe(黑色部分为第五步中安装包位置)appxmanifest.xml” -disabledevelopmentmod”
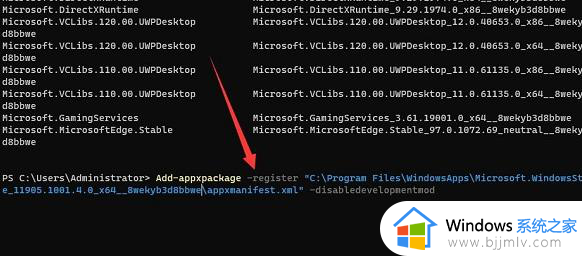
5、回车以后就可以安装了。
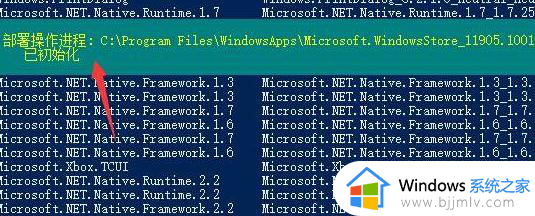
以上全部内容就是小编带给大家的win7安装微软商店教程详细内容分享啦,有需要的小伙伴就快点跟着小编一起来看看吧。希望能够帮助到各位。