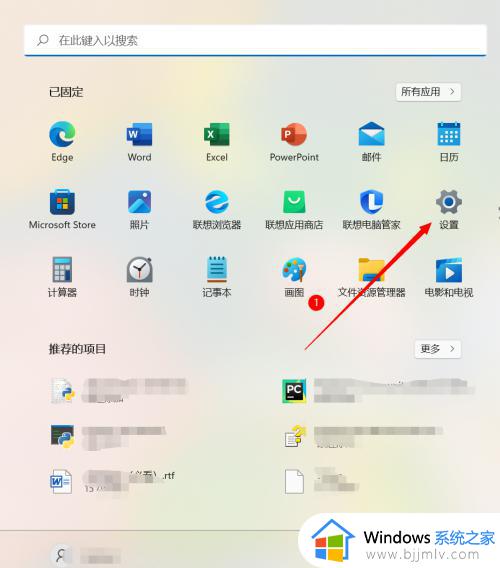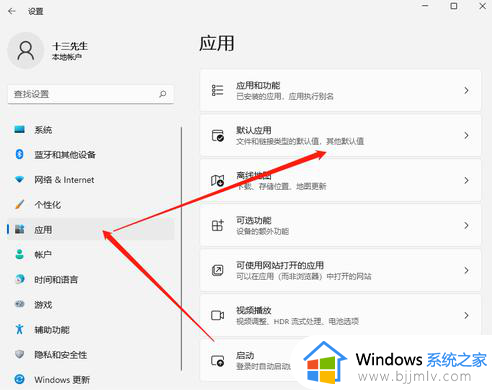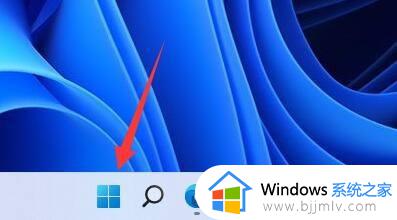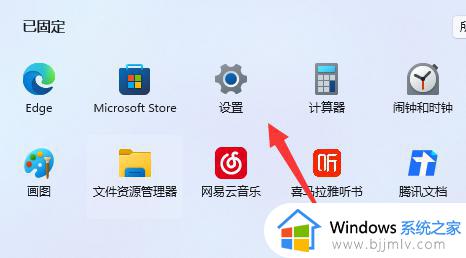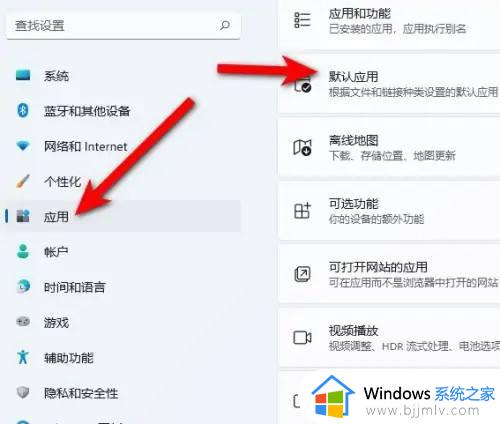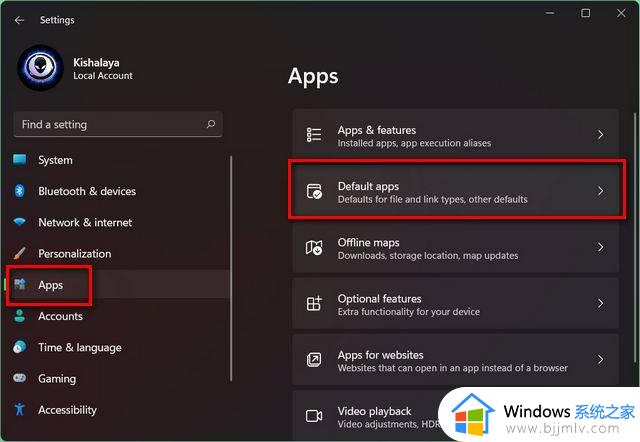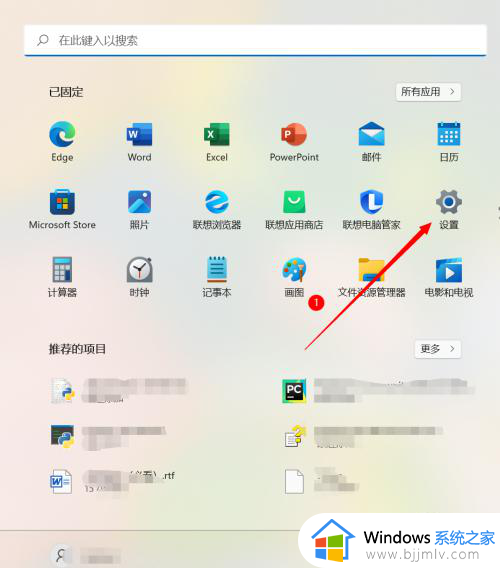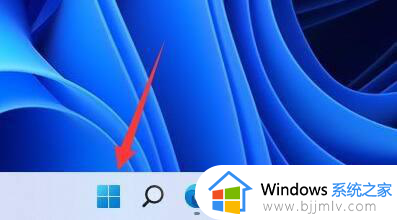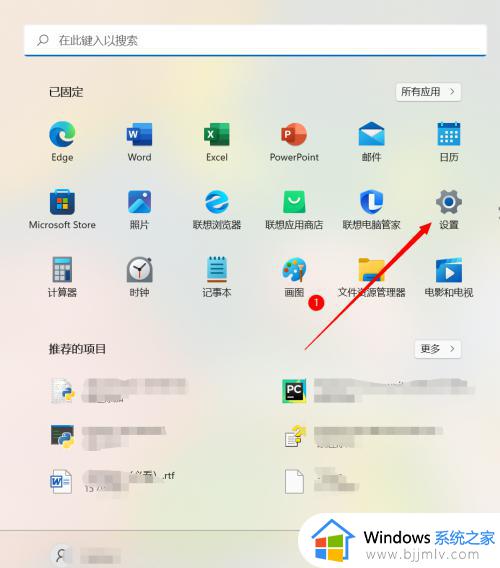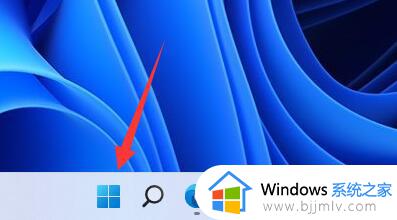win11设置默认浏览器无效怎么办 win11设置不了默认浏览器处理方法
更新时间:2023-04-01 15:13:53作者:runxin
虽然在win11系统中自带有微软浏览器搜索工具,但是仍然有用户会选择安装第三方浏览器来进行搜索,同时也会给win11系统中设置默认浏览器选项,然而却遇到了设置无效的情况,对此win11设置默认浏览器无效怎么办呢?以下就是有关win11设置不了默认浏览器处理方法。
具体方法:
1、点击底部windows徽标,打开“开始菜单”。
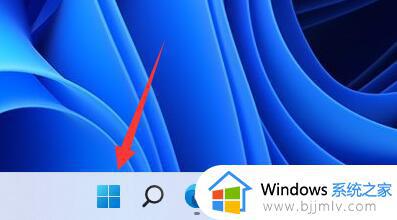
2、点开菜单中的“设置”。
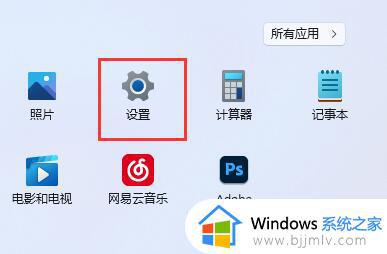
3、进入左边栏中的“应用”。
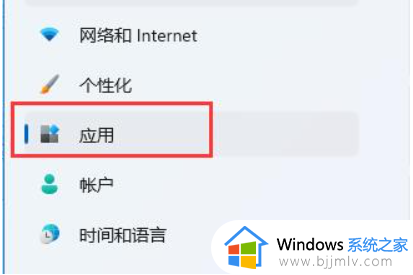
4、在右边找到并点击“默认应用”选项。
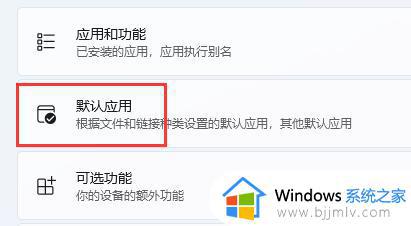
5、在应用程序列表下找到你想要的默认浏览器。
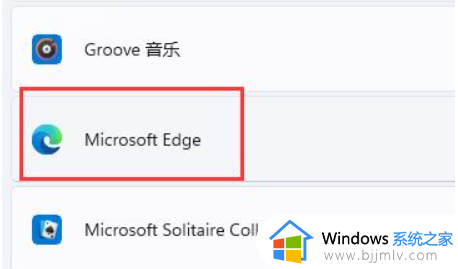
6、在下方选中想要的文件或网站类型。
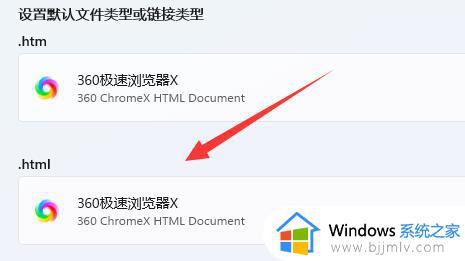
7、在其中选择你要的默认浏览器,点击“确定”即可。
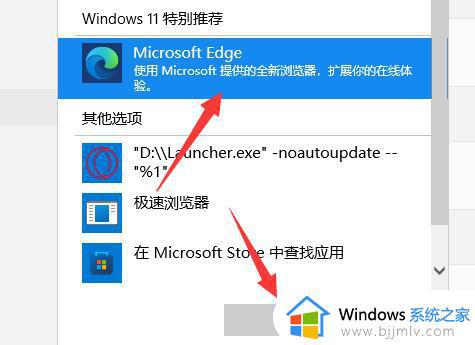
上述就是小编告诉大家的win11设置不了默认浏览器处理方法了,碰到同样情况的朋友们赶紧参照小编的方法来处理吧,希望能够对大家有所帮助。