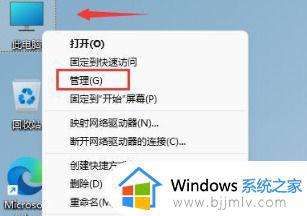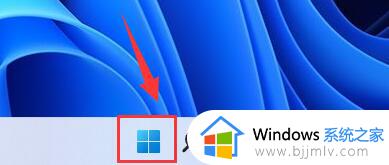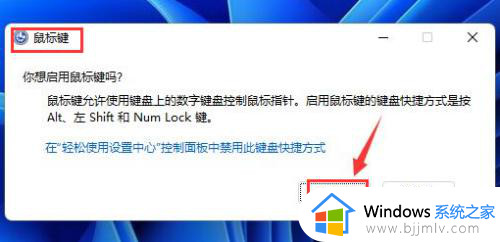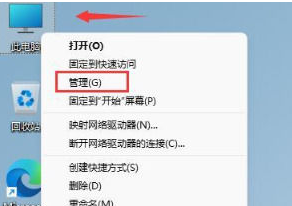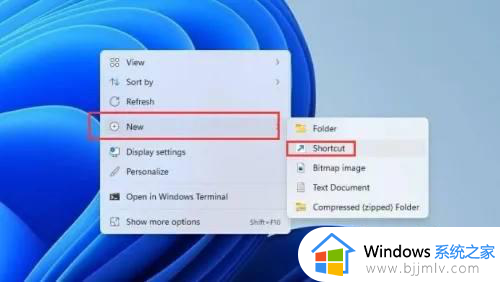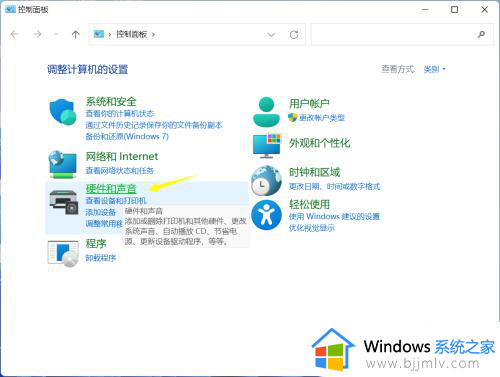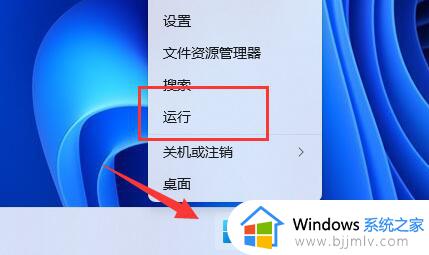windows11怎么用键盘关机 windows11用键盘关机方法
不知道我们使用windows11操作系统的小伙伴知不知道电脑可以使用键盘关机呢,相信我们很多小伙伴在使用windows11电脑的时候都是使用开始菜单进行关机的,那么windows11怎么用键盘关机呢?接下来小编就带着大家一起来看看windows11用键盘关机方法,希望可以帮助到大家。
具体方法:
方法一:
1.按下“win+x”打开菜单,点击“关机或注销”即可。
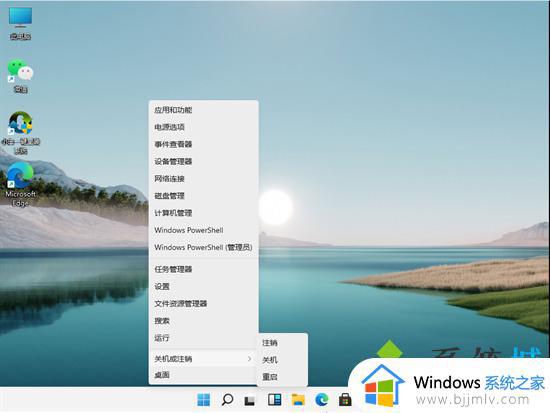
方法二:
1.按下“Alt+F4”在弹出窗口中选择“关机”并点击“确定”也可关机。
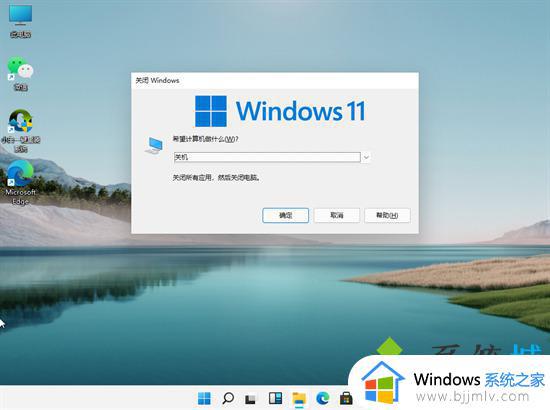
方法三:
1.首先,我们在桌面中找到“开始”菜单;

2.在接口的右下角找到关断按钮;
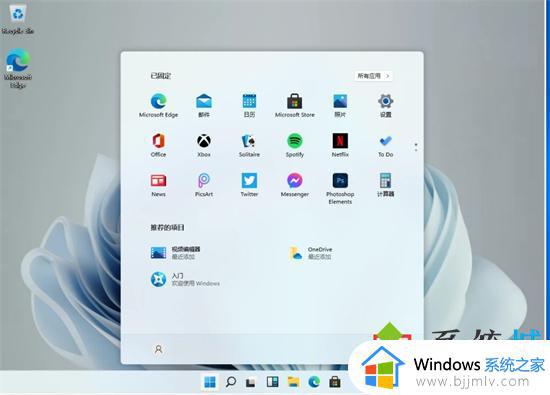
3.单击后,我们可以看到熟悉的关闭,重新启动和睡眠。
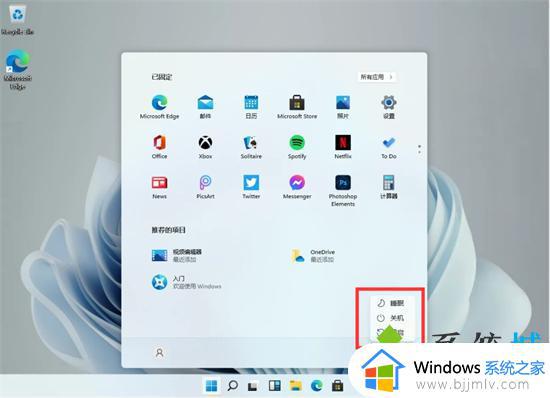
方法四:
1.右键点击桌面空白处,在打开的菜单项中,选择新建快捷方式;
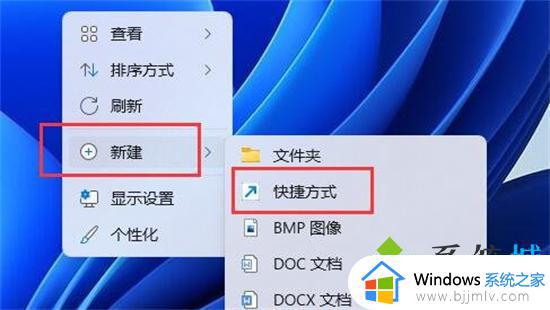
2.请键入对象的位置,输入 shutdown /s /t 0,然后点击下一页;
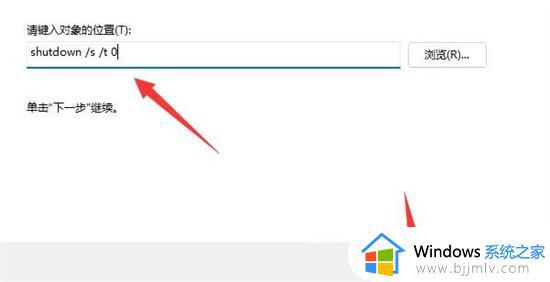
3.键入该快捷方式的名称,输入关机,然后单击完成创建快捷方式;
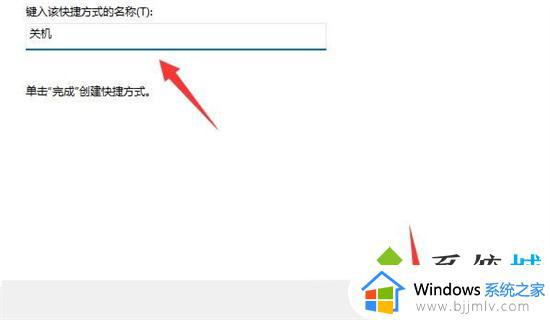
4.右键点击刚新建好的快捷方式,在打开的菜单项中,选择属性;
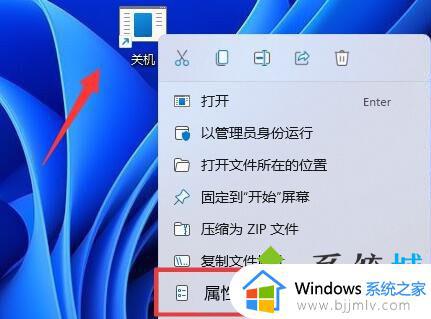
5.点击快捷键栏,设置想要使用的关机快捷键;
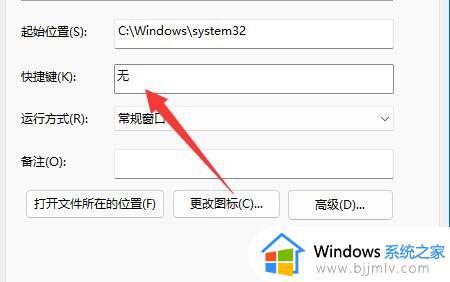
6.最后,点击确定保存,再用设置的键盘快捷键,就可以关机了。

以上全部内容就是小编带给大家的windows11用键盘关机方法详细内容分享啦,小伙伴们如果你们有需要的话可以跟着小编一起来操作,希望看完这篇内容对你有帮助。