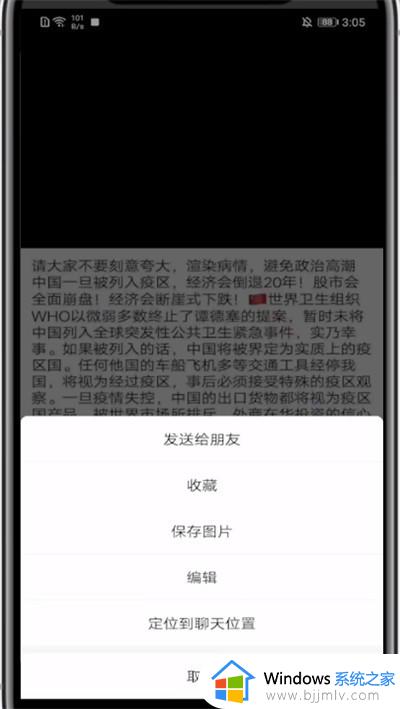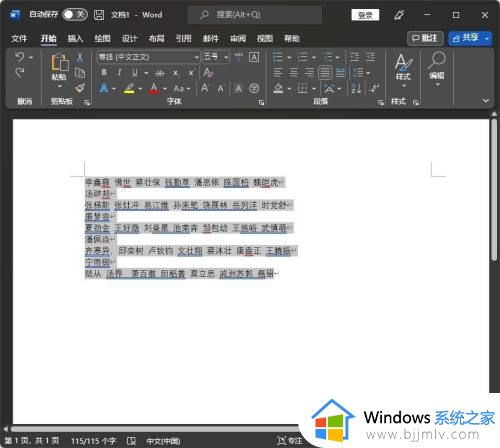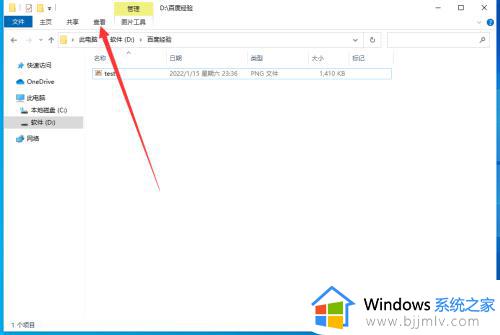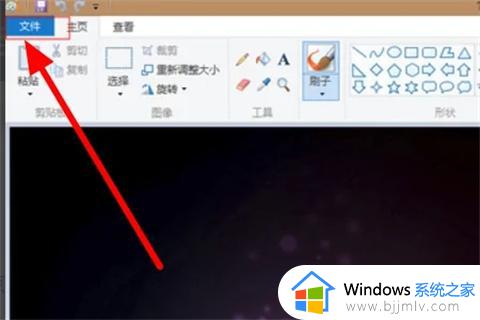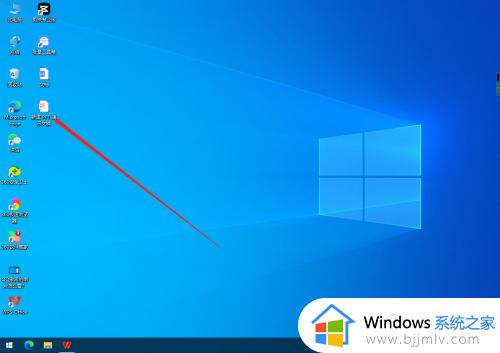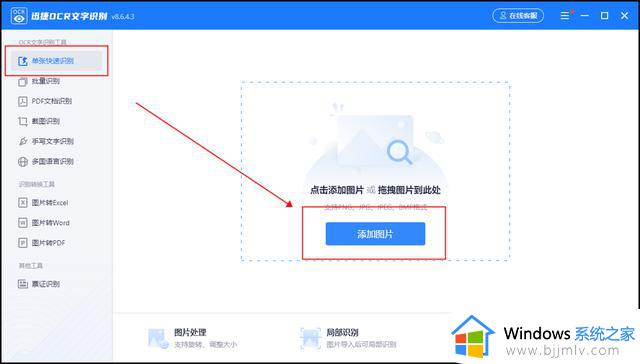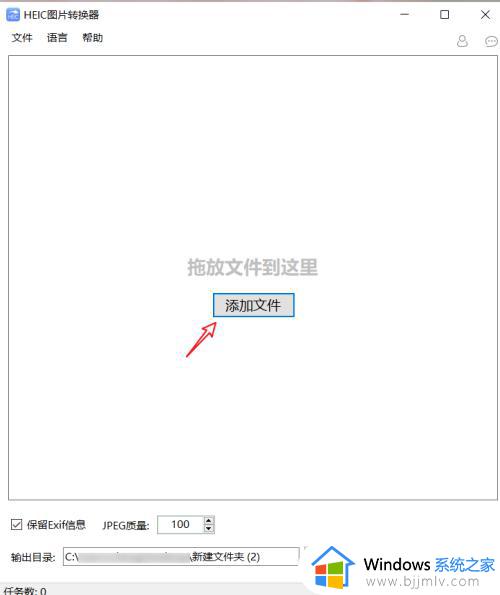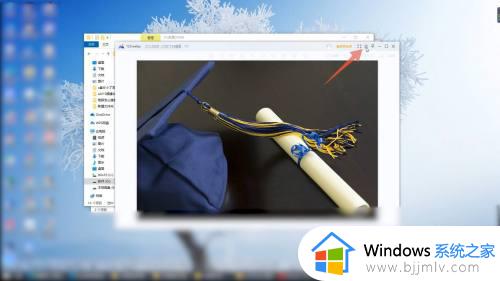怎么把照片里的字转换成文字 如何把照片上的字转换成文字
更新时间:2023-07-12 15:13:11作者:runxin
在日常使用电脑的过程中,用户在进行聊天时难免也会互相发送一些图片来增加聊天趣味,而有时候我们难免会对图片中一些文件感兴趣,这时有小伙伴就想要将某张图片中的字体转换成文字显示,对此怎么把照片里的字转换成文字呢?这里小编就给大家带来把照片上的字转换成文字操作步骤。
具体方法:
1.打开OneNote2016文档软件。
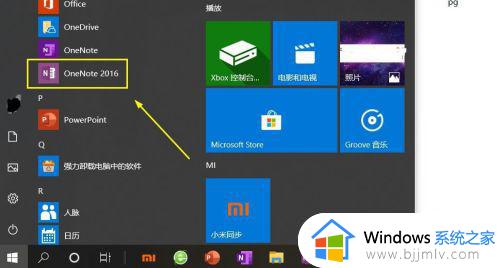
2.点击“+”号图标,创建“新分区”。
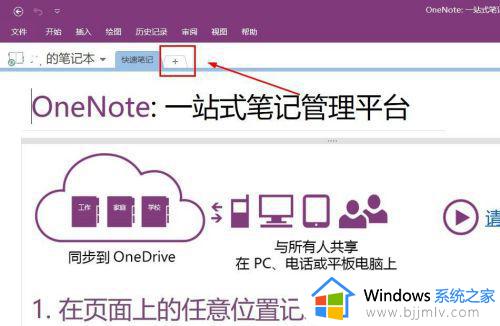
3.找到一张带文字的图片。
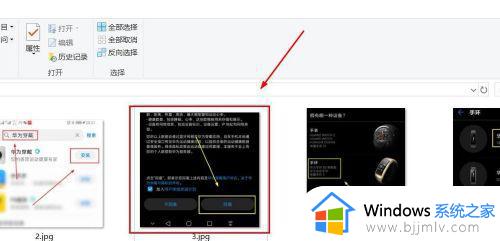
4.右击图片,点击“复制”。
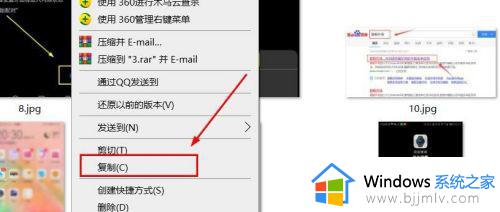
5.粘贴到OneNote文档空白处。
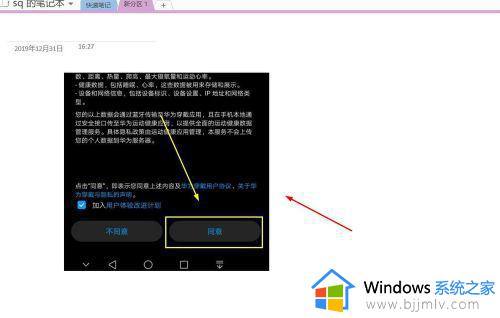
6.右击图片,点击“替换文字”。
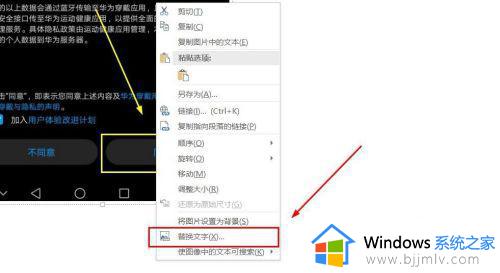
7.此时“描述”区显示的就是从图片中解析出来的文字。
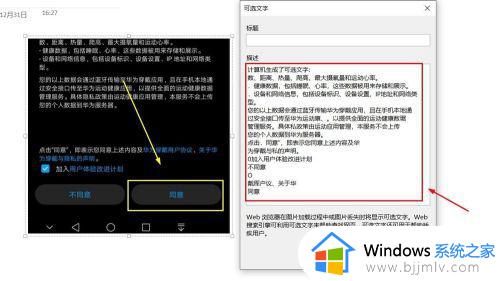
8.全选文字,右击选中文本。点击“复制”,即可进行编辑。
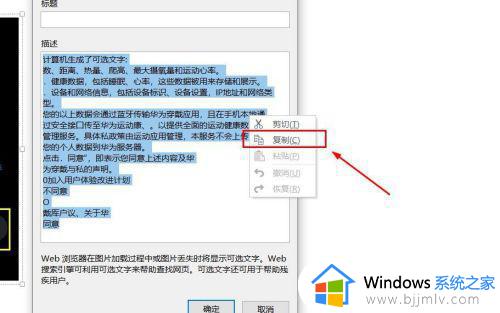
上述就是小编给大家讲解的把照片上的字转换成文字操作步骤了,还有不清楚的用户就可以参考一下小编的步骤进行操作,希望本文能够对大家有所帮助。